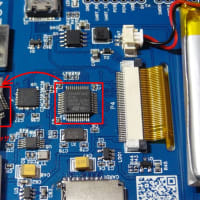Windows10に無事アップグレードできてから、やっておくべき事を整理します。
アップグレードは無事完了したけど、ハードディスクが故障した場合に再インストールをするにはどうするのか?という疑問を持っている方も多いのではないでしょうか。
今回はインストール用メディアの作成方法と、再インストールに必要なプロダクトキーの確認方法を解説します。
注:この作業を実施すると、アップグレード前のOSに戻せなくなる場合がありますので、あらかじめご了承下さい。
事前作業
今回の作業は、既にアップグレード予約経由でWindows10化が完了している状態からスタートします。まだアップグレードが完了していない方は、完了後あらためてご覧ください。
準備するもの
・書き込み可能なDVDドライブと、空きのDVDを1枚
(DVDドライブが無い場合は4GB以上のUSBメモリ)
STEP1 自分の環境の確認
インストール用ファイルをダウンロードする際に、自分の環境に合わせたエディションのイメージをダウンロードする必要があります。そのため、事前にPCにインストールされているWindows10のエディション等を確認しておきます。
スタート→設定→システム→バージョン情報 を開き、
エディション:(Windows 10 Home 又は Pro)
システムの種類:(32ビット 又は 64ビット オペレーティング システム)
を確認しておきます。
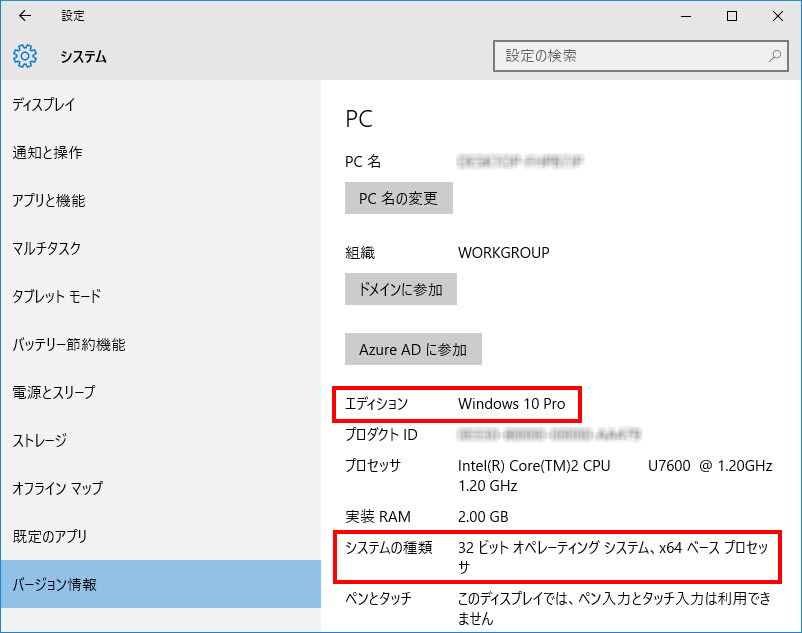
STEP2 プロダクトキーの確認
※2016/08/28追記
この作業は意味がありません。Windows10は「デジタルライセンス」という仕組みが導入されており、クリーンインストールの際も、プロダクトキーを入力しなくても(又はWindows7/8のプロダクトキーで)認証ができます。ということで、Windows7/8のプロダクトキーは大切に保管してください。なおOfficeソフト等のキー確認には利用できるので、手順は残しておきます。
再インストールに必要な「プロダクトキー」の確認をします。とは言っても、アップグレード後にプロパティで確認できるのは「プロダクトID」のみ。これは再インストールの際には使用できません。「プロダクトキー」を確認するために、「Magical Jelly Bean Keyfinder」というフリーウェアを使用します。
https://www.magicaljellybean.com/keyfinder/
高機能な有料版もありますが、今回はFREE版をダウンロードしてください。
◎KeuFinderInstaller.exe を実行
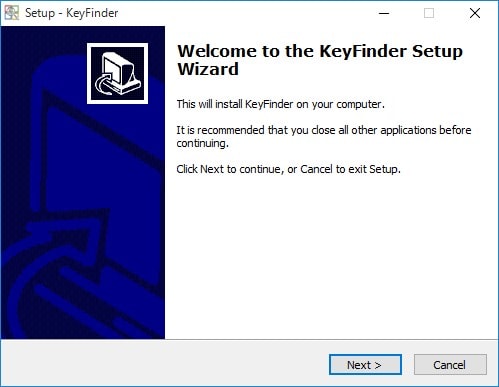

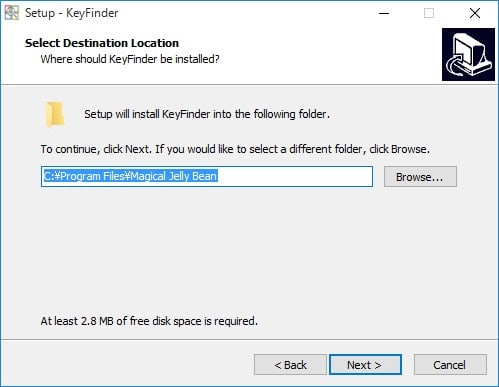
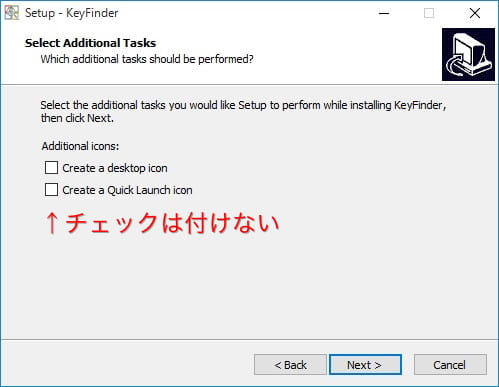
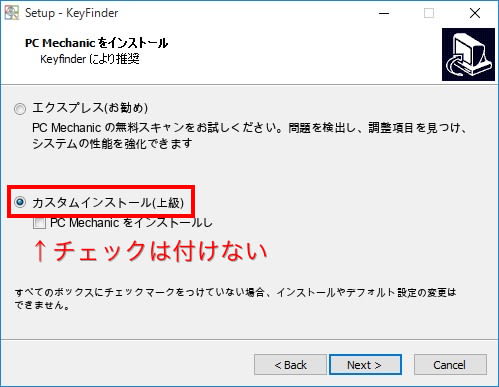
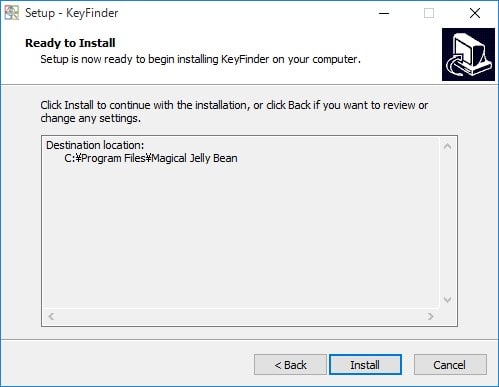
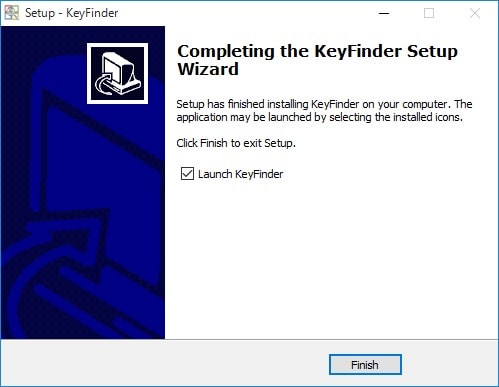
インストール後KeyFinderを起動すると、プロダクトキーが表示されます。
Windows10 の「CD Key:」をメモして下さい(無くさないように!) 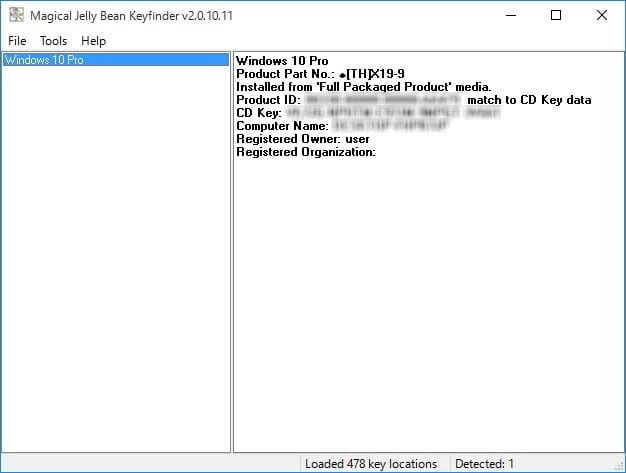
ちなみに、Fileメニューから保存や印刷もできます。
終了はFile →Exit です。
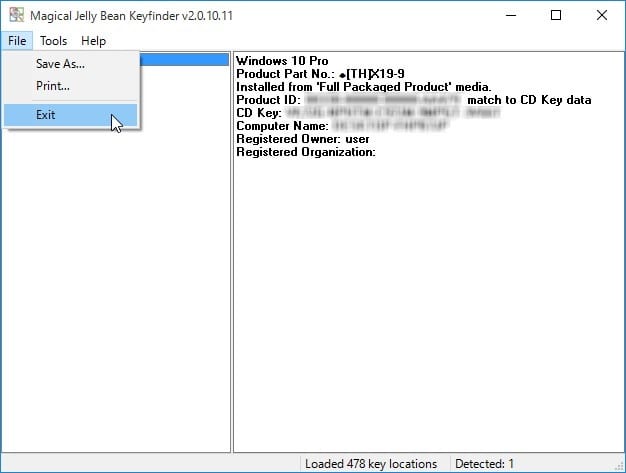
終了時に下記のようなメッセージが出る場合は「Don't show~」にチェックを付けてCloseして下さい。
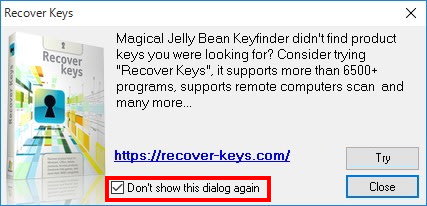
STEP3 インストールメディアの作成
※Windows10 Build10565以降で、Windows7/8のプロダクトキーで認証できるようになりました。再インストールの際は、最新のBuildでインストールメディアを作成することをおすすめします。
マイクロソフトのホームページから、インストールイメージ(ISOファイル)をダウンロードします。
http://www.microsoft.com/ja-jp/software-download/windows10ISO
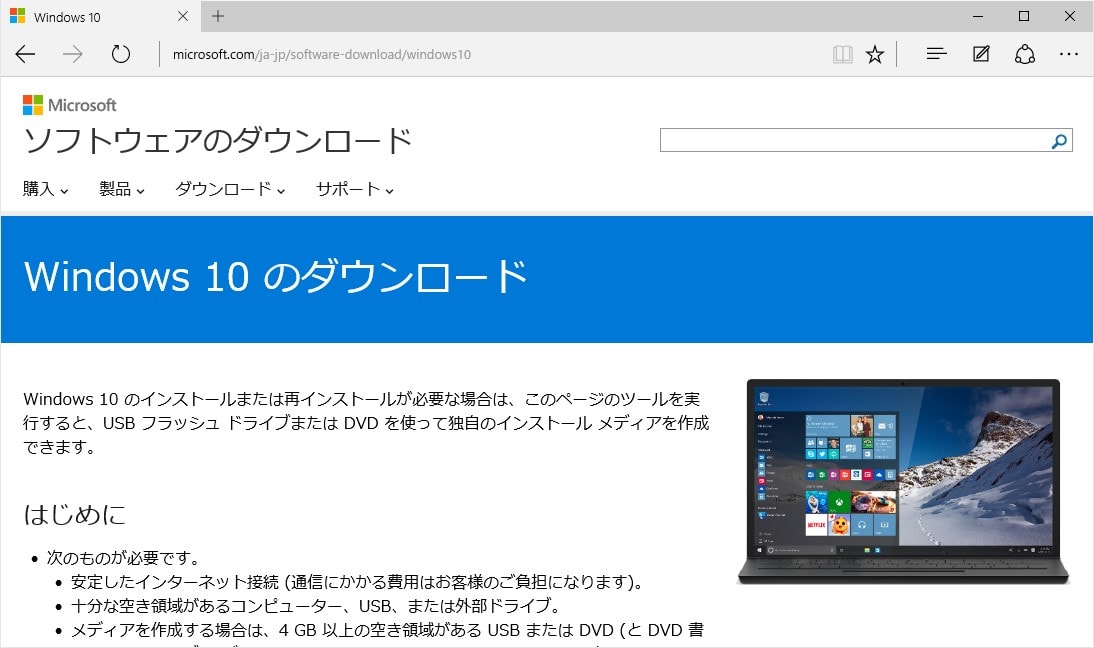
画面を下の方にスクロールして、自分のPC環境に合わせて32bit又は64bit版のダウンロードボタンを押すと、ダウンロードが開始されます。
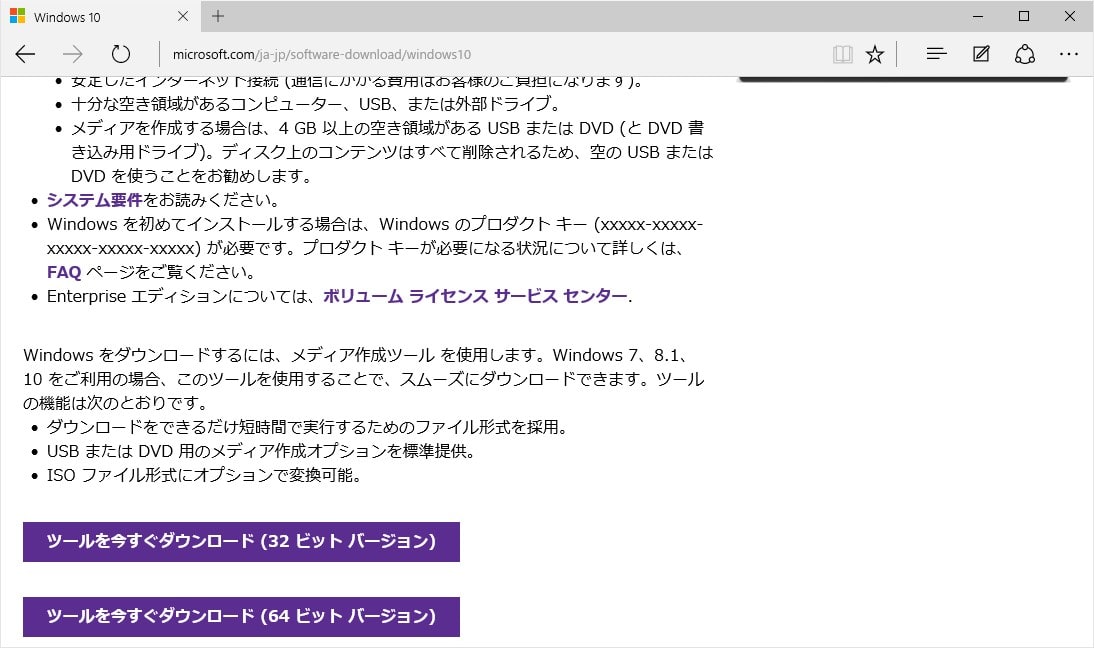
最初にダウンロードされるのは「MediaCreationTool.exe」なので、そのまま実行すると、本体のダウンロードが開始されます。
「他のPC用にインストールメディアを作る」を選択します。
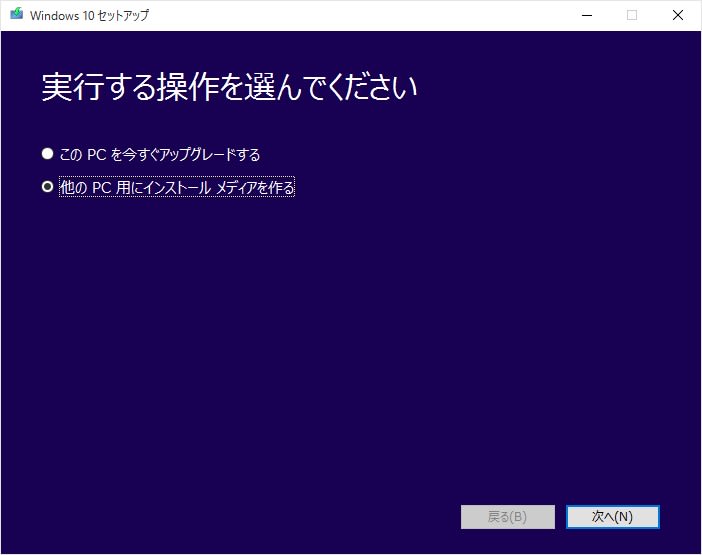
「日本語」を選択し、自分の環境に合わせてエディションとアーキテクチャを選択します。
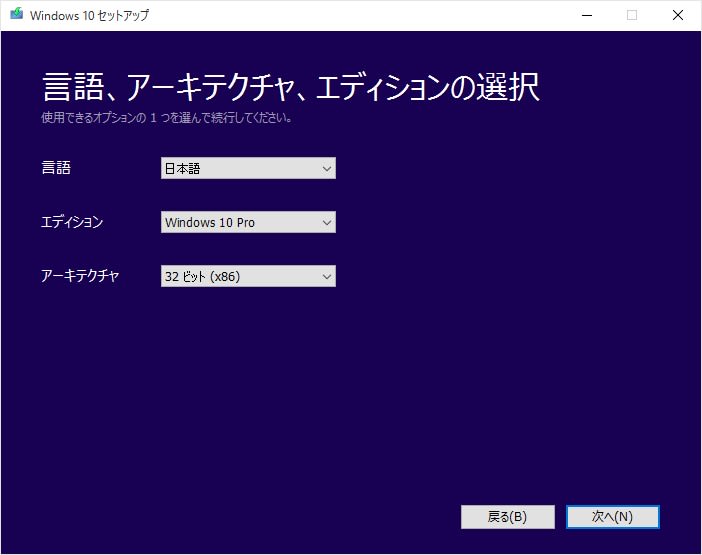
DVDを作成する場合は、「ISOファイル」を選択します。
USBメモリを使用する場合は、ここから先を読み飛ばして、後半の<USBフラッシュドライブに保存する場合>を参照してください。
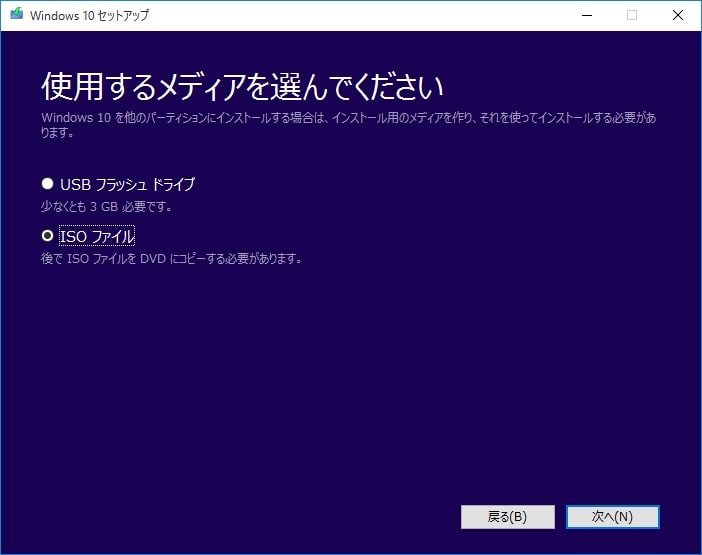
保存先を指定して「保存」をクリックで、ダウンロードが開始されます。
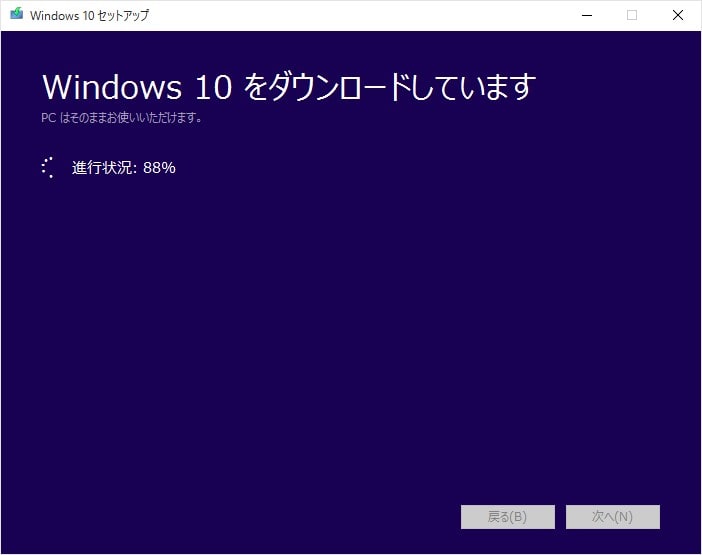
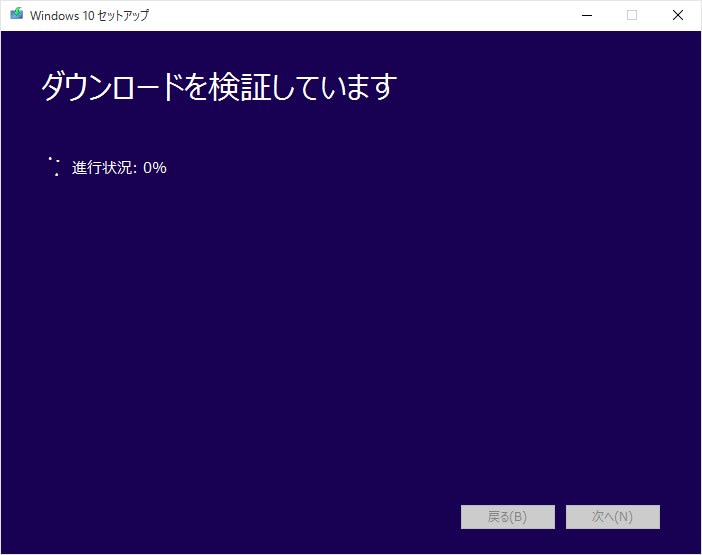

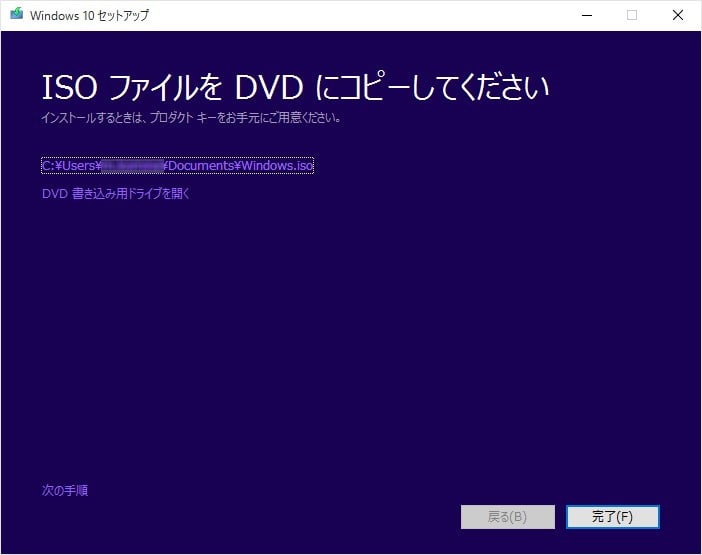
「Windows.iso」ファイルが作成されます。
DVDに保存するために、書き込み可能なDVDをドライブに入れてから「DVD書き込み用ドライブを開く」をクリックします。自動的に「Windowsディスクイメージ書き込みツール」が起動します。
※画面を閉じてしまった場合は、ダウンロードした「Windows.iso」ファイルをダブルクリックしても、書き込みツールを起動できます。
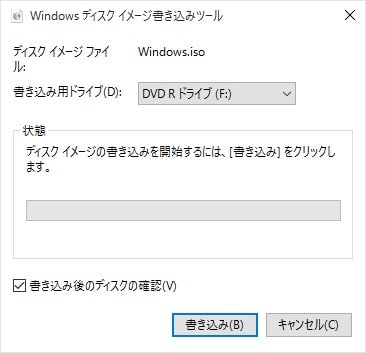
書き込み用ドライブを選択して「書き込み」をクリックします。
「書き込み後のディスクの確認」にチェックを付けておくと、最後にエラーチェックをしてくれます。
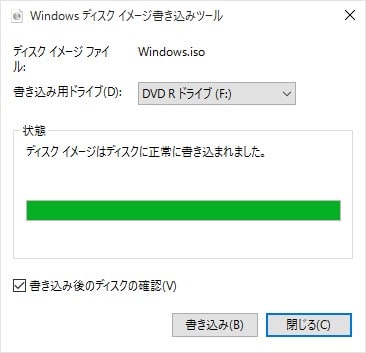
以上でメディアの作成は完了です。プロダクトキーとともに、大切に保管してください。
DVDから起動することで、クリーンインストールが可能です。
<USBフラッシュドライブに保存する場合>
データの入っていない、4GB以上の容量のあるUSBメモリを用意します。インストール専用メディアになるので、データが入っている場合は消去されますので注意して下さい。
事前に、USBメモリはPCに差し込んでおきます。
先ほどのセットアップの途中からですが、「USBフラッシュドライブ」を選択します。
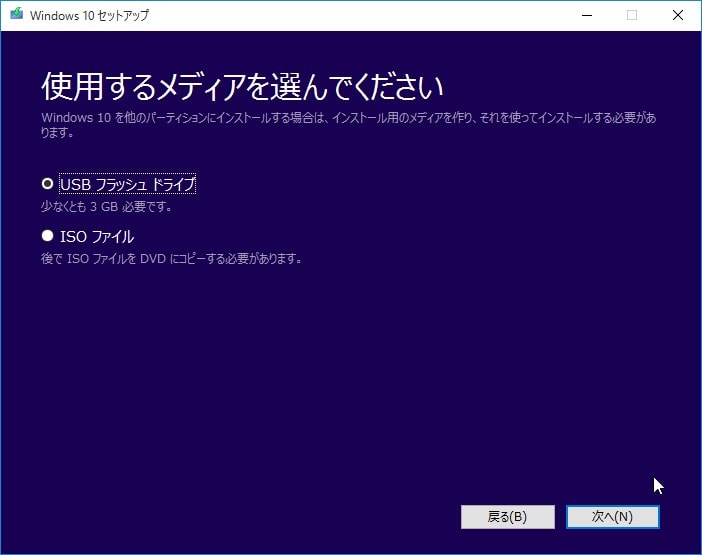
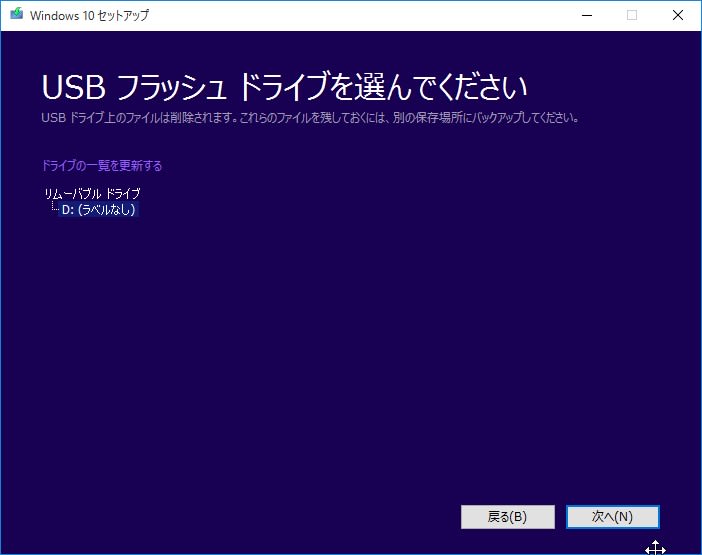
※複数差し込んでしまっている場合は、ドライブを間違えないように!!
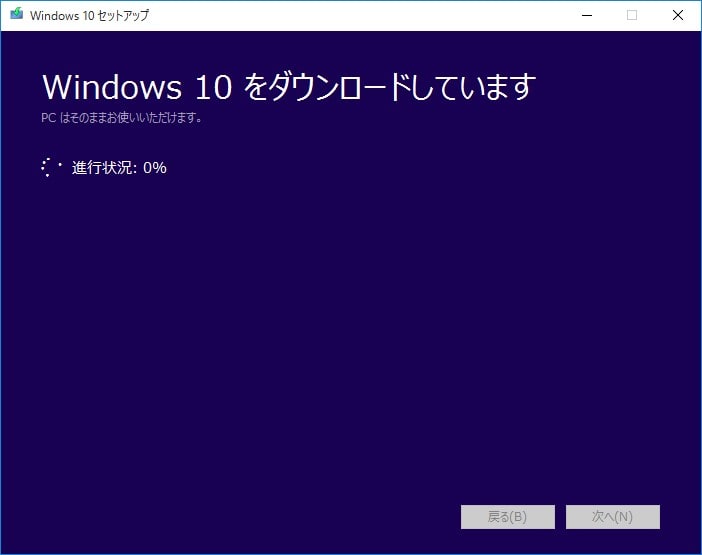


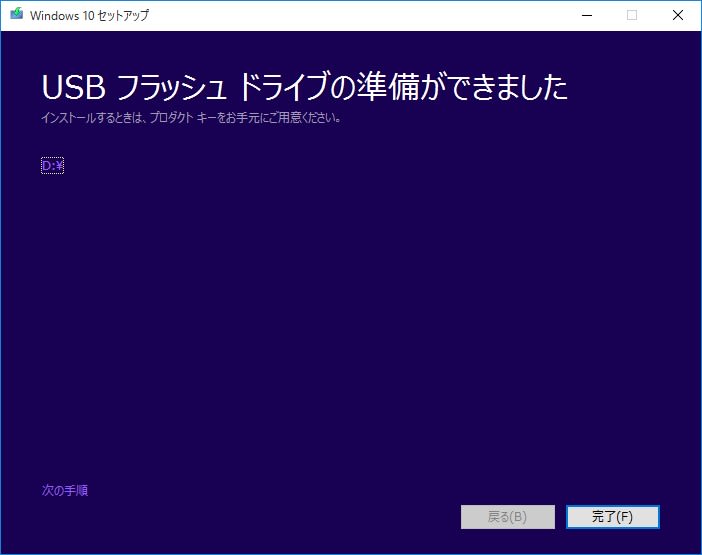
以上でメディアの作成は完了です。プロダクトキーとともに、大切に保管してください。
USBフラッシュドライブから起動することで、クリーンインストールが可能です。