キーボードをUSキーボードに換装しているため、日本語の入力時には[Alt]+[`](数字キー[1]の左側)で切り替える必要があります。メインで MacOSを使っているため、どうしても[Alt]+[Space]を押してしまいます(^_^;)。以前使っていた32bitOSの時は 「CmdSpace」というフリーウェアを使用していましたが、残念ながら64bitOSに非対応。代替を探していたところ、「AutoHotKey」というフリーウェアを使って解決している方が多いようです。
「AutoHotKey」自体のバージョンアップにより、設定方法が同様の紹介記事の内容と若干変わっているようなので、最新版での設定例をご紹介します。32bitOSでも、同様の手順で設定可能です。
■AutoHotKeyのインストール
執筆時(2016/02/14)での最新バージョンによる手順です。
AutoHotKeyのダウンロードページ(https://autohotkey.com/download/)を開きます。
「Download AutoHotKey(installer)」リンクからダウンロードします。

ダウンロードした「AutoHotkey112301_Install.exe」(112301はバージョン番号)を実行します。
Setup画面が出たら、「Express Installation」をクリックします。

しばらくして、インストールが完了します。
「Exit」をクリックして終了です。

■スクリプトの作成
スクリプトファイルを作成したい場所で、「右クリック>新規作成>AutoHotKey Script」を選びます。
今回は、ドキュメント(従来のマイドキュメント)フォルダ内に「AutoHotKeyScript」というフォルダを作成した上で、そのフォルダ内で実施してみます。

「新規 AutoHotkey Script.ahk」というファイルが作成されます。ファイル名は、適当なものに変えてOKです。
作成された.ahkファイルを「右クリック>Edit Script」とすると、メモ帳で開きます。
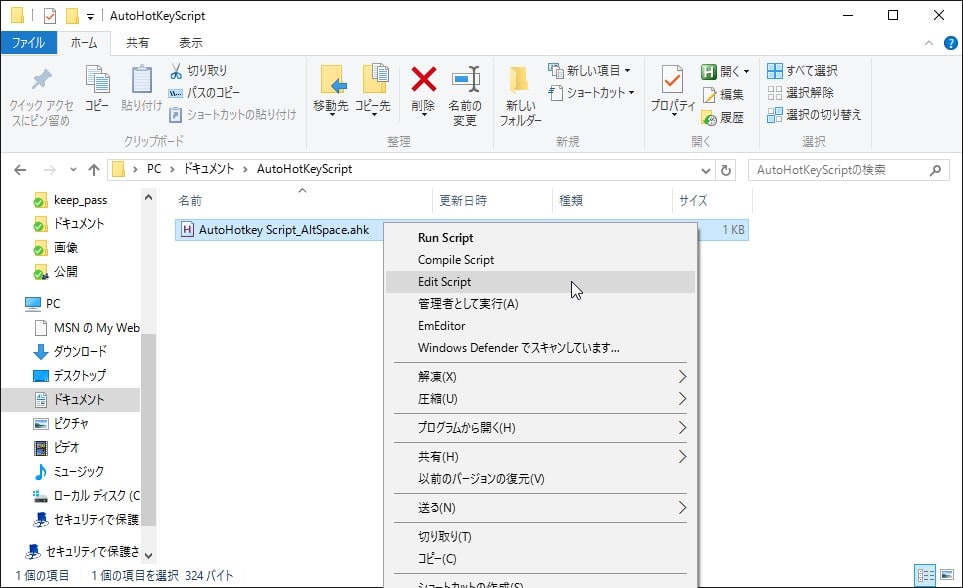
最初から下記のような内容が書かれていますが、すべて消してしまってOKです。

内容を下記の1行に書き換えます。[!]はAltキー、[Space]はスペースキーを示します。[{vkF3sc029}]が、[全角/半角]キーのキーコードとなります。
!Space::Send, {vkF3sc029}
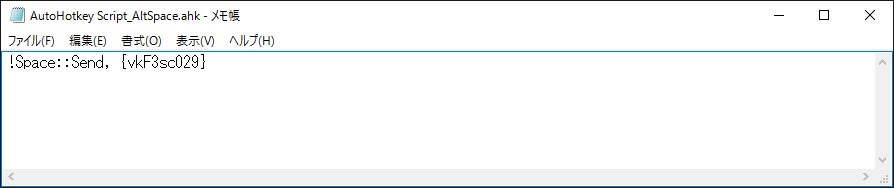
上書き保存すれば、スクリプトの編集は完了です。スクリプトファイルのダブルクリックで起動し、タスクトレイに常駐します。これで[Alt]+[Space]での切り替えができるようになります。
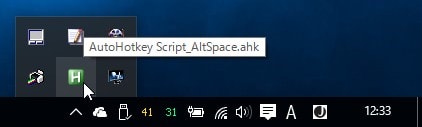
■Windows起動時に自動起動させる設定
そのままでは、起動するたびにスクリプトを実行する必要があるので、面倒です。ログイン時に自動的にスクリプトを実行するように設定します。
スクリプトファイルのショートカットを、スタートアップに登録します。
スタートアップのフォルダを開きます。エクスプローラから、
C: > Users > [ユーザー名] > AppData > Roaming > Microsoft > Windows > スタート メニュー > プログラム > スタートアップ
の順に辿ります。パスとしては
C:\Users\[ユーザー名]\AppData\Roaming\Microsoft\Windows\Start Menu\Programs\Startup
になります。
先ほど作成したスクリプトファイルのショートカットを作成し、スタートアップフォルダに入れれば作業完了です。

これで快適になりました。
上記の手順以外に、作成したスクリプトをコンパイルして、単独の.exeファイルにする機能もあります。複数端末に設定する場合は、.exe化して設定する方法も良いかもしれません。
「AutoHotKey」は単なるキーカスタマイズソフトではなく、様々な処理を自動化できる強力はスクリプト処理が可能です。興味のある方は、調べてみて下さい。
キーボード換装については、以下の記事を参考にしてください。
DELL LATITUDE E4310 キーボード換装















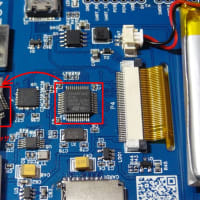



(パラレル12のWin10にて、CmdSpaceより乗換)
また、寄らせてください。
私自身も、Mac上のparallels desktop 12 + Win10でも使っています。
機会がありましたら、またお立ち寄り下さいませ。