
パソコンが突然「ブルースクリーン」になり、操作不能になってしまうことがあります。
この現象は、
「ブルースクリーン・オブ・デス(BSOD)」
とも呼ばれ、Windowsオペレーティングシステム(OS)が
重大なエラーを検出した際に表示されるエラーメッセージ画面です。
今回は、ブルースクリーンの
原因と直し方+再起動を繰り返す場合の対処法
について詳しくご紹介します。
ブルースクリーンの原因と調べ方
ブルースクリーンの原因は多岐にわたります。
以下に代表的な原因を挙げ、調べ方についても解説します。
1. ハードウェアの故障
メモリ・ハードディスク・グラフィックカードなどの
ハードウェアに問題があると、ブルースクリーンが発生することがあります。
ハードウェア診断ツールを使用して、各コンポーネントの健康状態を確認しましょう。
2. ドライバの不具合
デバイスドライバが正しく動作しない場合、ブルースクリーンが表示されることがあります。
特に、新しいハードウェアを追加した際にドライバの問題が発生しやすいです。
デバイスマネージャーでドライバの状態を確認し、必要に応じて更新または再インストールします。
3. ソフトウェアの競合
インストールされているソフトウェア同士が競合し、システムに負荷をかけることでブルースクリーンが発生することがあります。
競合しているソフトウェアを特定し、アンインストールまたはアップデートを行います。
4. ウイルス感染
ウイルスやマルウェアに感染すると、システムファイルが破損し、ブルースクリーンが表示されることがあります。
ウイルス対策ソフトを使用してシステム全体をスキャンし、感染を除去します。
5. システムの設定ミス
システムの設定が誤っている場合や、レジストリが破損している場合にもブルースクリーンが発生することがあります。
システム設定を見直し、必要に応じて修正します。
ブルースクリーンの直し方
ブルースクリーンが発生した際の基本的な対処法は以下の通りです
もし下記の方法で改善されなかった場合、弊社にご相談ください。
専門の技術スタッフがお客さまのパソコンの状態を診断いたします。
パソコン修理プロセンター(24H受付中)
「ブログを見た」をお願いします。
1. パソコンを再起動する
一時的なエラーであれば、再起動することで解決することがあります。
2. セーフモードで起動する
セーフモードで起動することで、
不要なドライバやサービスを無効にして起動し、問題の原因を特定しやすくなります。
3. システムの復元を試みる
システムの復元ポイントを使用して、問題が発生する前の状態に戻すことができます。
4. ハードウェアのチェック
メモリやハードディスクのチェックツールを使用して、ハードウェアに問題がないか確認します。
5. ドライバの更新または再インストール
最新のドライバをインストールするか、問題のあるドライバを再インストールします。
6. ウイルススキャン
ウイルス対策ソフトを使用して、システム全体をスキャンし、
ウイルスやマルウェアを除去します。
再起動を繰り返す場合の対処法
ブルースクリーンが表示され、再起動を繰り返す場合の対処法は以下の通りです
1. ハードウェアの取り外し
新しく追加したハードウェアが問題の原因となっている場合があります。新しいハードウェアを取り外し、再起動してみます。
2. システムの復元
システムの復元を試み、問題が発生する前の状態に戻します。
3. BIOS設定の確認
BIOS設定が誤っている場合、再起動を繰り返すことがあります。BIOS設定を確認し、必要に応じてデフォルトに戻します。
私たちにご相談ください
・自分で解決できない場合
・原因が特定できない場合
専門の修理業者に相談することをおすすめします。
パソコン修理プロセンター(ブルースクリーンの解決実績あります!!)
「ブログを見た」をお願いします。
最後に
パソコンのトラブルでお困りの際は、「パソコン修理プロセンター」にご依頼ください。
専門のスタッフが親切、丁寧に対応し、迅速に問題を解決いたします。
神奈川県、東京都、千葉県、埼玉県の一都三県をカバーする出張修理や、持ち込み修理
全国を対象にした宅配修理にも対応しています。
ご依頼・ご相談はこちらから
パソコン修理プロセンター 公式相談ページ
「ブログを見た」をお願いします。
この現象は、
「ブルースクリーン・オブ・デス(BSOD)」
とも呼ばれ、Windowsオペレーティングシステム(OS)が
重大なエラーを検出した際に表示されるエラーメッセージ画面です。
今回は、ブルースクリーンの
原因と直し方+再起動を繰り返す場合の対処法
について詳しくご紹介します。
ブルースクリーンの原因と調べ方
ブルースクリーンの原因は多岐にわたります。
以下に代表的な原因を挙げ、調べ方についても解説します。
1. ハードウェアの故障
メモリ・ハードディスク・グラフィックカードなどの
ハードウェアに問題があると、ブルースクリーンが発生することがあります。
ハードウェア診断ツールを使用して、各コンポーネントの健康状態を確認しましょう。
2. ドライバの不具合
デバイスドライバが正しく動作しない場合、ブルースクリーンが表示されることがあります。
特に、新しいハードウェアを追加した際にドライバの問題が発生しやすいです。
デバイスマネージャーでドライバの状態を確認し、必要に応じて更新または再インストールします。
3. ソフトウェアの競合
インストールされているソフトウェア同士が競合し、システムに負荷をかけることでブルースクリーンが発生することがあります。
競合しているソフトウェアを特定し、アンインストールまたはアップデートを行います。
4. ウイルス感染
ウイルスやマルウェアに感染すると、システムファイルが破損し、ブルースクリーンが表示されることがあります。
ウイルス対策ソフトを使用してシステム全体をスキャンし、感染を除去します。
5. システムの設定ミス
システムの設定が誤っている場合や、レジストリが破損している場合にもブルースクリーンが発生することがあります。
システム設定を見直し、必要に応じて修正します。
ブルースクリーンの直し方
ブルースクリーンが発生した際の基本的な対処法は以下の通りです
もし下記の方法で改善されなかった場合、弊社にご相談ください。
専門の技術スタッフがお客さまのパソコンの状態を診断いたします。
パソコン修理プロセンター(24H受付中)
「ブログを見た」をお願いします。
1. パソコンを再起動する
一時的なエラーであれば、再起動することで解決することがあります。
2. セーフモードで起動する
セーフモードで起動することで、
不要なドライバやサービスを無効にして起動し、問題の原因を特定しやすくなります。
3. システムの復元を試みる
システムの復元ポイントを使用して、問題が発生する前の状態に戻すことができます。
4. ハードウェアのチェック
メモリやハードディスクのチェックツールを使用して、ハードウェアに問題がないか確認します。
5. ドライバの更新または再インストール
最新のドライバをインストールするか、問題のあるドライバを再インストールします。
6. ウイルススキャン
ウイルス対策ソフトを使用して、システム全体をスキャンし、
ウイルスやマルウェアを除去します。
再起動を繰り返す場合の対処法
ブルースクリーンが表示され、再起動を繰り返す場合の対処法は以下の通りです
1. ハードウェアの取り外し
新しく追加したハードウェアが問題の原因となっている場合があります。新しいハードウェアを取り外し、再起動してみます。
2. システムの復元
システムの復元を試み、問題が発生する前の状態に戻します。
3. BIOS設定の確認
BIOS設定が誤っている場合、再起動を繰り返すことがあります。BIOS設定を確認し、必要に応じてデフォルトに戻します。
私たちにご相談ください
・自分で解決できない場合
・原因が特定できない場合
専門の修理業者に相談することをおすすめします。
パソコン修理プロセンター(ブルースクリーンの解決実績あります!!)
「ブログを見た」をお願いします。
最後に
パソコンのトラブルでお困りの際は、「パソコン修理プロセンター」にご依頼ください。
専門のスタッフが親切、丁寧に対応し、迅速に問題を解決いたします。
神奈川県、東京都、千葉県、埼玉県の一都三県をカバーする出張修理や、持ち込み修理
全国を対象にした宅配修理にも対応しています。
ご依頼・ご相談はこちらから
パソコン修理プロセンター 公式相談ページ
「ブログを見た」をお願いします。


















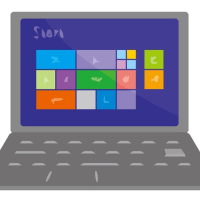

※コメント投稿者のブログIDはブログ作成者のみに通知されます