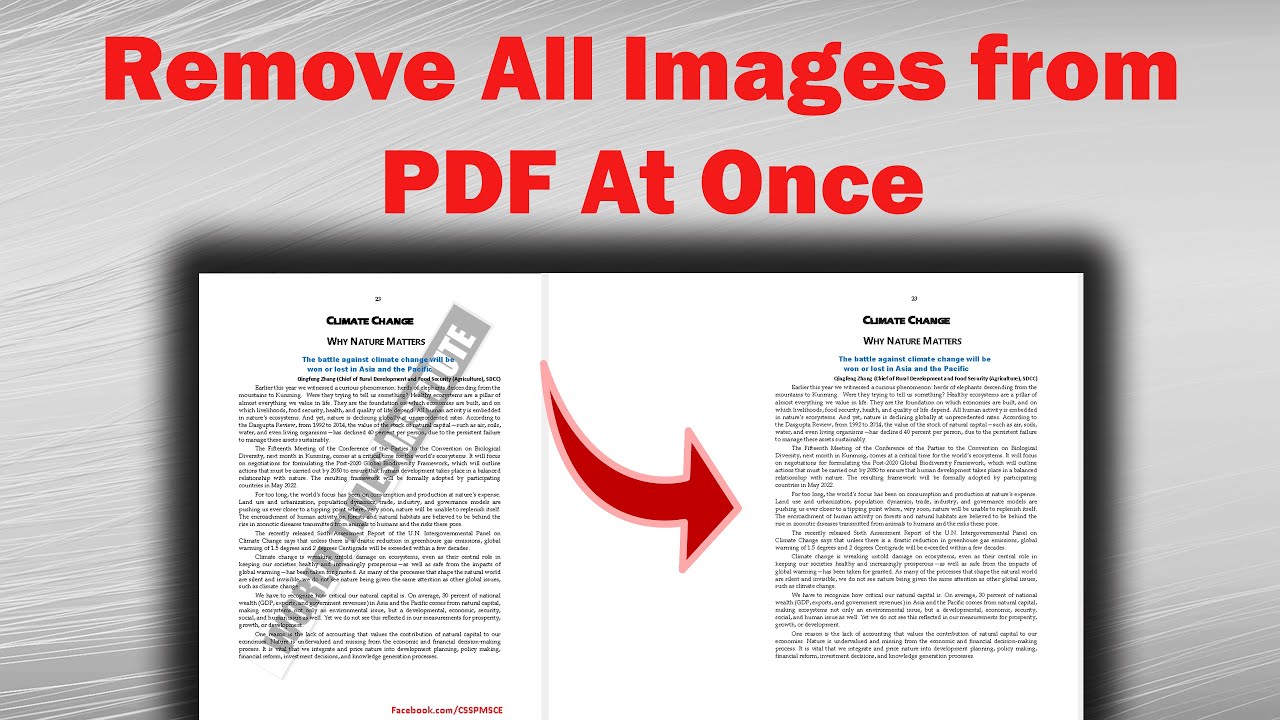
Hello guys and welcome to my channel. Today we will see how we can remove all the images from a pdf document at once. Like, this document has this image as a watermark on every single page. And also a smaller one at the bottom. There are more than 250 pages and we cannot delete every single one by one. As it is a time-consuming process. Let's see how we can do it with just a few clicks. So, to get started, you need Adobe Acrobat Reader. After that, search for preflight. This small window will pop up. In any case, if the can't find tools, you can directly go to the tools tab. And search for the preflight tool. Results may come up with these three options. You can choose any of these as all are the same. In the preflight window, we gonna look for a profile called, "Create PDF Layers". If this drop-down menu is not showing in your case, you can manually look-up for this "Create PDF Layers" profile. But I prefer to select it from the drop-down menu for my convenience. Under this profile, you will see multiple tools. But we gonna select this one that says, "Create separate layers for vector objects, text and images". After selecting this option, press the "Analyze and Fix" button. It will ask you to save this document. I'm gonna quickly rename it as doc-1. Wait for the process to complete. Once the process is completed successfully, you will see this green tick mark under the results tab. Now you can close this window. In the next step, you will have to expand this little toolbar on left. Here, you will have a "Layer" option. You can also find this option by searching in the tools bar. It gonna come up with the same results. The fun part begins here. By clicking on this little eye icon, you can turn any lay on or off according to your requirement. But we are going to hide the image layer. It will hide all the images in the document. But they are not yet removed. Let's go on towards our next step. But before we do that I will save this cover image, as I do not want to get rid of it. Once you hide the layers, now, click this print option or just press Control+P. In the print window, you can preview your PDF file. But in the printer drop-down menu, select this "Adobe PDF" as the printer. And then click print. It will again ask you to save the document. I will rename it as doc-2. Hit save and wait for a few moments. Here we go. Doc-2 is our final result. You can see all the images has been gone. And there is no layer option in this toolbar as well. Which means the images are not hidden but removed completely. Now, I will quickly replace black the cover to give my document a final shape. Obviously, you can adjust it accordingly. So, here is our final result. We have successfully deleted all the images from our PDF document. Ok guys, that's all from me. If I deserve it, press that like button. And if you are facing any problem you can comment down below. Thanks for watching & Take care.










※コメント投稿者のブログIDはブログ作成者のみに通知されます