
今回はTP-Link様からご提供いただきました、日本初のWi-Fi6対応中継器TP-Link RE505Xを開封、設置、設定そしてインターネットの通信速度を計測していきたいと思います!
まずは同梱物から見ていきましょう!
最初にRE505X本体です

簡単設定ガイド(日本語対応)

gnu general public license (ライセンスに関しての紙)

保証書 (安心の3年保証!!) で以上です。同梱物はシンプルで良いですね!!

自前のiPhone XSと大きさ比較してみましたが外付けアンテナを除いた大きさはiPhoneXSとほぼ同じ大きさです!
スマホと同じくらいのサイズなのでとてもコンパクトです

厚さに関しては結構あります。ですが遠いところまで飛ばしてくれそうな大きなアンテナがついているので仕方がないですね!

続いてRE505Xの各部紹介です!まず前面ですが

上から電源ランプ、Wi-Fi強度を示すランプ、親機の2.4Ghz/5Ghz Wi-Fiに接続されているかを示すランプとなっております。
外付けアンテナは左右に付いており、それぞれ180°無段階で調節できます!

左右とも180°回転させるとこんな感じ...なんかメカっぽい...↑

本体の右側面には、左からWPSボタン、リセットボタンがあります!実はボタンはこの2つだけなんです!

本体の左側面には、LANポートがついております。なんとこのLANポートは1Gbps対応のポートなのです!!↑
電源コードが同梱されていない!とお思いの方も多いでしょう!ですが心配はいりません。
なぜならRE505Xの背面に直接壁面コンセントに挿せるプラグがついているからです!これなら配線もいりませんね!

しかも!このように壁面コンセントに挿しても下のコンセントと干渉せずに利用が可能なんです!↓

ここで皆様に質問です!ここで言う中継器とは何なのかをご存知でしょうか?
中継器とは親機のWi-Fiが届かないところにまでWi-Fiの電波を広げることができる機械なのです!
なので家の中にWi-Fiの届かないエリアがある方にはオススメな商品です!
続いてRE505Xの特徴をまとめてみました!
特徴1.Wi-Fi6に対応した初の中継器
ここでWi-Fi6って何?と疑問を持たれている方も多いとは思いますが、Wi-Fi6というのはWi-Fiの世代のことで、6世代目にあたるWi-Fiなのです!
Wi-FI6はほかの呼び方では11AXと呼ばれています!皆様も一度は聞いたことがあるかもしれませんが少し前に11ACなどと呼ばれていたWi-Fi規格が
ありましたよね?11ACのことを別名Wi-Fi5と呼びます。
要するに
Wi-Fi5=11AC
Wi-Fi6=11AXです!
RE505Xの11AXの理論値の速度ですが...なんと1201Mbps!!一昔前のWi-Fi親機と遜色ない理論値ですよね!中継器でありながらこの速度はすごい!!
特徴2.中継器なのに結構大きめなアンテナが付いている
他機種の中継器はアンテナが内蔵であったり、アンテナがついていたとしても小さかったのですがRE505Xに関してはアンテナの縦の長さがiPhoneXSくらいの長さがあり、環境によって異なる場合がありますが、Wi-FIを遠くまで飛ばして快適なネット環境を構築してくれます!!↓

特徴3.壁面コンセントにスッキリ挿すことができる
RE505Xはスマホ並みの大きさでありますが、壁面コンセントに挿したときに下のコンセントと干渉する可能性が少なく済むのも良いポイントですよね!!
以上がRE505Xの特徴でした!
では初期設定をしてみたいと思います!!
RE505Xをコンセントに挿すと、一番上の電源ランプが青く点灯します↓

パソコンでも初期設定は可能ですが、今回はスマホで初期設定をしたいと思います。
スマホで設定する場合はTetherというアプリで設定すると簡単にできます!↓

TetherはAndroid/iOS共に対応しております!各OSのアプリインストールページはこちら↓
アプリのインストールが完了したらスマホの設定のWi-Fiリストを表示します。

TP-Link_ExtenderというフリーWi-Fiに接続します。
接続が完了したらTetherアプリを起動します。

マイデバイス欄にRE505Xが表示されますのでRE505Xをタップ

新しいアカウントということでデバイスの管理用パスワードを作成してくださいと表示されるので任意のパスワードを作成します。
次に親機として設定する2.4Ghz帯のSSIDを選択しパスワードを入力します。↓

続いて5Ghz帯も同様にパスワードを入力します。
今回は昨年購入したTP-LinkのArcherA10を親機として設定します。
ユーチューブではArcherA10の開封動画もアップしておりますので是非ご覧ください!
次は中継器のSSIDを設定します。中継器のSSIDと親機のSSIDを同一のものにする場合は.EXTを消去してください!
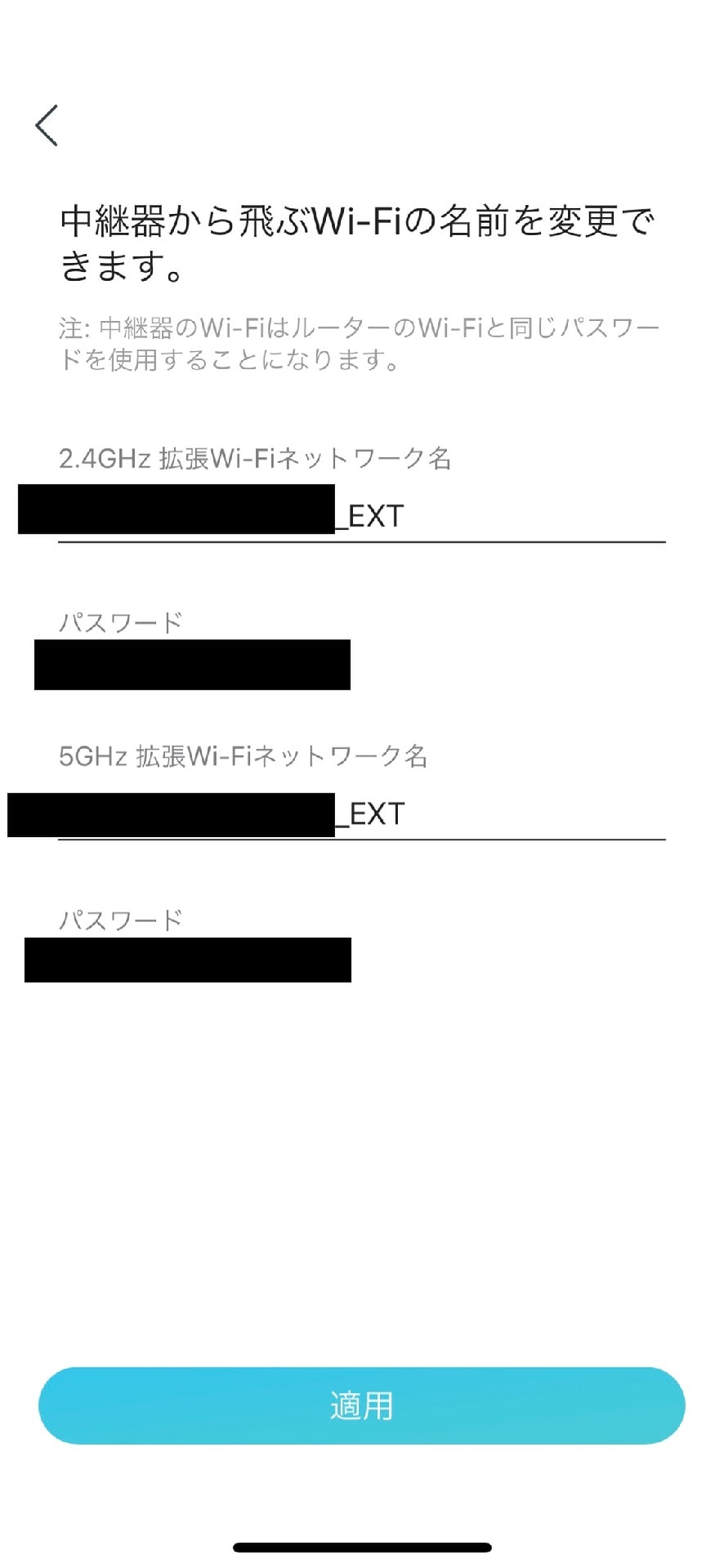
これで設定は完了です!ステップが少ないので簡単に行えます!!
では続いて通信速度を計測していきたいと思います!今回使用する速度測定アプリはSpeed Testというアプリです↓

2.4Ghzの中継器あり/なし 5Ghzの中継器あり/なしの順に計測していきます!
まずは2.4Ghzの中継器なしの速度です↓
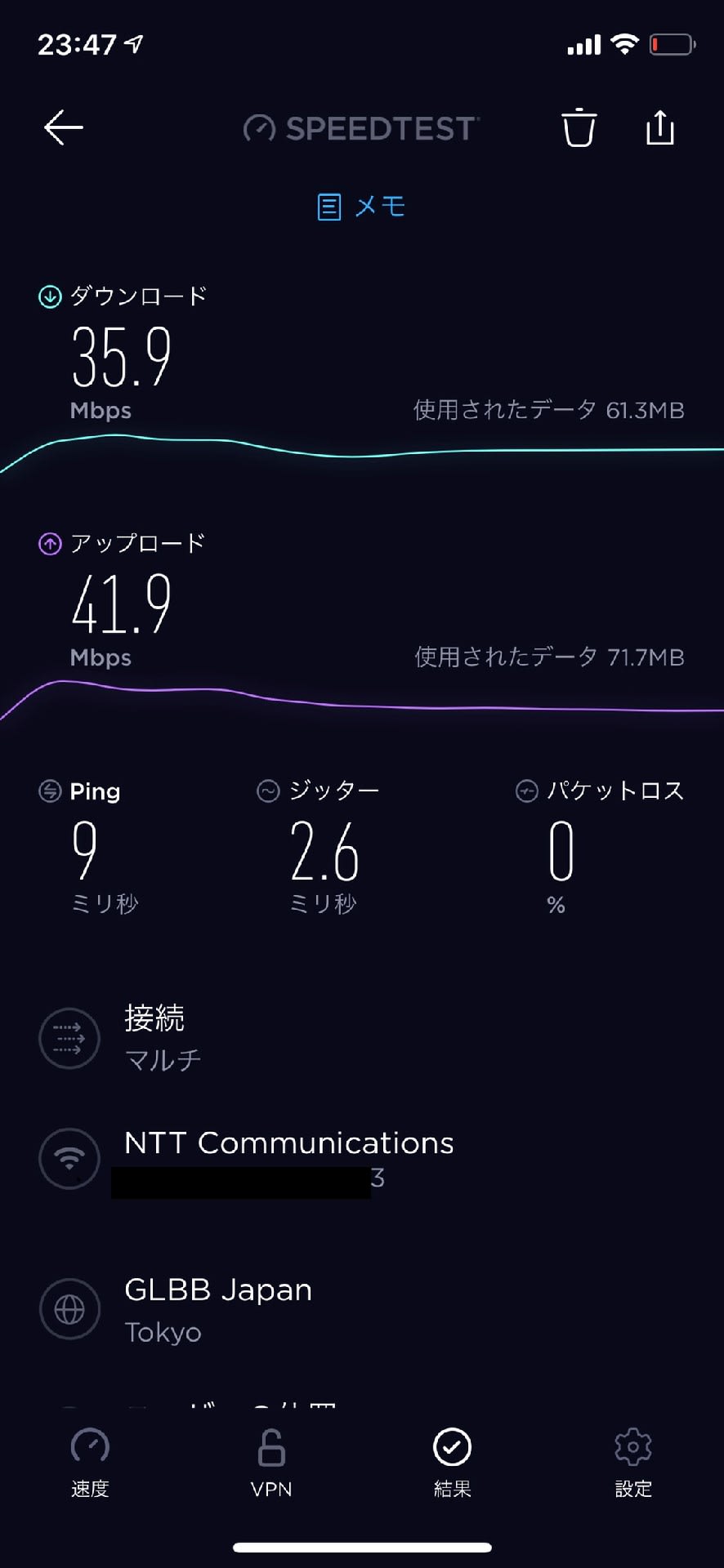
下り:35.9Mbps 上り:41.9Mbps
2.4Ghz中継器ありでは...?↓

下り:78.8Mbps 上り:91.6Mbps
下りは42.9Mbps向上! 上りは49.7Mbps向上しました!
5Ghzの中継器なしの速度↓

下り:47.8Mbps 上り:90.9Mbps
5Ghzの中継器ありでは...?↓

下り:84.7Mbps 上り:106Mbps
下りは36.9Mbps向上! 上りは15.1Mbps向上しました!
2.4Ghz、5Ghz共に速度の向上が確認できました!
RE505Xがオススメな方はこんな方!
・家にWi-Fiが届かないエリアが存在する方
・Wi-Fiの速度が遅い方
にオススメなRE505Xの気になる価格ですが、Amazonで6,900円(2020/03/27現在)で販売中です!!
※価格は状況によって変動することもございます。
気になった方は購入してみてください!!
合わせて下記のリンクもチェック!!
では~
TP-Linkツイッターのフォローをよろしくお願いします!!












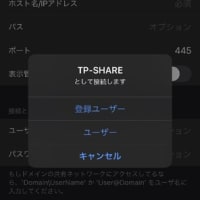



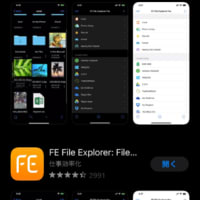



※コメント投稿者のブログIDはブログ作成者のみに通知されます