ネットを見ていて「ここのページいいな」とか「残しておきたい」とか思う事がありますよね。
お気に入りに追加したり、リーディングリストに追加する事もできます。
今回は、WebページをPDFとしてブックに保存する方法を紹介しています。
1.サファリを起動して、保存したいページを開きます。

2.画面右上部にある「アクション」アイコンをタップします。

3. メニューから「ブック」をタップする

「ブック」をタップすると、PDFに変換されて「ブック」の「ライブラリ」に保存されます。
「ブック」アプリに保存したPDFはいつでも表示可能です。
では、早速「ブック」をタップしてみてみましょう。
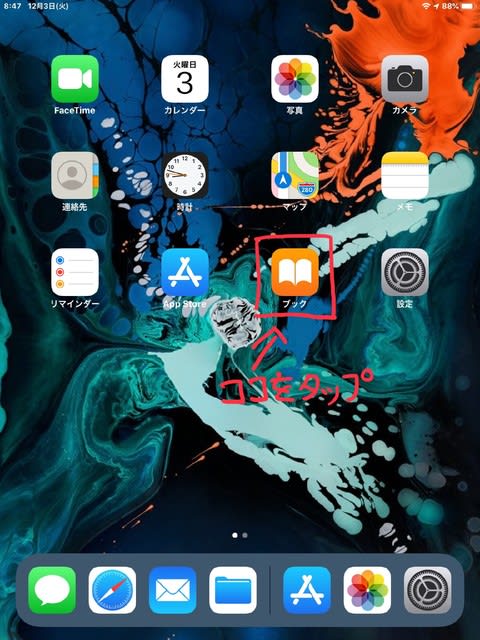
「ブック」のライブラリを見てみる。
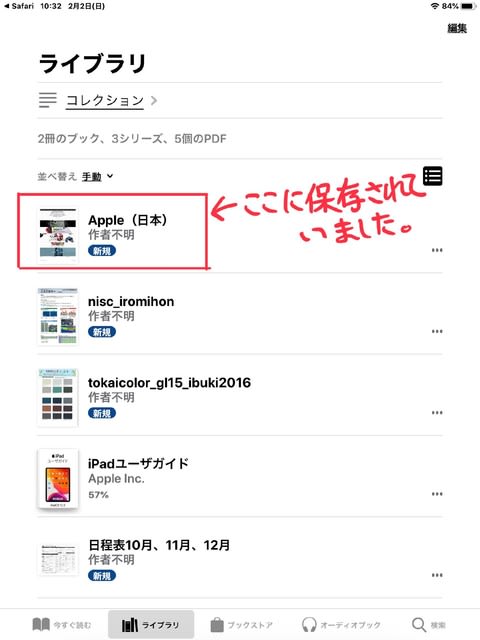
このように、紙に印刷しなくてもPDFとして保存していつでも見ることができます。
iPadには便利な機能が沢山ありますね。
便利な機能などありましたら、コメント欄から紹介して頂くと有難いです。
お気に入りに追加したり、リーディングリストに追加する事もできます。
今回は、WebページをPDFとしてブックに保存する方法を紹介しています。
1.サファリを起動して、保存したいページを開きます。

2.画面右上部にある「アクション」アイコンをタップします。

3. メニューから「ブック」をタップする

「ブック」をタップすると、PDFに変換されて「ブック」の「ライブラリ」に保存されます。
「ブック」アプリに保存したPDFはいつでも表示可能です。
では、早速「ブック」をタップしてみてみましょう。
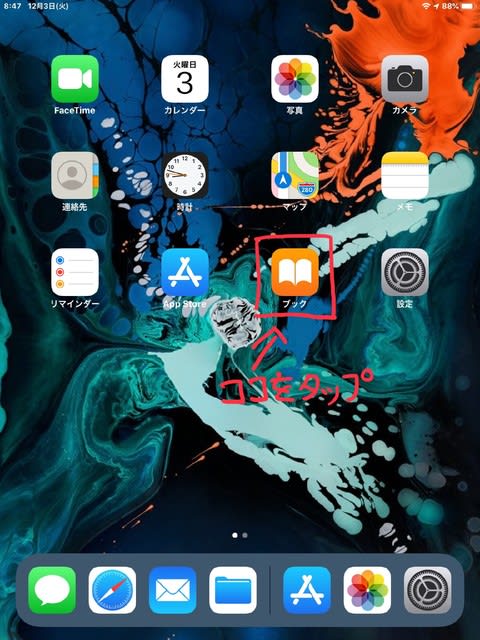
「ブック」のライブラリを見てみる。
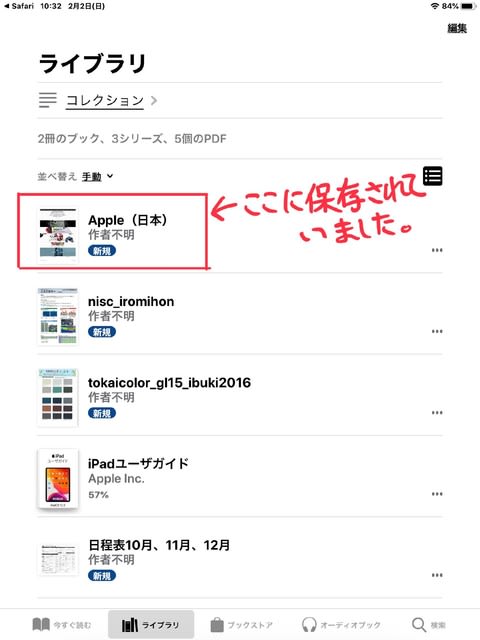
このように、紙に印刷しなくてもPDFとして保存していつでも見ることができます。
iPadには便利な機能が沢山ありますね。
便利な機能などありましたら、コメント欄から紹介して頂くと有難いです。










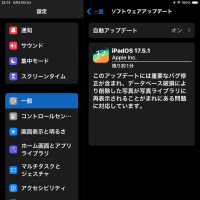
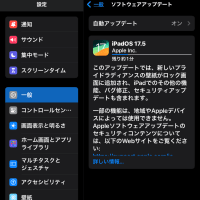


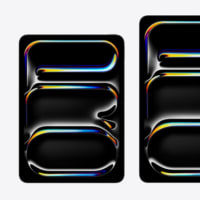




※コメント投稿者のブログIDはブログ作成者のみに通知されます