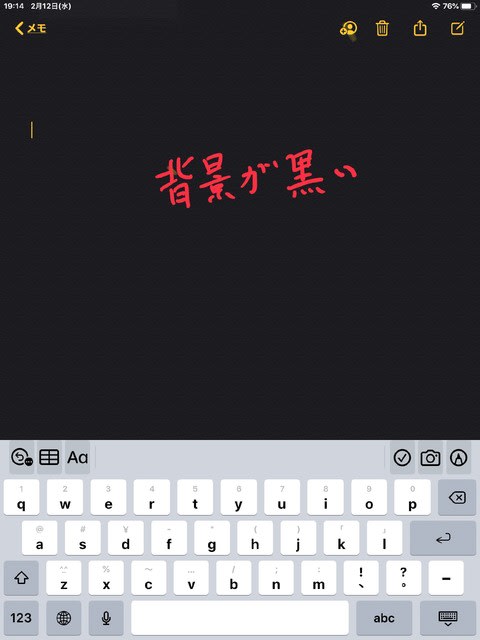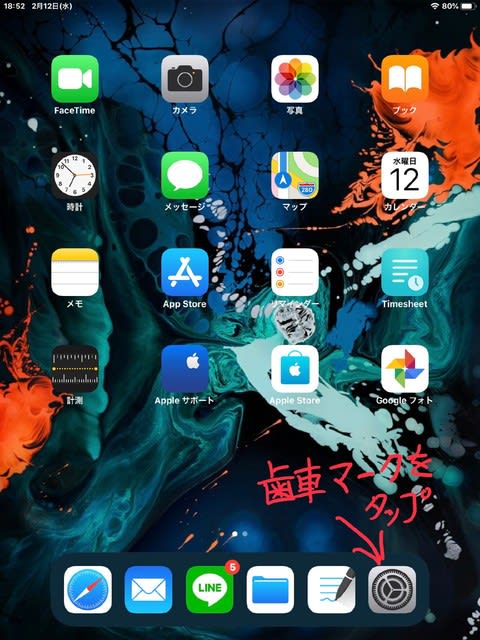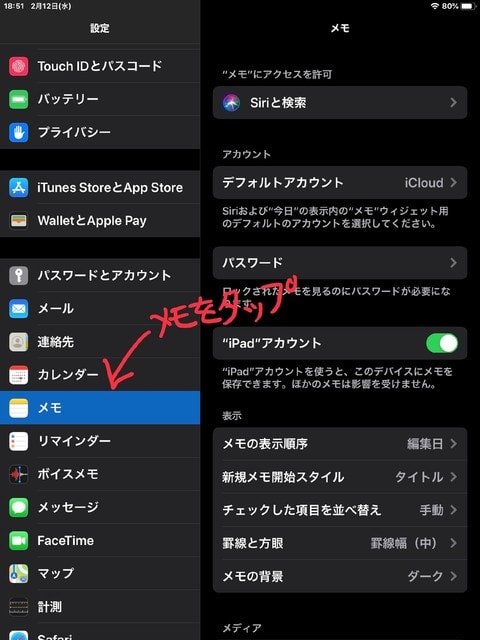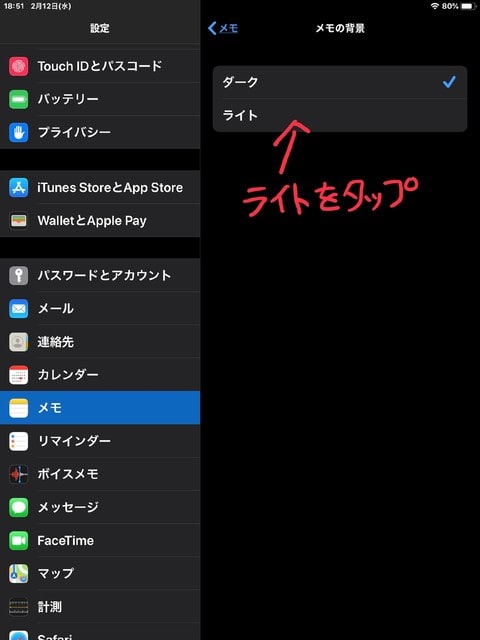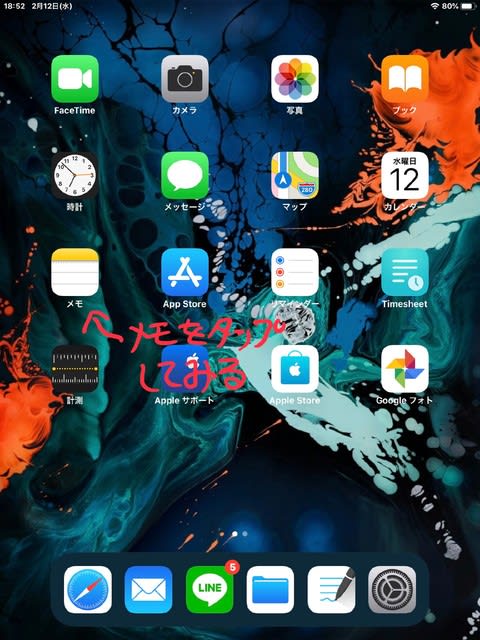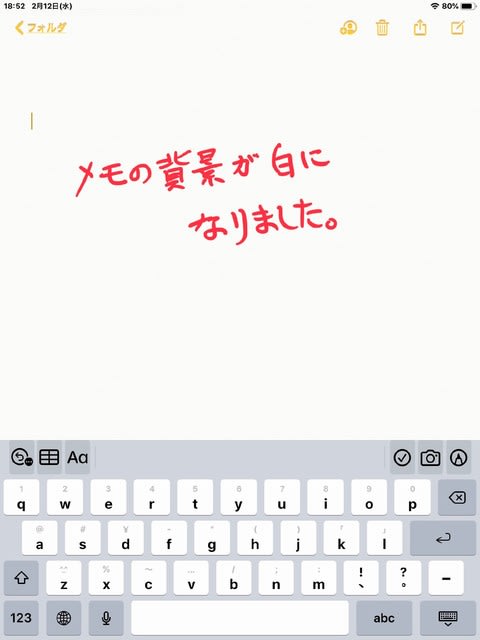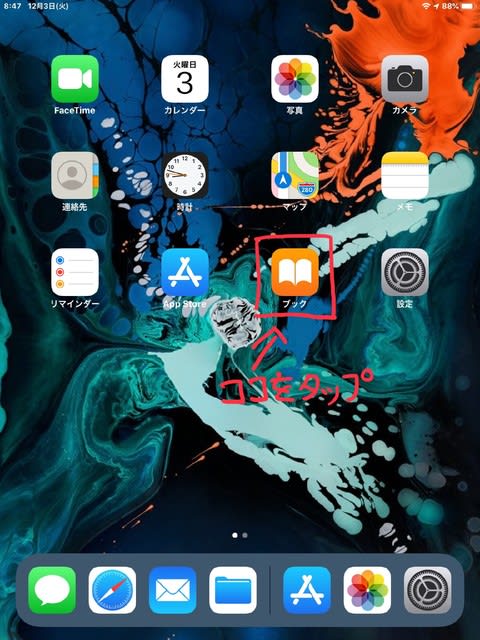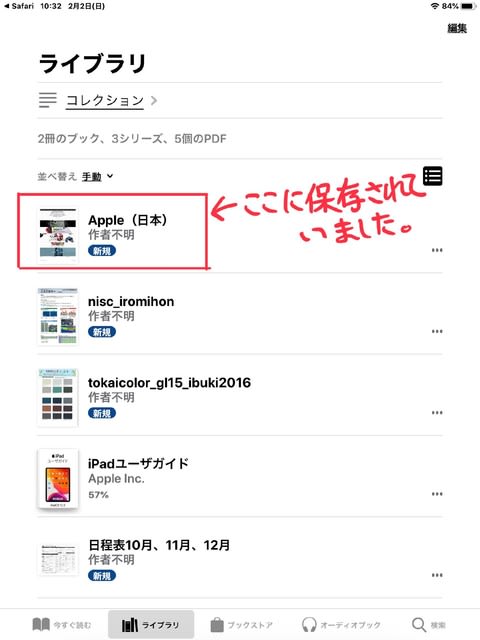iPad miniでキンドル本など、電子書籍を読むにはとても良いサイズだと思います。
そして、iPadには便利な「画面の読み上げ」機能があります。
これは、iPadに表示されている、テキストを読み上げてくれる機能です。
それでは、いつものように歯車マークをタップします。

アクセシビリティをタップします。

続いて、読み上げコンテンツをタップします。

画面の読み上げをタップしてONに。
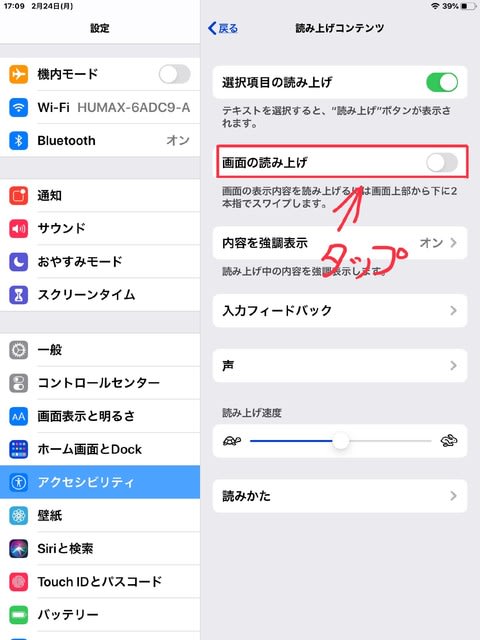
設定は以上です。
それでは、キンドルを立ち上げて、読みたい本を開きます。
キンドルを開いたら、上から下に2本指でスワイプします。
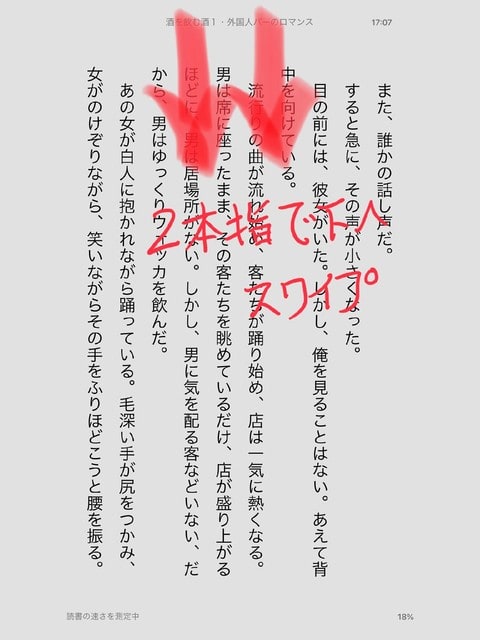
すると読み上げのコントローラーが出現して、表示されているテキストを読み上げてくれます。
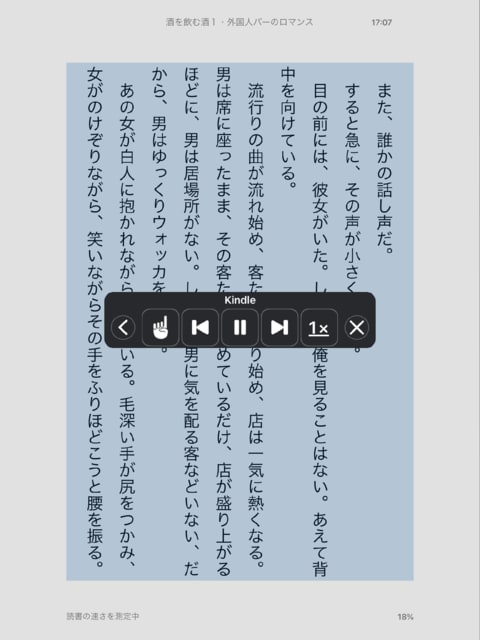
まだ、設定されていない人は、是非お試しあれ。
そして、iPadには便利な「画面の読み上げ」機能があります。
これは、iPadに表示されている、テキストを読み上げてくれる機能です。
それでは、いつものように歯車マークをタップします。

アクセシビリティをタップします。

続いて、読み上げコンテンツをタップします。

画面の読み上げをタップしてONに。
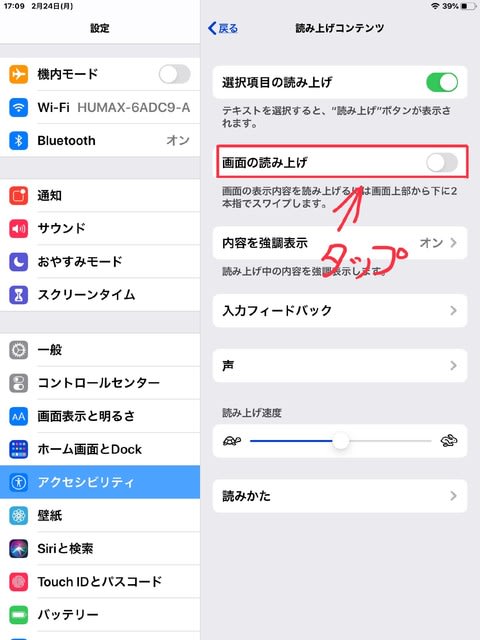
設定は以上です。
それでは、キンドルを立ち上げて、読みたい本を開きます。
キンドルを開いたら、上から下に2本指でスワイプします。
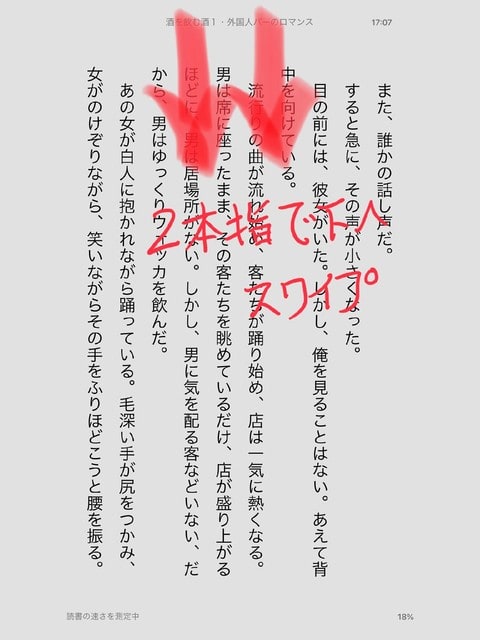
すると読み上げのコントローラーが出現して、表示されているテキストを読み上げてくれます。
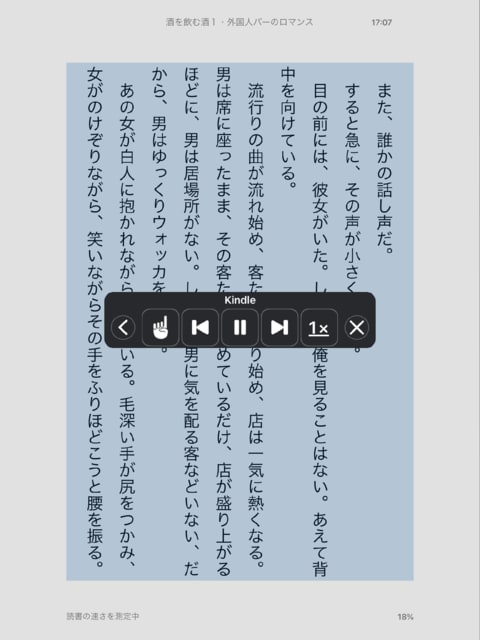
まだ、設定されていない人は、是非お試しあれ。