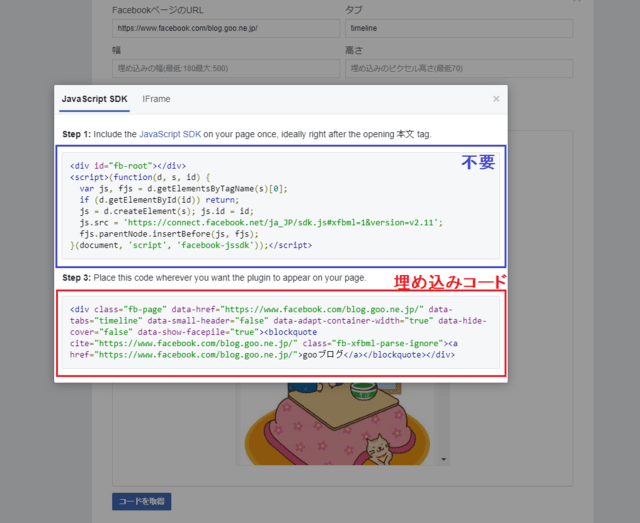本日、ご要望を多くいただいていた「Spotify」「Amazon Music」「Apple Music」「Tiktok」が貼り付けられるようになりました。
各サービスの埋め込みコードを発行したら、下記の「PC版エディターでのgoo blogへの貼り付け方」を参考に記事などに貼り付けてください。
PC版エディターでのgoo blogへの貼り付け方
[TEXTエディター]
各サービスでコピーしたコードをそのまま記事投稿欄に貼り付けてください。
[HTMLエディター][スマートエディター]
「ブログパーツ」ボタンをクリックし、表示された画面に貼り付けてください。
参考:PCでの各サービスの埋め込みコード発行方法
※2020/6/1時点です。予告なく変更になる場合がございますので、その際は各サービス様にご確認ください
■Spotify
※まずはアプリをダウンロードしてください。詳しくはSpotifyのヘルプをご確認ください。
1. Spotifyのアプリを起動しログイン
2. 貼り付けたいプレイリストやアルバムの「…」アイコンをクリック
3. 「埋め込み」をクリック
4. 埋め込みコードをコピーする
5. 4でコピーしたコードをgoo blogで貼り付ける
■AmazonMusic
1. Amazon Musicにログイン
2. シェアしたいアルバムやプレイリストの「シェア」アイコンをクリック
3.シェア欄の「埋め込み」ボタンをクリックし、埋め込みコードをコピー
4. 3でコピーしたコードをgoo blogで貼り付ける
■Apple Music
1.Apple Music Web版にログイン
2. シェアしたいアルバムやプレイリストの「…」マークをクリック
3.「共有」「埋め込みコードをコピー」をクリックし、埋め込みコードをコピー
4. 3でコピーしたコードをgoo blogで貼り付ける
■TikTok
1.PCブラウザで、埋め込みたいTikTok動画を表示する
2. コメント欄にある「埋め込みコードを取得」ボタンをクリックし、埋め込みコードをコピー
3. 2でコピーしたコードをgoo blogで貼り付ける
引き続き、goo blogをご愛用いただきますよう、お願い申し上げます。
各サービスの埋め込みコードを発行したら、下記の「PC版エディターでのgoo blogへの貼り付け方」を参考に記事などに貼り付けてください。
PC版エディターでのgoo blogへの貼り付け方
[TEXTエディター]
各サービスでコピーしたコードをそのまま記事投稿欄に貼り付けてください。
[HTMLエディター][スマートエディター]
「ブログパーツ」ボタンをクリックし、表示された画面に貼り付けてください。
参考:PCでの各サービスの埋め込みコード発行方法
※2020/6/1時点です。予告なく変更になる場合がございますので、その際は各サービス様にご確認ください
■Spotify
※まずはアプリをダウンロードしてください。詳しくはSpotifyのヘルプをご確認ください。
1. Spotifyのアプリを起動しログイン
2. 貼り付けたいプレイリストやアルバムの「…」アイコンをクリック
3. 「埋め込み」をクリック
4. 埋め込みコードをコピーする
5. 4でコピーしたコードをgoo blogで貼り付ける
■AmazonMusic
1. Amazon Musicにログイン
2. シェアしたいアルバムやプレイリストの「シェア」アイコンをクリック
3.シェア欄の「埋め込み」ボタンをクリックし、埋め込みコードをコピー
4. 3でコピーしたコードをgoo blogで貼り付ける
■Apple Music
1.Apple Music Web版にログイン
2. シェアしたいアルバムやプレイリストの「…」マークをクリック
3.「共有」「埋め込みコードをコピー」をクリックし、埋め込みコードをコピー
4. 3でコピーしたコードをgoo blogで貼り付ける
■TikTok
1.PCブラウザで、埋め込みたいTikTok動画を表示する
2. コメント欄にある「埋め込みコードを取得」ボタンをクリックし、埋め込みコードをコピー
3. 2でコピーしたコードをgoo blogで貼り付ける
引き続き、goo blogをご愛用いただきますよう、お願い申し上げます。