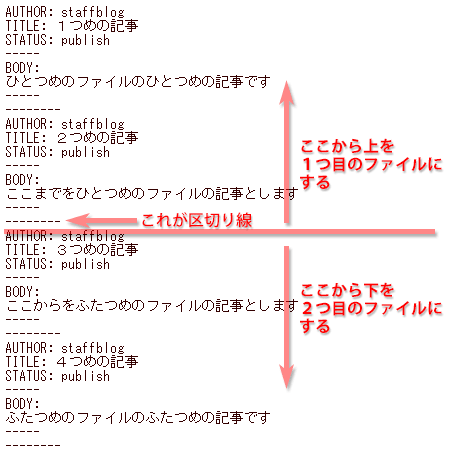いつもgoo blogをご利用いただきありがとうございます。
AutoPageからgoo blogへ、簡単にお引越しができるようになりました。
※移行手順は
goo blogの「ヘルプ」にも詳しく掲載していますので、ご参照ください。
AutoPageから引越しできるブログデータは以下の通りです。
・記事
・画像データ
・コメント
・一部の絵文字
お引越しの手順の詳細は、AutoPageの以下のページからご覧いただけます。
1.AutoPageにログインします
2.「動作設定(ブラックリスト・パスワード制限)」をクリックし、「記事のインポート」を選択します
3.表示された画面下部にある、ファイルに記事を書き出す(エクスポート)から、「記事のエクスポート開始」押下してください。
ブログのデータダウンロードはこれで完了です。
■ダウンロード可能期間
2022年8月1日(金)まで
※操作はパソコン端末から行ってください。
※AutoPageサービス終了後は画像のインポートが行えません。お早目にお引越しください。
※AutoPageからダウンロードできる引っ越し用のファイルは随時修正されています。
上手くインポートできない場合は「AutoPage」から最新版のファイルををダウンロードし直してください。(2022/4/18 追記)
【インポートの際のご注意・処理全般について】
- 「AutoPage」での手順通りにダウンロードしたテキストファイルをインポートしてください。インポート用ファイルが10MBを超える場合はこちらをご覧ください。
- goo blogにインポートする際の文字コードは「teacup(Autpage)」を指定してください。
- インポートには時間がかかる場合があります(15分~30分以上)。
- 既に同じ日時(秒単位まで)の記事が存在する場合、該当記事はインポートされません。
- コメントの移行は、goo blogの設定に依存します。インポート処理を行う前にgoo blogの「ブログ・ユーザー設定」の「ブログ記事・画像表示」項目にてコメントの受付の設定を行ってください。
- カテゴリーは、goo blogの仕様により、最大100個までとなります。表示順が101番目以降のカテゴリーの記事は、表示順が1番上のカテゴリーまとめられます。また、ブログ開設直後はあらかじめ3つ登録されています。その分インポートできるカテゴリー数が減りますので、不要ならばあらかじめ削除して下さい。(カテゴリーの削除は左メニューのモジュール>カテゴリーより行えます)
- カテゴリーを設定していない記事については、「インポート」カテゴリーが自動的に作られ、そこに記事がまとめられます。
- youtubeなどのブログパーツは可能な限りインポートしますが、インポートできないものもございます。ご了承ください。
- インポート終了後に「一部のデータが取り込めませんでした」と表示されている場合、「ログのダウンロード」を行うと何のインポートを失敗したかが判ります。
- AutoPageで利用されていた絵文字は一部サポートを行っております。
10MB以上のファイルをインポートする方法
- ファイルを圧縮する
インポート用テキストファイルを、zip形式に圧縮します。
(Windowsでの圧縮の仕方はこちら)(Macでの圧縮の仕方はこちら)
zipファイルの中にあるのがテキストファイルのみの場合は、zip形式のファイルのままインポートができます。
圧縮して出来たファイルが10MB以下の場合は、そのファイルをインポートしてください。
圧縮してもファイルが10MBを超える場合は次に進んでください。
- インポート用テキストファイルをいくつかにわける
インポート用テキストファイルを、1ファイルが10MB以下になるように分割し、1ファイルづつインポートします。
ファイルの中身は、1記事ごとに8つのハイフン(--------)のみの行で区切られているので、その区切りの下から分割してください。
参考)
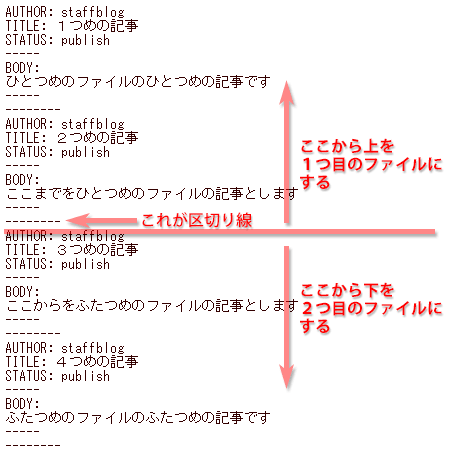
【インポートの際のご注意・画像データについて】
- 画像データの反映はインポート処理完了後も順次行っています。インポートしてすぐに反映されない場合は、今しばらくお待ちください。
- 移行元のサーバーの負荷により画像の取り込みが上手く行かない場合がございます。ご了承ください。
- 画像はできる限り取り込みますが、絵文字、アイコン等取り込まない画像もあります。取り込れなかった画像は元のURLのままで保存されます。
- 記事内に表示した画像に別の画像(別の画像や、記事に表示したものより大きな画像など)をリンクしている場合、記事内に表示されている画像だけをインポートしてリンク先の画像はAutoPage側に残ります。この場合エクスポートファイルに含まれるリンク先の画像を別途goo blogにアップロードして、記事編集でリンクを修正する必要があります。
(imgタグのsrcに指定されたファイルを自動的にgoo blog用に書き換え、aタグのhrefに指定されたファイルパスはそのままになります。)
※goo blogへのデータインポートについては、こちらもご参照ください。
※goo blogの特徴は、こちらのページをご覧ください。
引き続き、goo blogでお楽しみください。