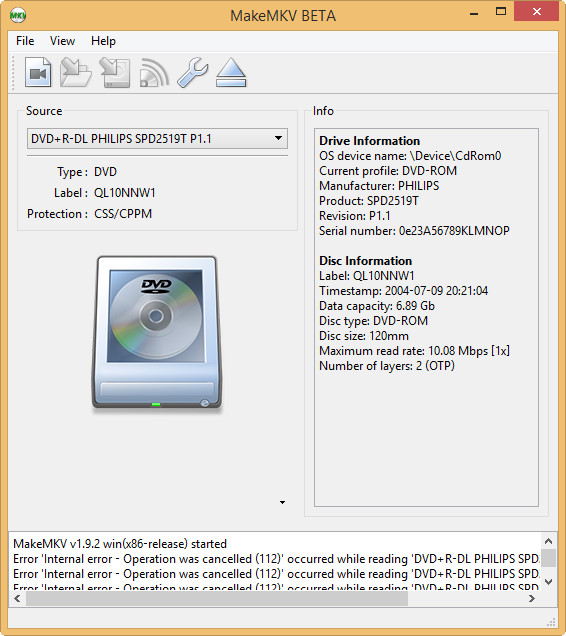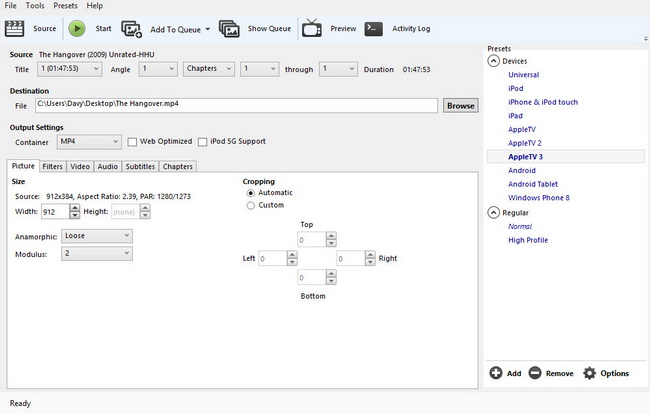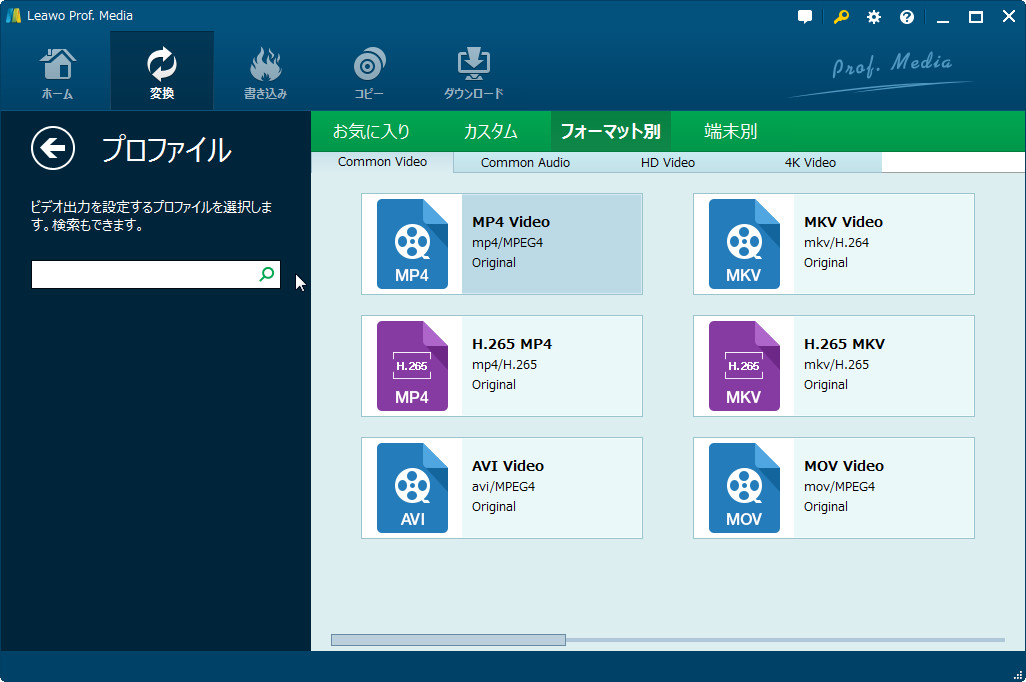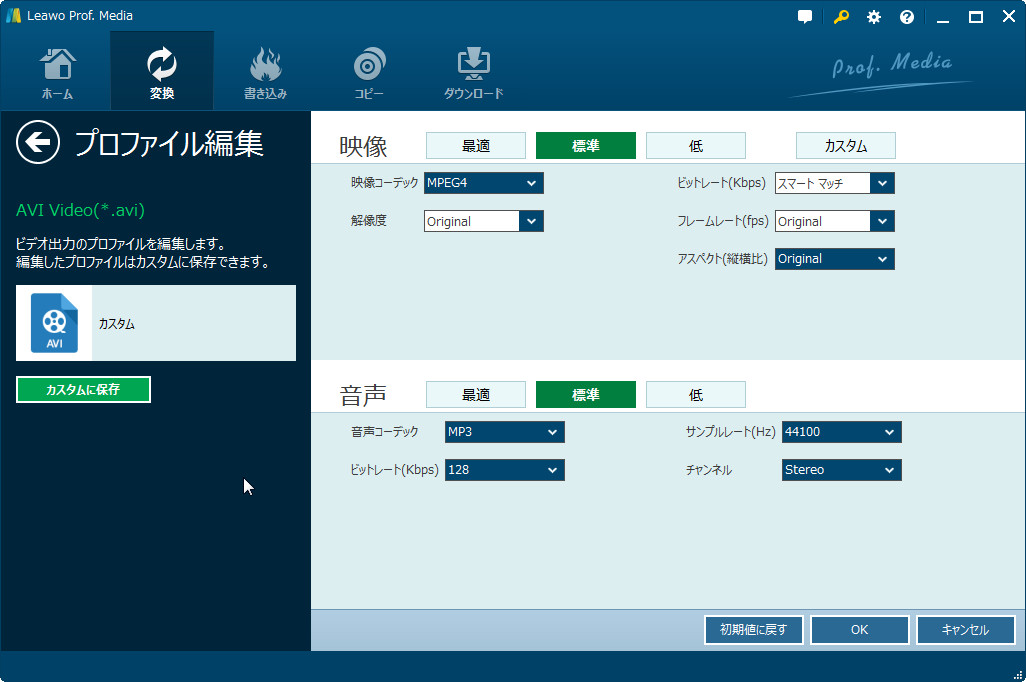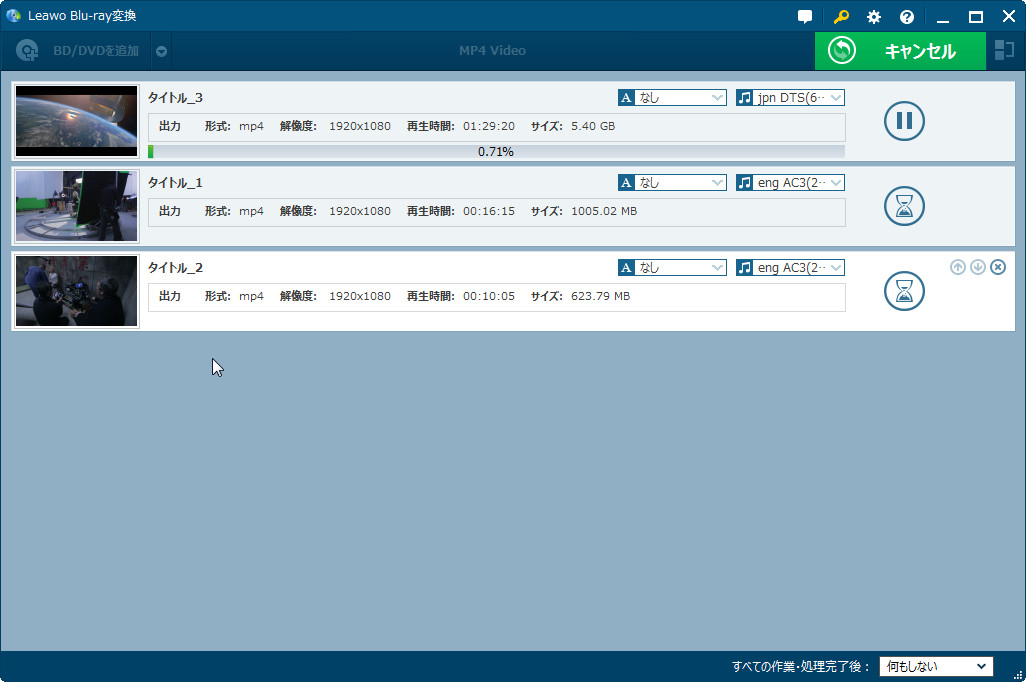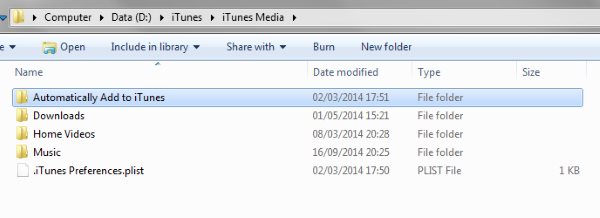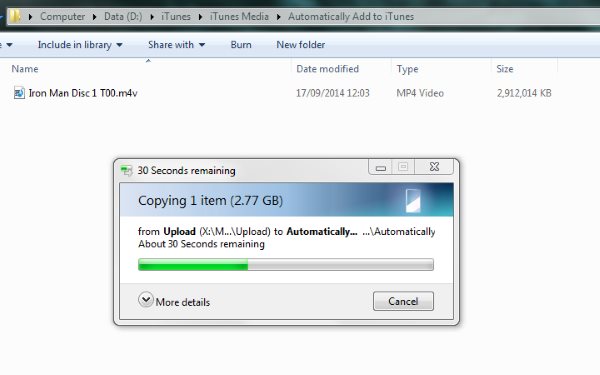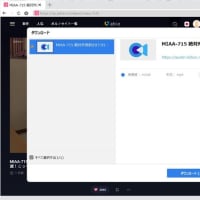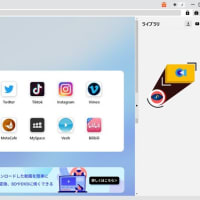あなたはDVDコレクションのためには、かなりのお金をかかったかもしれません。それに、DVDの枚数が驚きほど多いでしょう。今では、あなたのiPhone、iPad、Apple TVなどのIOS デバイスでDVDを変換してiTunesに同期する方法を探していませんか?Apple社が直接DVDをiTunesにコピーするソフトウェアを開発していないため、DVDを変換してiTunesに同期する場合は、サードパーティのアプリを利用して、DVDをハードディスクに変換してから、iTunesにインポートする必要があります。
- パート1. iTunesと互換性のあるファイル形式
- パート2. フリーDVD iTunesコンバータでDVDを iTunesに変換する方法
- パート3.最高のDVD iTunesコンバータでDVDを iTunesに変換する方法
- パート4. DVD を iTunesにインポートする方法
パート1. iTunesと互換性のあるファイル形式
DVDを iTunesに変換するために、まずiTunesと互換性のあるファイル形式を分かる方がいいと思います。そうでなければ、DVDをiTunesに対応できないファイルフォーマットに変換しまう可能性があります。大切の時間を無駄にしないように、iTunesに対応できるファイル形式を覚える必要があります。以下はDVDを変換する際に、選択できる幾つかのフォーマットです。
| サポートされているビデオフォーマット | サポートされているオーディオフォーマット | |
| iTunes | MOV、MP4、およびM4Vファイル形式のH.264ビデオおよびMPEG-4ビデオ | AAC、AIFF、保護されたAAC(iTunes StoreのMP4)、MP3、Apple ロスレス(M4A)、WAV |
注意: .mov形式のビデオポッドキャストはすべてのiPodやポータブルデバイスで再生することができません。モバイルデバイスとの互換性を確保するには、H.264圧縮のMPEG-4(.mp4または.m4v)形式のみを使用してください。
パート2. フリーDVD iTunesコンバータでDVDを iTunesに変換する方法
この部分では、DVDを iTunesに変換するソフトウェアを二つ紹介いたします。1つはMakeMKVとHandbrakeの組み合わせです。もう一つはVLCメディアプレイヤーです。どちらもDVDを iTunesに対応できる形式に変換するのにお役に立ちます。
ソリューション1. MakeMKVとHandbrakeの組み合わせを利用して、DVDを iTunesにリッピングする
ステップ1. MakeMKV でDVD を MKVに変換する
MakeMKVはMKVファイルのみを生成し、ビデオファイルを再エンコードできません。それと比べて、HandbrakeはエンコードされたMP4ファイルを出力できるが、DVDディスクを復号化できません。従って、MakeMKVとHandbrakeの組み合わせはDVD を iTunesビデオに変換スルための最高のソフトウェアです。まずはMakeMKVで選択されたDVDをMKVファイルにリッピングします。次に、HandbrakeでビデオをiTunesがサポートされているファイルフォーマットにエンコードします。
ターゲットとしてDVDディスクをコンピュータのDVDドライブに挿入して、MakeMKVを起動します。次に、プログラムインターフェースのレンチアイコンをクリックして、「一般」タブに移動してMKVファイルを保存する出力ディレクトリを設定します。最後に、ディスクアイコンフィールドをクリックして、MakeMKVでDVDからMKVへのリッピングを開始します。
ステップ2. Handbrake でMKV を iTunes MP4に変換する
Handbrakeを起動して、MakeMKV で変換されたMKVファイルを読み取るため「ソース」をクリックします。次に、出力ディレクトリとファイル名を設定します。最後に、「スタート」をクリックして、変換が開始します。(出力フォーマットはデフォルトでは、「MP4」が表示されます)
ソリューション2.フリーVLCメディアプレイヤーでDVD をiTunesに変換する
二番名の方法はオープンソースのクロスプラットフォームのVLC メディアプレイヤーを利用して、DVD をiTunesに変換することについてです。この無料のプログラムは、Windows XP、Windows Vista、Mac OS X、そしてUbuntu、Fedora、SuSeなど多くのLinuxディストリビューションがサポートしています。
では、今からフリーVLCメディアプレイヤーでDVD をiTunesに変換する方法を見てみましょう!
手順1.ターゲットとなるDVDファイルをVLCに読み取る
DVDディスクをコンピュータに挿入して、VLCメディアプレイヤーを起動します。上部のメニューで「メディア」を選択して、ドロップダウンメニューから「オープンディスク」を選択します。
注意: 変換したい「開始位置」を選択できます。ほとんどの映画の「タイトル」は単に「1」であり、特別な特徴がある場合は「2」、「3」などのタイトルが付けられます。一般的には、テレビシリーズの最初のエピソードは「1」であり、2番目のエピソードは「2」などです。あなたがリッピングしたいタイトルであると思う数字をタイトル番号ボックスに入れてください。下部にある「プレイ」をクリックして、DVDをチェックすることができます。そして、「メディア」を選択して、再度「オープンディスク」を選択すると、次の手順の「オープンディスク」パネルに戻ります。
手順2. ドロップダウンメニューから「プレイ」をクリックして、「変換」を選択します。
手順3. 「プロファイル」ドロップダウンメニューで「Video for iPod SD」を選択します。
手順4. 「出力先」を選択し、 「Start」をクリックしてDVDを変換します。
変換が完了したら、DVDをiTunes.にインポートすることができます。
パート3.最高のDVD iTunesコンバータでDVDを iTunesに変換する方法
なぜLeawo DVD 変換でDVD を iTunesに変換するユーザーがそんなに多いのでしょうか?答えは簡単です。プロのDVDリッパーとして、Leawo DVD 変換はほとんどのフリーDVDリッパーより優れています。
Leawo DVD 変換のメリット:
Leawo DVD 変換は高品質でDVD を iTunesに変換することが可能です。一般的なDVD、及びコピーガードがついているDVD及び地域コード制限がついているDVDを180種類以上の異なるビデオフォーマットにリッピングすることができます。例えば、iTunes がサポートしているMP4、WOV、およびM4V。内蔵している使いやすいビデオエディタはトリミング、エフェクトと透かしの追加などのビデオエフェクトをカスタマイズできます。また、3Dムービーを作成するためのさまざまな3Dモードを搭載しています。更に、プロファイルパラメータの設定、字幕/オディオトラックの選択、ファイルの1つにマージなど、色々な詳細設定があります。このソフトウェアを利用して、DVDディスクからビデオをiTunesに変換して、iPhone SE、iPhone 6s Plus、iPad、iPod Touchに再生してみましょう!
以下のチュートリアルガイドでは、Leawo DVD 変換でDVD を iTunesに変換する方法を紹介いたします。ぜひ最後までご覧下さい。
手順2. 出力フォーマットを選択します
ドロップダウンボックス(デフォルトでは「MP4 Video」となっている)をクリックし、「変更」を選択して、MOV、MP4、M4VなどのiTunesでサポートされている出力フォーマットを選択します。
注意: ターゲットフォーマットがMP4の場合、デフォルトでは、出力フォーマットを変更する必要はありませんが、そうでない場合は、「プロファイル」画面でターゲットフォーマットを選択しなければなりません。
手順3. 詳細設定を調整します
「フォーマット」オプションにマウスをとめると、「編集」アイコンが表示されます。それをクリックして、映像コーデック、品質、ビットレート、フレームレート、アスペクト(縦横比)、チャンネル、音声コーデック、解像度を含め、出力フォーマットのビデオとオーディオのパラメータを調整します。
変換が終わったら、DVD を iTunesにインポートすることができます。コンピュータでiTunesを起動して、以下の手順に従って操作してください。
パート4. DVD を iTunesにインポートする方法
DVD を iTunesにリッピングした後、DVD を iTunesにインポートするか、またはDVD を iTunesに転送する必要があります。この部分ではDVD を iTunesにインポートする方法を紹介いたします。
iTunesのツールバーの左側にあるメニュー「ファイル」をクリックして、「ファイルをライブラリに追加」オプションを選択します。そして、ビデオが含む出力フォルダをオープンして、ファイルを選択して「開く」を選択します。これで、DVDファイルをiTunesにインポートできます。言い換えれば、簡単に「ファイル」>>「ファイルをライブラリに追加」に移動して、映画をiTunesのムービーライブラリに追加できます。そして、選択されたム映画が「ホームビデオ」グループに表示されます。この方法で、全てのファイルをiTunesミュージックライブラリに追加できます(iTunesと変換性のあるもの)。以下はDVD を iTunesに転送する効率的な方法です。
#1. iTunesメディアフォルダに移動します。メディアフォルダの位置が知らない場合は、「iTunes >> お好み >> Advanced」タブをクリックしてチェックすることができます。
#2. ムービーファイル(MOV、MP4またはM4Vで)をコピーして、iTunesフォルダに追加します。コピーした後、ムービーがiTunesムービーライブラリに表示されます。