DVDを持っていれば、まずやりたいことは、お使いの Macにスワップアウトして、携帯電話、タブレット、またはその他の機器で観たいでしょう。ソリューションは、もちろん、MacでDVDをデジタルフォーマットに リッピングすることです。その後、どの機器でも再生することができます。
一般に、DVDは2種類に分けられます: コピーガードが付いているDVDと、コピーガードが付いていないDVD。そのため、ここでは、Macでコピーガードが付いているのとコピーガードが付いていないDVDをリッピングする方法についてお話します。
- パート 1: コピーガードが付いていないDVDをリッピングするプログラム
- パート 2: コピーガードが付いているDVDをリッピングするプログラム
- パート 3: Macでコピーガードが付いていないDVDをリッピングする方法
- パート 4: Macでコピーガードが付いているDVDをリッピングする方法
パート 1: コピーガードが付いていないDVDをリッピングするプログラム
ご承知のように、DVDは、コピーガードが付いていないのとコピーガードが付いているの2種類に分かれています。コピーガードが付いていない、またはコピーガードが付いているDVDをリッピングするには、DVD変換のようなサードパーティの DVDリッピング プログラムが必要とされます。どちらかといえば、コピーガードが付いているDVDをリッピングする技術は見つける必要がないため、コピーガードが付いていないDVDをリッピングするプログラムを見つけるのが簡単です。コピーガードが付いていないDVDをリッピングすることができるDVDのリッピング プログラム例は以下のとおりです。
パート 2: コピーガードが付いているDVDをリッピングするプログラム
次は、コピーガードが付いているDVDをリッピングしたいユーザーのためのノートです。コピーガードが付いているDVDのリッピングは法律違反なので、そうしたい方は、リッピングをし始める前に、必ずDVDのコピーライトを取得、またはプロセスをリッピングする前に、現地法や規制を参照しなければなりません。
下表は、コピーガードが付いているDVDの取り込みを対応するいくつかの DVDリッピング プログラムを示しています。確認してください。
コピーガードが付いているDVDリッピングプログラム | 特徴 |
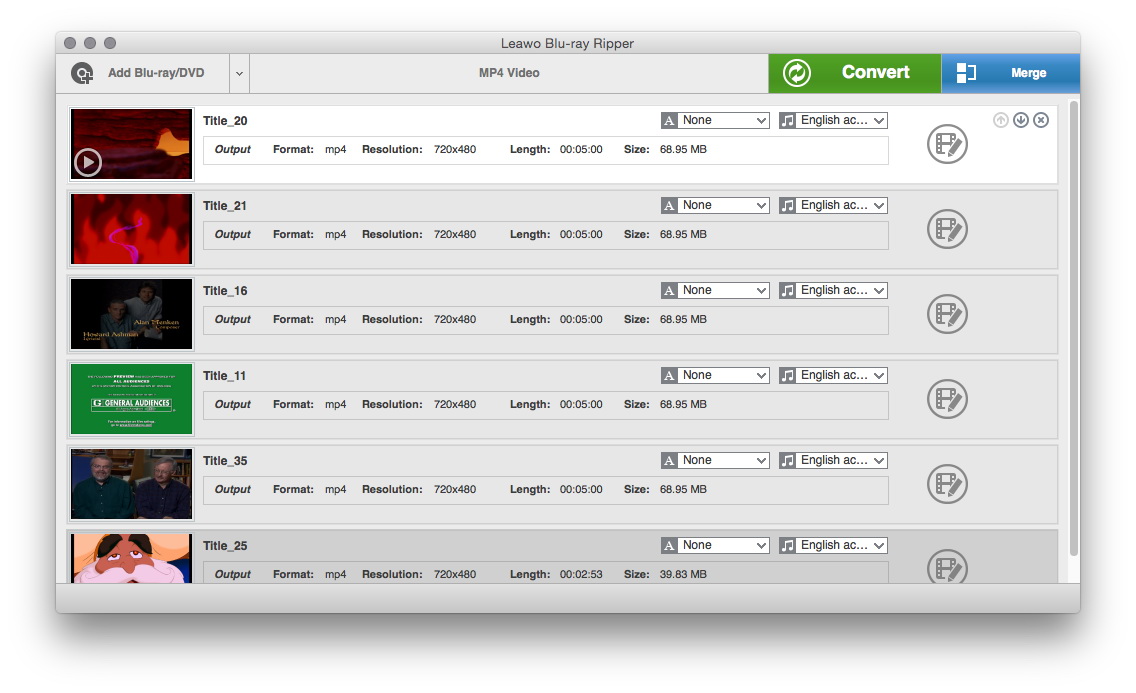 | Leawo DVD変換 は、プロ向けの DVDリッピング プログラムであり、コピーガードが付いていないDVDをリッピングすることができるだけでなく、CSS、ディズニー DRM、リージョンコード制限などでコピーガードが付いているDVDもコピーすることができます。Mac版があります。Leawo DVD変換 for Macは、ユーザーのために、Macでコピーガードが付いている/付いてないDVDの両方をリッピングするように設計されています。 |
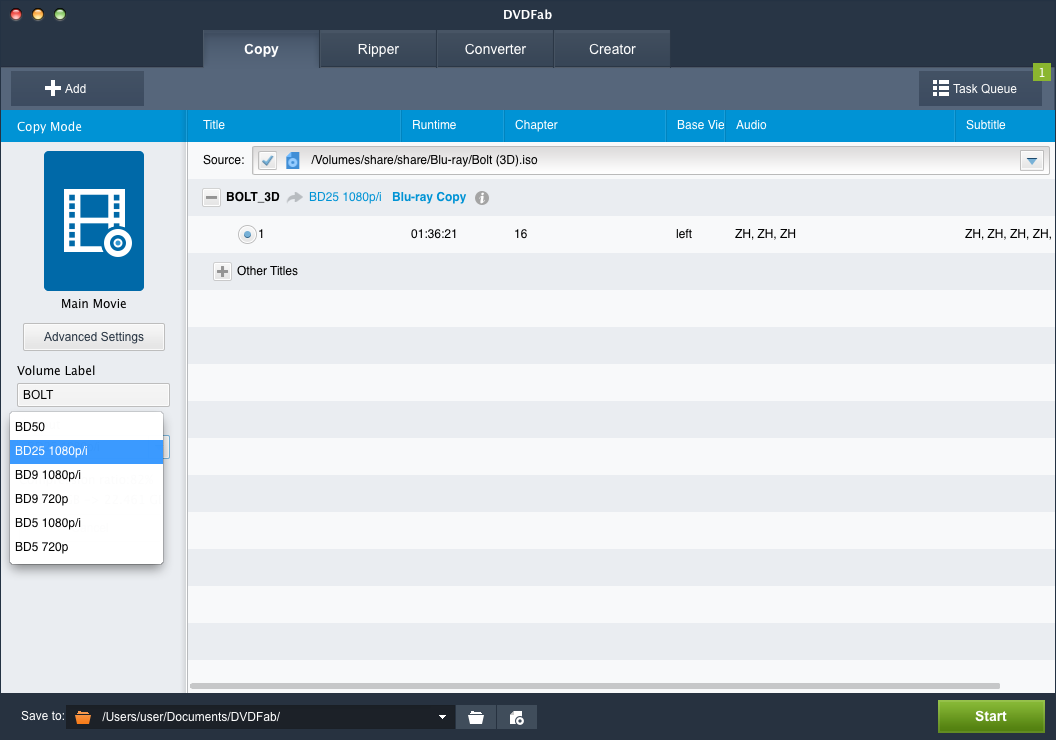 | DVDFab HD Decrypter は、強力で無料のDVD変換です。既知のDVDコピーガードを削除することにより、ほぼすべての DVDムービーを復号化が可能になります。残念なことは、この強力なDVD変換はビデオ エンコーディングに対応していないので、サードパーティ製のビデオコンバータを使用する必要があります。 |
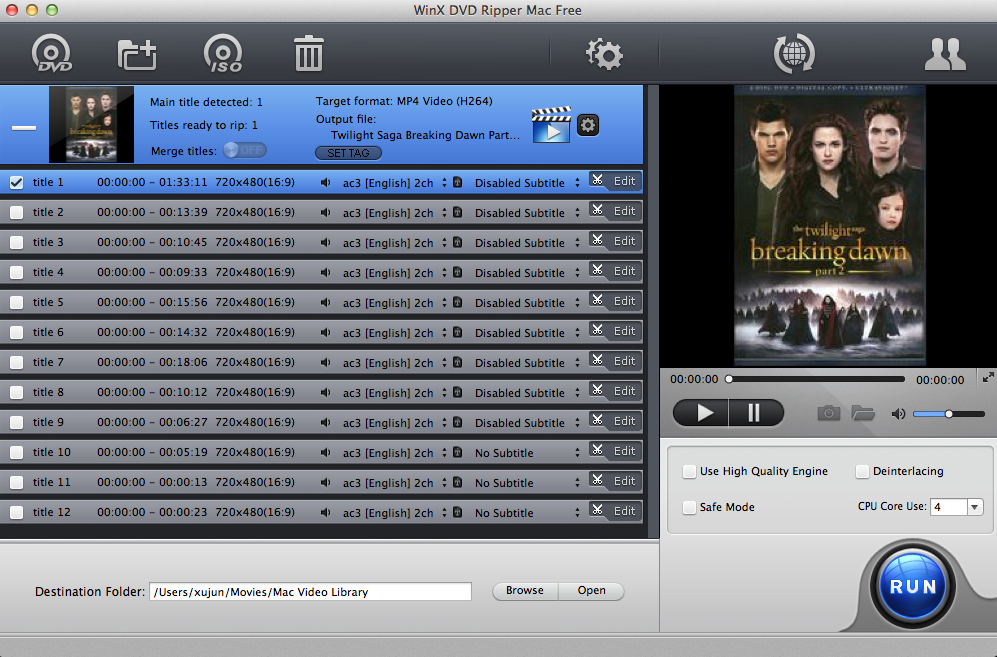 | WinX DVD Ripper は、DVD CSS、UOP、RCE、リージョンコード、さらにはソニーARccOSを削除するために使われる無料のDVDリッピング ソフトウェアです。しかし、有料版のように、ディズニー、パラマウント、ワーナー社に採用されるDisney X-project DRMによって暗号化されたDVDに対応していません。無料版では、マルチコア CPU非対応、画質が悪い、出力制限、入力 & 高度な機能のような他の制限があることで、ユーザーに Platinumバージョンの購入を後押します。なお、Win X DVD RipperはWin X DVD Ripper Mac Freeという無料のMac 版があります。 |
パート3:Macでコピーガードが付いていないDVDをリッピングする方法
コピーガードが付いてなければ、コピーガードが付いていないDVDのリッピングはコピーガードが付いているDVDのリッピングよりもはるかに簡単です。コピーガードが付いていないDVDの無料リッピング プログラムのほうも多いです。
この部分では、オープンソースでクロスプラットフォームのHandBrakeを使用し、Macでコピーガードが付いていないDVDをリッピングする方法のアイデアを共有します。この無料プログラムは、Mac OS X だけでなく、Windows XP、Windows Vista、および Ubuntu、Fedora、Suseなどを含むLinux のほとんどのディストリビューションに利用可能です。
次は、無料のHandBrakeプログラムを使って、Macでコピーガードが付いていないDVDをリッピングする方法をステップバイステップの手順を説明します。
ステップ 1. ソースとなるDVDファイルを読み取る
Handbrakeを立ち上げると、ソースファイルの検索が求められます。DVD、DVD ISO イメージ、または VIDEO_TS フォルダを選択します。また、Handbrakeが標準ビデオファイルも変換しますので、ほかのビデオファイルをもっと選択してもいいです。ソースを選択し、開きます。
ステップ 2. リッピングするタイトルを選択
Handbrakeは、ソースファイルをロードした後に、左上にあるタイトルのドロップダウンメニューが表示されます。それを選択すると、Handbrakeがリッピングできるすべてのトラックのリストが表示されます。必要なトラックを選択し、設定の選択に進みます。
ステップ 3. ビデオとオーディオの設定を選択
次に、リッピングしたコンテンツの質の高低を決める必要があります。ビデオ画面では、一定品質スライダを左右にドラッグすることで、質を調整することができます。(右が高め、左が低め)または、平均ビットレートを設定することができます (完璧なビットレートを見つけるように電卓を用意しました)。それとも特定のデバイス向けにHandbrakeのプリセットを使用してください。ビデオの設定を選択したら、「オーディオ」 タブをクリックして、オーディオの選択を行います。このセクションでは、リッピングしたコンテンツのオーディオ言語のようなものを設定する場所です。ほとんどの部分では、これだけをそのままにしでも構いません。ここでオーディオビットレートを変更することもできますが、Apple デバイス用コンテンツをリッピングする場合は、そのビットレートを160kbps 以上に設定することはできません。
ステップ 4. コピーガードが付いていないDVDのリッピングを開始
これでHandbrakeでの設定がすべて完了したので、DVDのリッピングに進めます。1つのファイルだけをリッピングする場合は、「スタート」ボタンを押します。複数のコンテンツをリッピングのバッチ処理する場合は、「キューに追加」ボタン (同じ上部にある) をクリックします。コンテンツの追加にはこの手順を繰り返します。一旦待ち行列に入れられたら、「スタート」ボタンを押して下さい。
パート4:Macでコピーガードが付いているDVDをリッピングする方法
商用DVDを違法な目的に使用されることを防止するために、DVDのプロデューサーは、ある方法でDVDをコピーガードします。そして最も効率的で信頼性のあるDVDのコピーガードが付いているのは、コンテント・スクランブリング・システム(略してCSS)と呼ばれます。この DVDコピーガードはDVDの所有者をDVDのバックアップから防ぎます。その結果、コピーガードが付いているDVDのリッピングは容易ではありません。
幸いなことに、パート 2に記載したように、市場で一部のDVDリッピング プログラムはコピーガードが付いているDVDをリッピングできます。ここでは、Leawo DVD変換 for Macを選んで、Macでコピーガードが付いているDVDをリッピングする方法について解説します。
なぜLeawo DVD変換 for Macを選ぶのですか?答えは簡単です。プロフェッショナルなDVD変換として、Leawo DVD変換 for Macは、どの無料の DVDリッピング アプリケーションよりも優れているからです。
Leawo DVD変換 for Macは、DVDを高品質にリッピングできます。Macで、コピーガードが付いているかどうかにも関わらず、簡単な手順で、DVDをIOS デバイスに対応するMP4、MOV、および M4V を含む180種類以上のビデオフォーマットでビデオにリッピングすることができます。商業/非商用DVDのリッピングとDVDディスク地域制限の削除ができます。便利な内蔵ビデオ エディタは、トリミング、クロッピング(カット)、エフェクトや透かしの追加など、ビデオ効果をカスタマイズするのに役立ちます。さらに、異なる3D モードの3D ムービーが作成できます。詳細設定については、プロファイル パラメータの設定、サブタイトル/オーディオ トラックの選択、複数のファイルを一つに結合などを行うことができます。iPhone 6 Plus, iPad, iPod Touchで数回のマウスクリックでビデオ再生するために、Leawo DVD変換 for MacをDownnload 後インストールして、Macでコピーガードが付いているDVDのリッピングを始めましょう。
Windows ユーザーの場合は、下のアイコンをクリックして Leawo DVD変換をダウンロードしてください。
Leawo DVD変換 for Macでコピーガードが付いているのDVDをリッピングする方法
ステップ 2. 出力形式を選択
ドロップダウンボックス(デフォルトでは「MP4 Video」となっている)をクリックし、「変更」を選択して、出力フォーマットを選択します。
注意: ターゲット フォーマットが MP4 である(デフォルトと同じ)場合では、出力フォーマットを変更する必要はありませんが、そうでない場合は、「プロファイル」画面でターゲット フォーマットを選択しなければなりません。
ステップ 3. 出力ディレクトリの設定
メイン画面に戻り、大きな緑色の「変換」ボタンをクリックしてください。そこに「保存先」オプションがあるサイドバーが表示されるでしょう。そこで出力ディレクトリとその他の設定を好きなように設定します。
おめでとう!Macでコピーガードが付いているDVDの変換が成功しました。変換したビデオをデバイスに転送した後、外出先にポータブルデバイスでムービーを自由に再生できるようになりました。










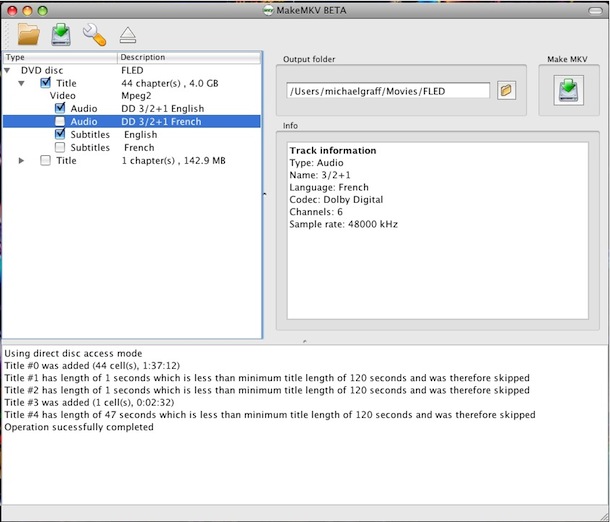
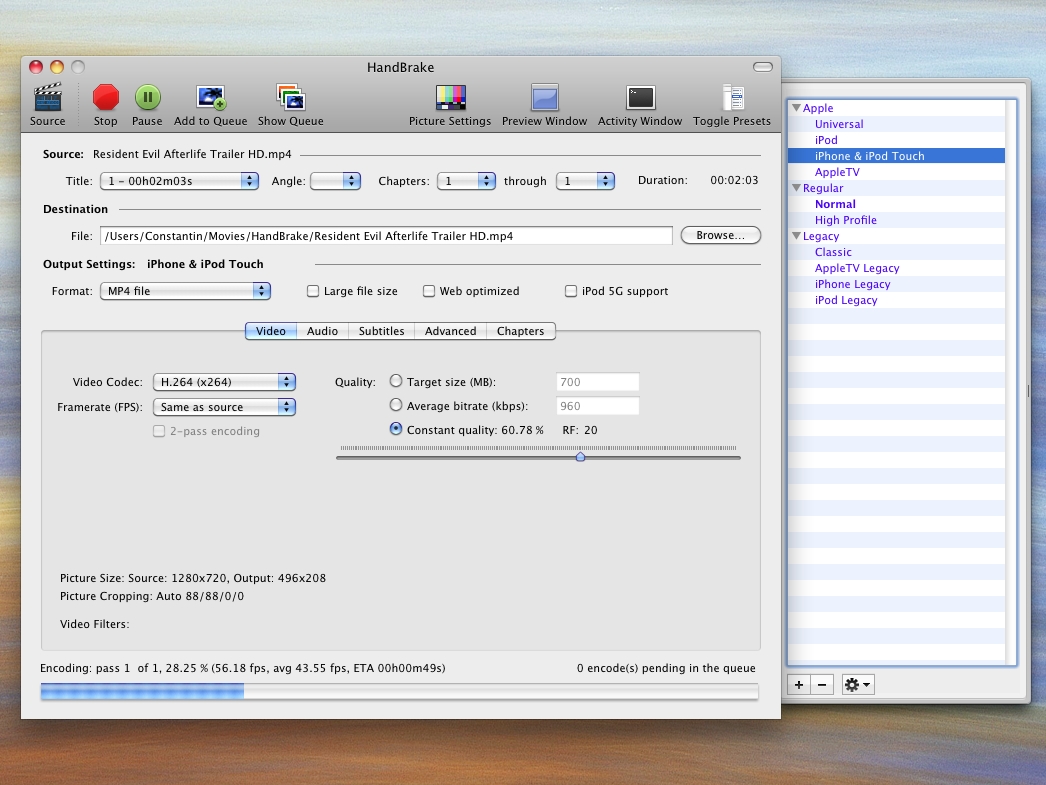


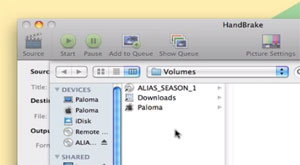
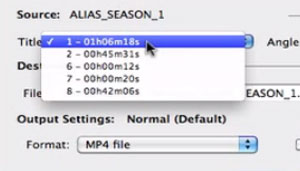
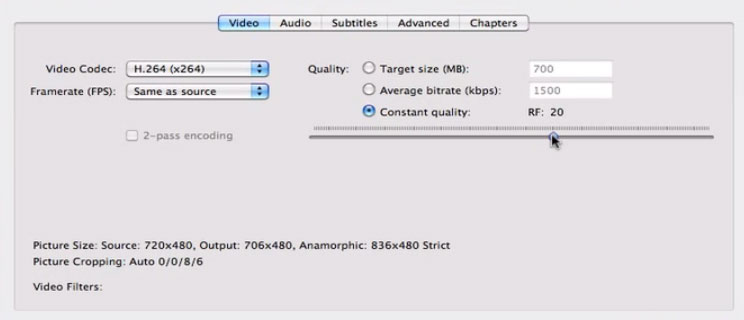
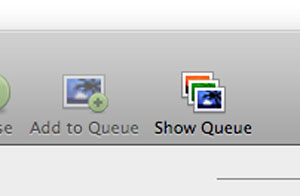
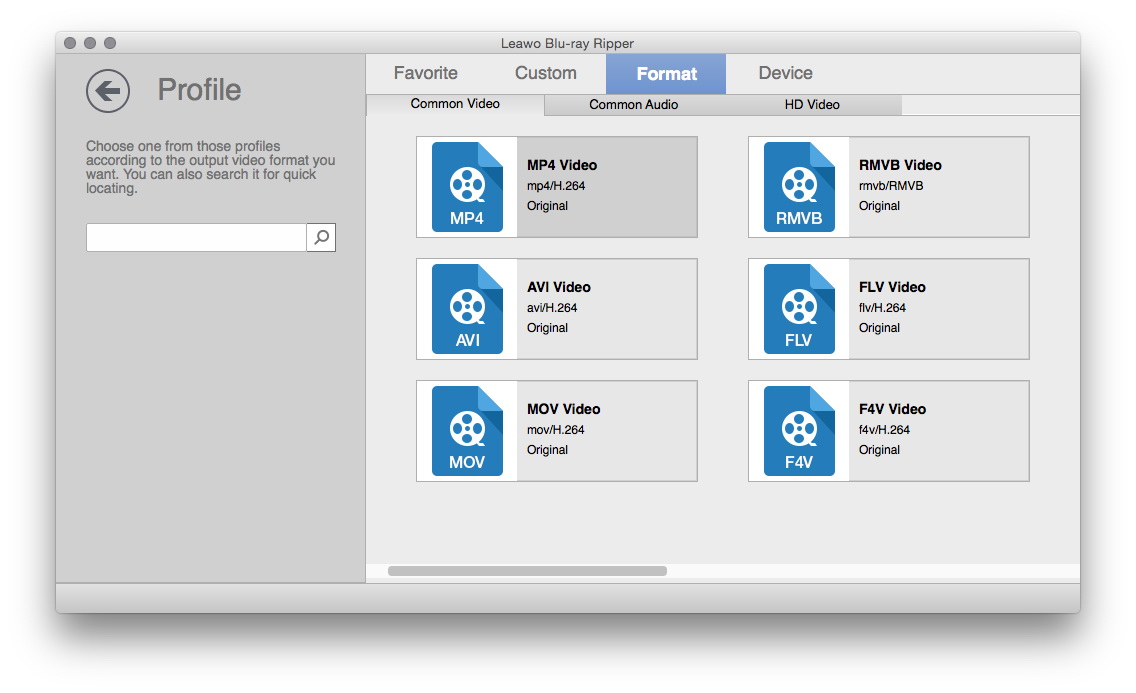
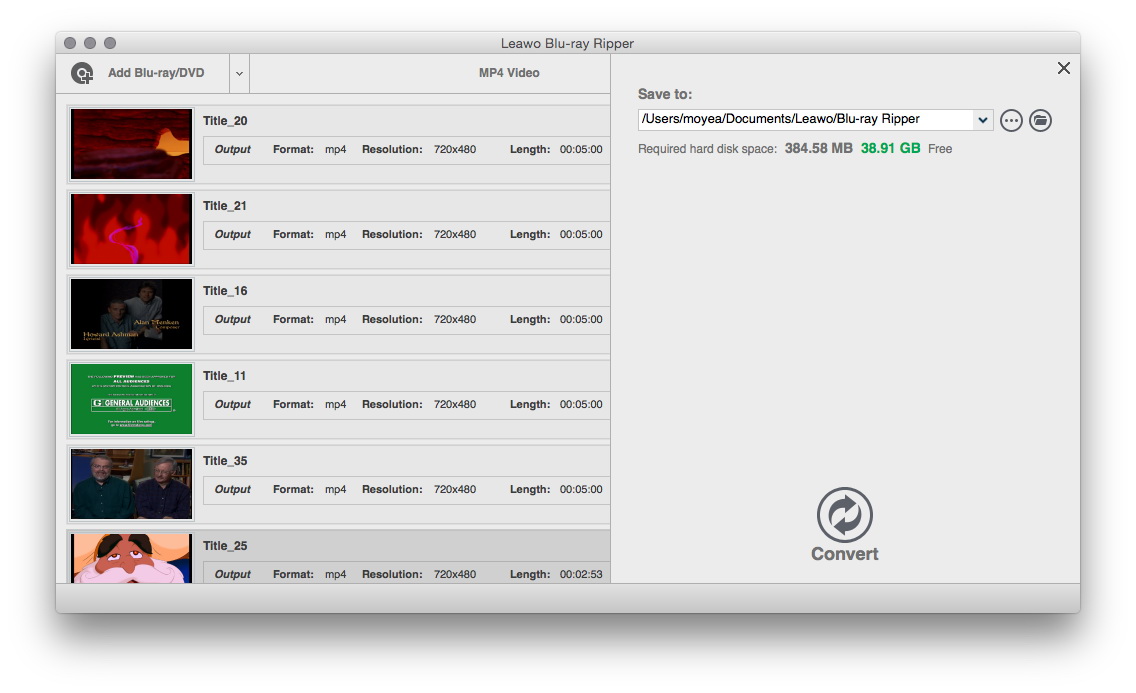
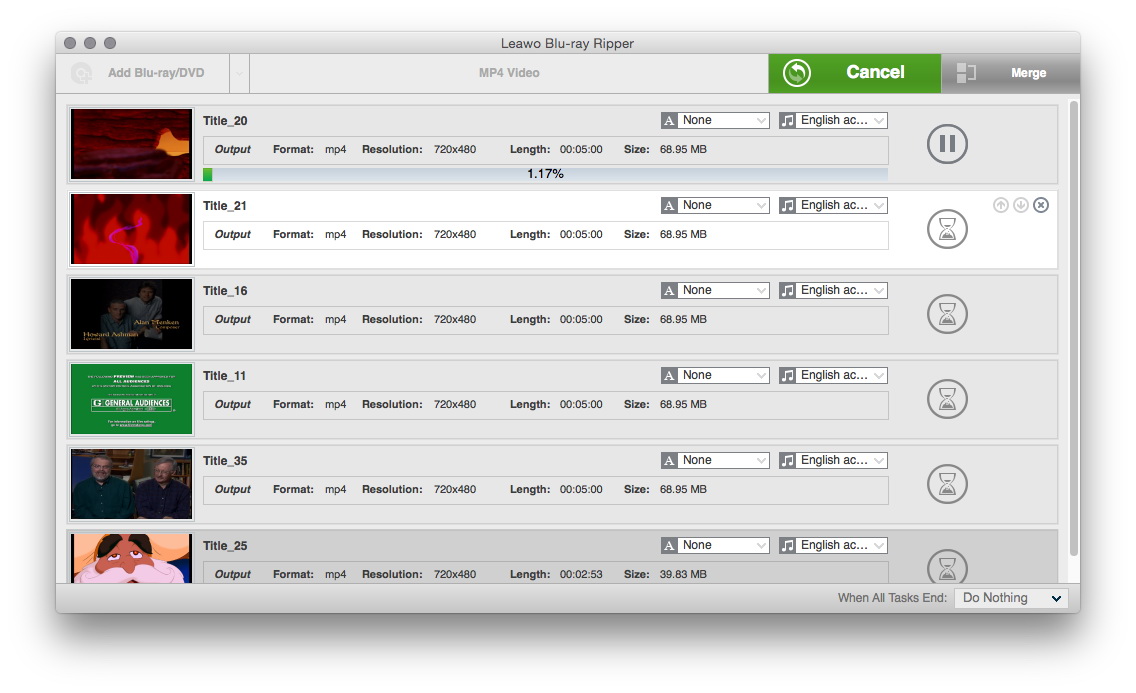
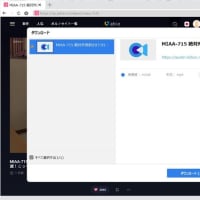
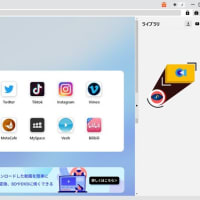

※コメント投稿者のブログIDはブログ作成者のみに通知されます