HDRはハイダイナミックレンジ(High Dynamic Range)の略で、レンズの撮像素子に入ってくる光のうちもっとも明るい/暗い部分の差のことで、その比率(明度差)を広く取るよう加工をくわえ、通常の写真技法に比べてより幅広いダイナミックレンジを表現するための写真技術です。通中では、iPhone HDR写真は、3つの異なる露出を1つのショットに結合することによって完成するのです。iPhoneのHDRテクノロジーを使用すると、より多くの色で繊細な写真を撮ることができます。この方法で、美しくて素晴らしい写真を手に入れられます。しかし、一番肝心なことは、iPhoneでHDR写真を撮る方法です。以下の内容はiPhoneでHDR写真を撮る方法のガイドで、ご参考ください。
パート1:iPhoneのHDR写真とは何ですか
HDRはHigh Dynamic Rangeの略で、写真に「ダイナミックレンジ」を追加することを狙っている写真技術です。一度に写真を一枚しか取れない今までの撮影方法とは違って、iPhone HDRは、異なる露出で撮る3枚の写真を組み合わせたものです。これにより、通常の写真が簡単にHDR写真に変換され、素晴らしい写真を手に入れることができます。
皆さんご存じのとおり、人間の目は、カメラより幅広いダイナミックレンジを捕らえることができます。カメラは非常に暗い場所や明るい場所の実物をキャプチャできません。 それに対して、iPhoneのHDR写真は、3枚の異なる露出の写真を撮影し、バランスの良い1枚の写真に合成することで、より繊細な写真を作成することができます。
パート2:iPhoneでHDR写真を撮る方法
通常では、iPhoneでHDR写真を撮るには3つの異なる露出で3枚の写真を撮る必要があるので、普通の撮影より時間がかかります。このような撮影方式は、カメラの移動が簡単になります。そういうことで、iPhoneを三脚スタンドに置くことをお勧めします。次の手順に従って、iPhoneでHDR写真を撮る方法を身につけましょう。
1)iPhone上でカメラアプリを開くと、画面の中央上部に「HDR」というボタンが表示されます。
2)そのアイコンをクリックしてHDRを開くと、上にはHDRが「オン」になります。
3)撮影したい対象を選択し、シャッターボタンを押します。
ご注意: 「HDR自動」オプションは現在でiPhone上で利用可能になりました。HDR自動をタップするだけで綺麗なHDR写真を数秒以内で撮るすることが可能です。
パート3:Leawo iTransferでHDR写真をiPhoneからPCに転送する方法
「Leawo iTransfer」 は、強力な転送ツールであり、iOSデバイス、iTunes、およびPC間でファイルを転送するために、人々に使用されています。このソフトは、アプリ、音楽、映画、着メロ、電子ブック、写真、カメラロールファイルなどを転送することができます。以下の内容は、Leawo iTransferでHDR写真をiPhoneからPCに転送する方法について説明しています。このソフトを無料でダウンロードして試用することができます。
手順1. Leawo iTransferを起動し、iphoneを接続する
「Leawo iTransfer」 コンピュータにインストールして起動します。ソフトからiOSデバイスが接続できると示されたら、USBケーブルでiPhoneをPCに接続します。すると、ソフトはiPhoneを自動的に検出し、左側のサイドバーにライブラリが表示されます。ライブラリを選択すると、画面の右側にファイルが表示されます。
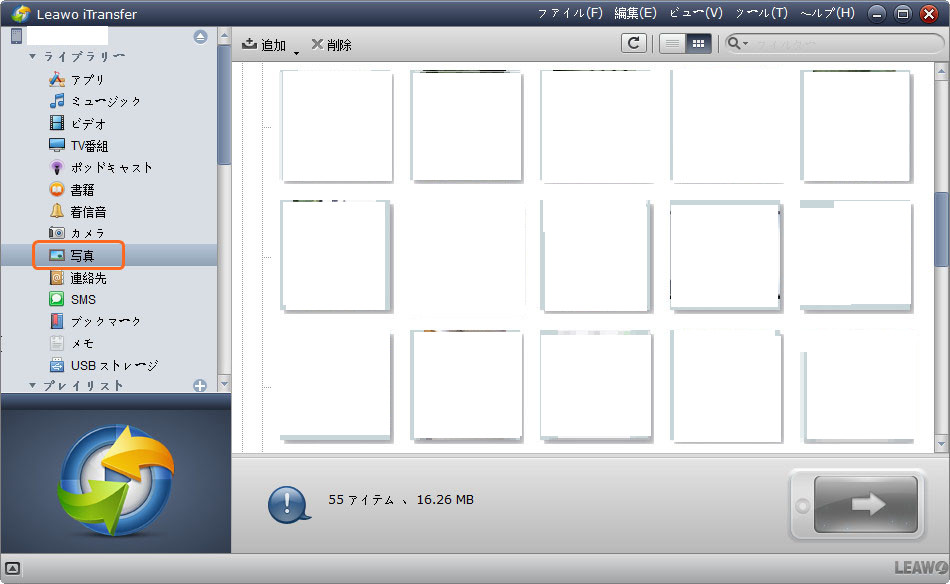
手順2.同期したいファイルを選択する
ライブラリを選択すると、ライブラリに保存されるすべてのファイルがソフトの右側に表示されます(以下は音楽ライブラリを例にして説明する)。すべてのファイルをコンピュータに転送するには、右下にある転送ボタン(濃い青色の長方形の右矢印)をクリックします。またはCtrlキーを押しながら転送したいファイルを選択したあと、右クリックして「転送> マイコンピュータ」を選択します。

手順3.転送設定
ファイルを選択した後、転送設定の画面が表示されます。この画面では、「リストに転送」と「フォルダに保存」をチェックすることができます。「リストに転送」をチェックすると、ファイルがiTunesに転送されます。「フォルダに保存」をチェックし、「変更」をクリックすれば、転送されたファイルを保存する保存先を設定することができます。新しいコンピュータを使用し、iTunesが新しくインストールされている場合は、両方のオプションにチェックを入れることをお勧めします。保存先を選択した後、「今すぐ転送」をクリックしてiPhoneと新しいコンピュータを同期し始めます。
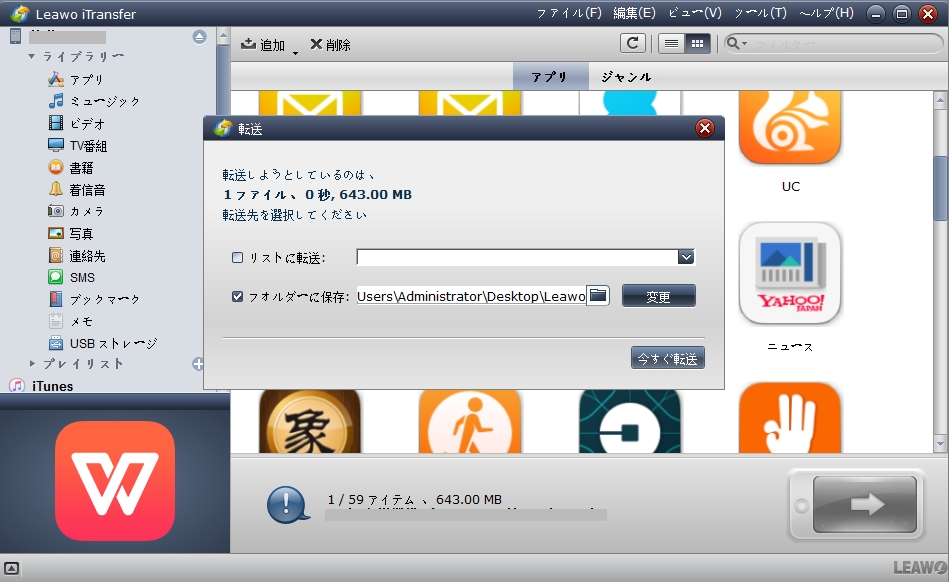
ちなみにLeawo iTransferは完全に無料体験でき、Mac版もWindows版も実用できるので、興味があれば、ぜひ一度ダウンロードして体験してください。
iphoneのhdr写真の撮り方
公式サイト:http://www.leawo.org/jp/itransfer/










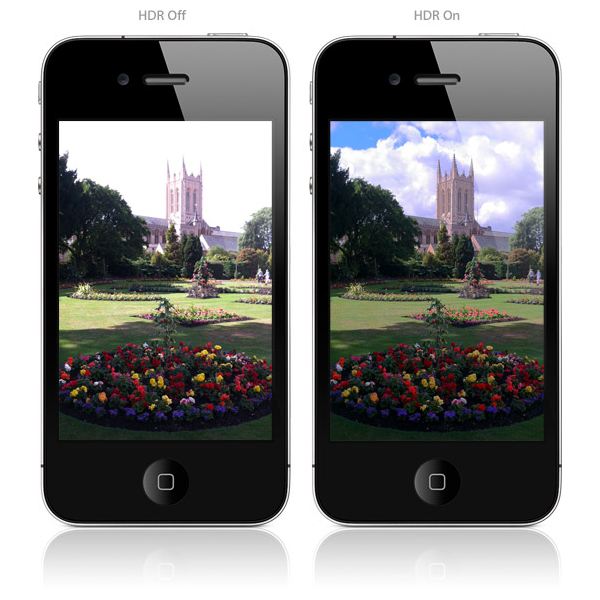
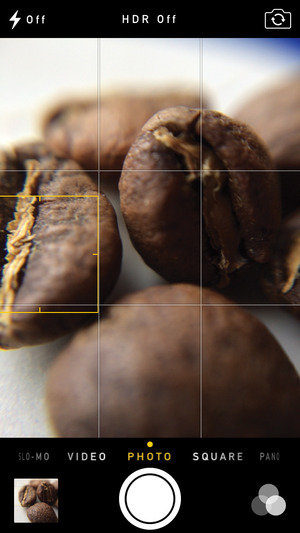
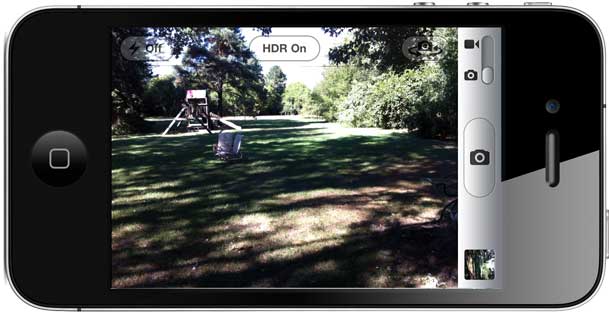
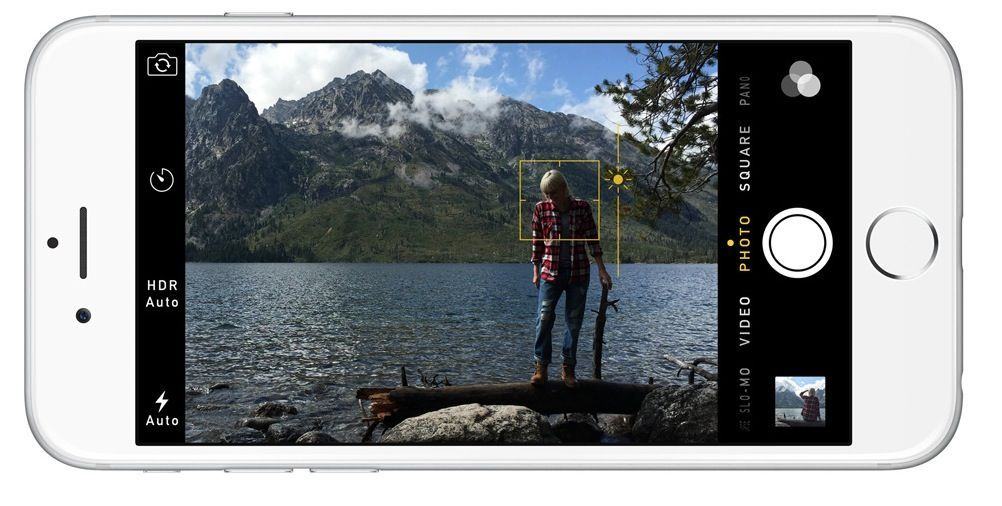
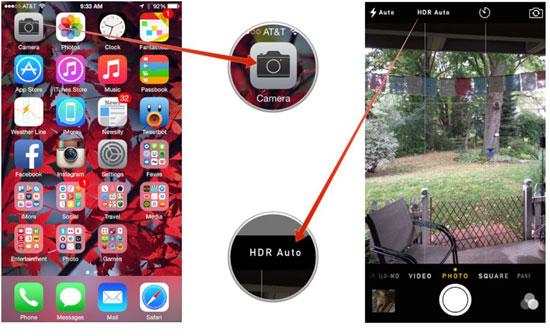
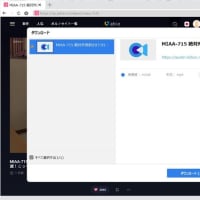
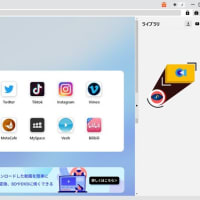

※コメント投稿者のブログIDはブログ作成者のみに通知されます