「iTunesにMP4形式の学習素材がいくつかあるが、MacBookでMP3に変換してiPhoneに転送したいと思っています。MacでMP4をMP3に変換するにはどうしたらいいですか?そして、iTunesを使用する以外、iPhoneにデータを転送する別の方法がありますか?」
iTunesには、研究に有用な学習素材が、特に有名な大学の公開講座がたくさんあります。 ビデオを見ることは音声を聴くことより不便が多いため、ビデオを見る代わりに、音声を聴くことができれば、素晴らしいでしょう。たとえば、道を歩いている時、音楽を聴くことができますが、道から目を離してビデオを見ることは非常に危ないです。こんな場合、MP4 MP3変換 for Macが動画形式の学習教材をMP3に変換でき、非常に役に立てるものです。iTunesに保存されたMP4動画なら、MP4 MP3変換ソフトのMac版を使用してMP3に変換すればいいです。出力ファイルはiPhoneや他のモバイルデバイスで聞くことができます。
Part 1: MacでMP4をMP3に変換する方法
MacでMP4からMP3に変換するには、機能強力な動画変換ソフトが必要です。私は実用的なMP4 MP3変換フリーソフトの Leawo HD動画変換プロ for Macをおすすめします。
Leawo Blu-ray 変換
☉ Blu-ray/DVDを任意形式の動画/音声に変換保存
☉ 映画館並みの映像体験を提供
☉ 実用な使いやすい編集機能
☉ 高速変換速度やシンプルインターフェース
☉ 英語、ドイツ語、フランス語など、多言語に対応
☉ 2Dブルーレイムービーを3Dビデオに変換
2Dブルーレイムービーを3Dビデオに変換
豊富なビデオ編集機能
より速いスピード
以下内容で、Leawo HD動画変換プロ for Macを使い、MacでMP4をMP3に変換する手順をご紹介します。
3.ドロップダウンメニューの「編集」アイコンをクリックすれば、パラメータ設定パネルが表示されます。パラメータ設定パネルで、ビデオコーデック、画質、ビデオサイズ、ビットレート、フレームレート、アスペクト比とオーディオコーデック、オーディオ品質、ビットレート、サンプルレート、チャンネルなどの詳細パラメータを調整することができます。
4.緑色の「変換」ボタンをクリックすると、サイドバーが表示されます。サイドバーで出力ファイルの出力ディレクトリを設定してください。全ての設定が完了した後、変換を開始するには、「変換」ボタンをクリックしてください。
Part 2: 音声録音ソフト:MP4をMp3に変換する別の方法
学習素材の動画を音声に変換するために、別の方法があります。
Mac OSでも実行できます。というのは、音声レコーダーを使用して、変換したいMP4ビデオのオーディオトラックを録音することです。こんな場合で、強力な音声録音ソフトが不可欠です。
下記でご紹介しるソフトは、MacでMP4からMP3ファイルを取り出すための、ソフト市場でベスト3のオーディオレコーダーです。
Leawo Music Recorder For Mac
Leawo Music Recorder for Macは、MacでMP4からMP3を録音できる強力なオーディオレコーダーです。コンピュータに接続されている任意デバイスから入力した音声と、内蔵マイク又はシステム自体から入力した音声をキャッチすることができます。録音されたオーディオをM4A、MP3、WAV形式に保存し、BitRateとSampleRateを調整することができます。

iSkysoft Audio Recorder For Mac
iSkysoft Audio Recorder for Macは、オンラインのオーディオトラックとオーディオを録音することができます。また、ワンクリックで録音したオーディオをiTunesに追加することもできます。
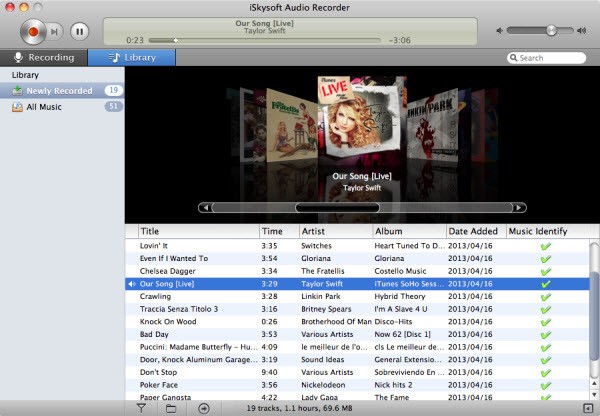
Audio Hijack Pro For Mac
Audio Hijack Pro for MacはMacのさまざまなソースからオーディオを録音できます。録音したファイルは様々な場合で適用できます。録音と変換オプションを提供しています。また、DVDプレーヤー、QuickTime Player、iTunes、Skypeなどのオーディオソースからも録音できます。
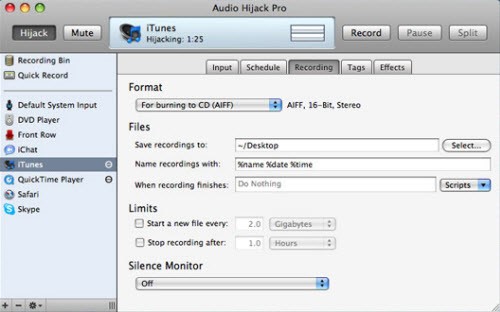
Part 3: 動画や音楽をiPhoneに転送する方法
人々は、自分なりの学習方法を持っています。聞くことを通して学ぼうとする人があったら、何か見ながら学ぼうとする人もいます。また、知識の種類によって異なる学習方法があります。だから、徹底的な学習計画を作成するには、ビデオとオーディオの両種類の素材を用意する必要があります。
実際には、特別に他の形式に変換しないままでiPhoneやiPadなどのAppleデバイスで再生できるMP4ビデオもあります。MP4とMP3の両方の学習教材があれば、MacでMP4をMP3に変換する方法を見つけることより、そのファイルをiPhoneに転送するこそ大事なことです。
iTunes以外、MacとiOSデバイスの間でデータを同期できるアプリケーションがたくさんあります。Leawo iTransferは、Mac機とiOSデバイス間でデータを転送できる強力なソフトです。そして、iPhoneにMP4のビデオから抽出したMP3音楽を転送することもできます。
Leawo iTransferを使って出来ること
- iOSデバイス、iTunesとMac機の間で、自由にデータを転送
- iPhone、iPadとiPodのデータをMacにバックアップ
- iPhone、iPadとiPodをフラッシュドライブとして使用
- iTunesとiOSデバイスのライブラリー管理ツールとして使える

iTransferを使用してMP4とMP3音楽をiPhoneに転送するには、以下の手順に従ってください。
手順 1: Leawo iTransfer for Macを起動
MacでiTransferを開き、iOSデバイスをコンピュータに接続してください。すると、Leawo iTransferは自動的にデバイスを検出し、デバイスのライブラリがサイドバーに表示されます。
手順 2: MacからiOSデバイスにデータを転送
転送したいファイルを直接にメイン画面にドラッグするか、メニューバーの「ファイル>>追加>>ファイル/フォルダを追加」をクリックしてファイルをiTransferに追加してください。また、「ファイルを追加」オプションも右クリックメニューにあります。
手順 3: 転送設定
ファイルを選択したあと、転送設定のウィンドウが表示されます。ファイルを転送する前に“「リストに転送」”をチェックし、「iTunes/iDevice」を選択してください。「保存先」をチェックし、「変更」をクリックして、iOSデバイスから転送されたファイルをコンピュータに保存するためのフォルダを選択してください。転送を開始するには、ウィンドウの下部にある「すぐ転送」をクリックしてください。










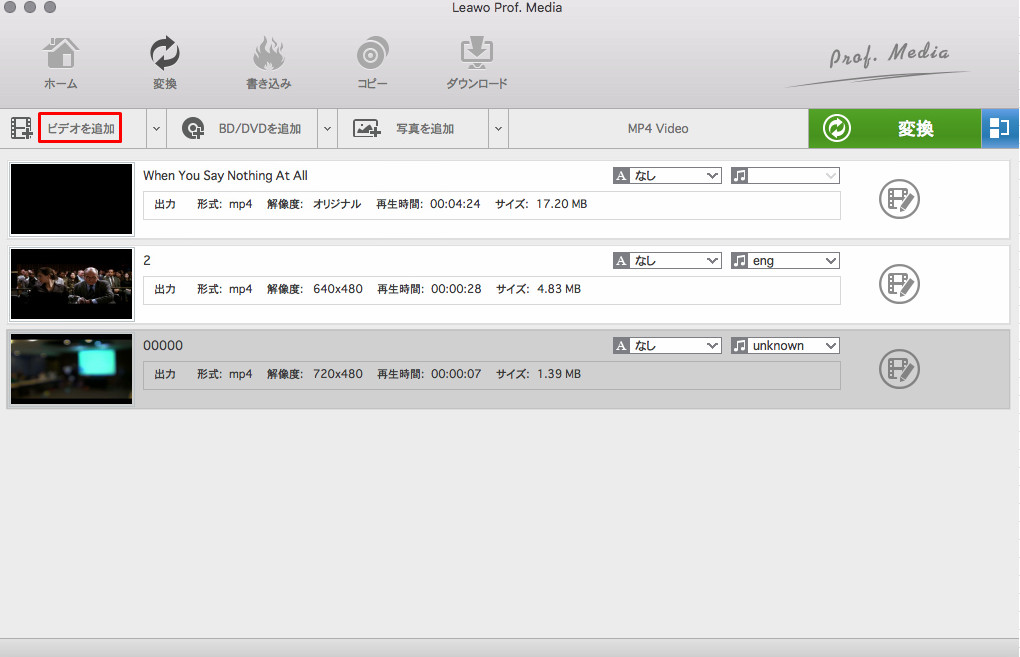
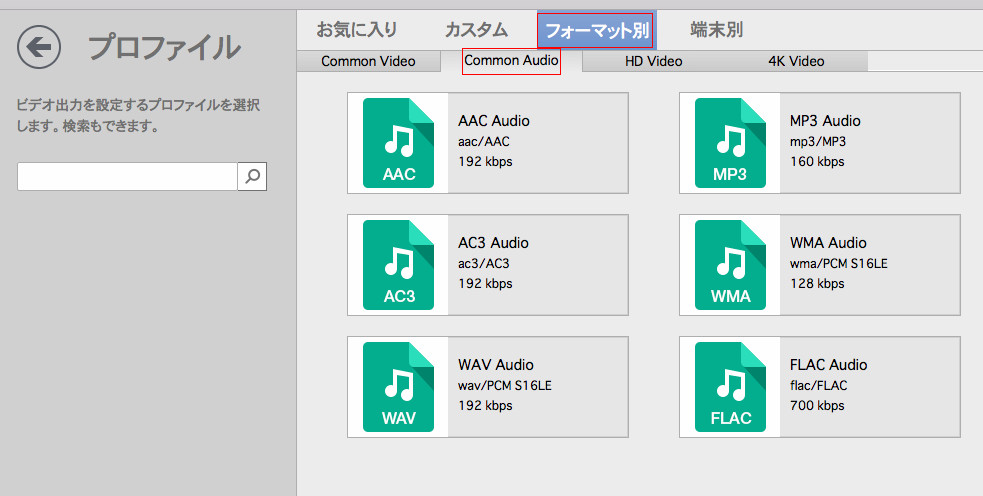

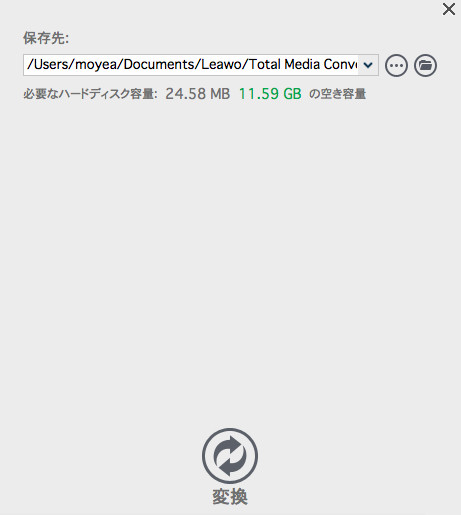
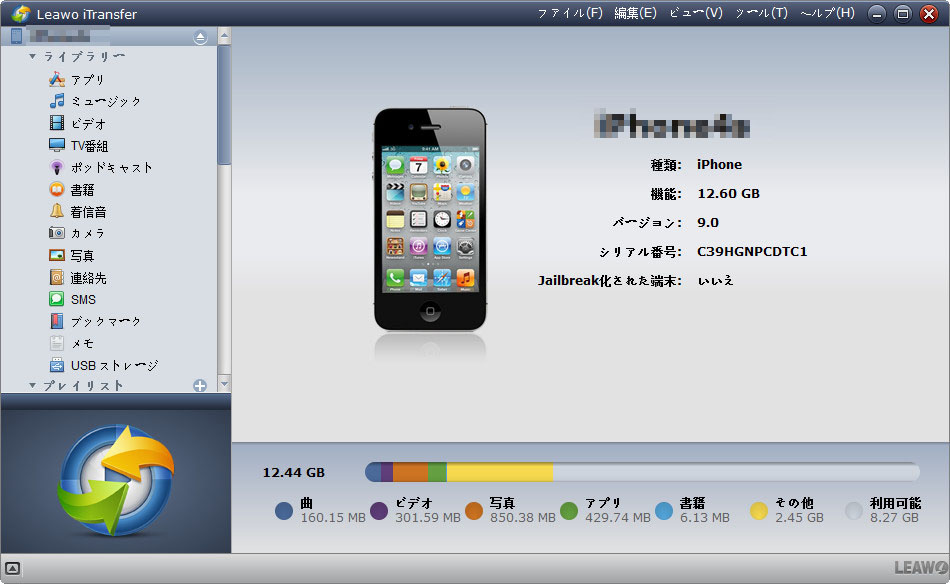

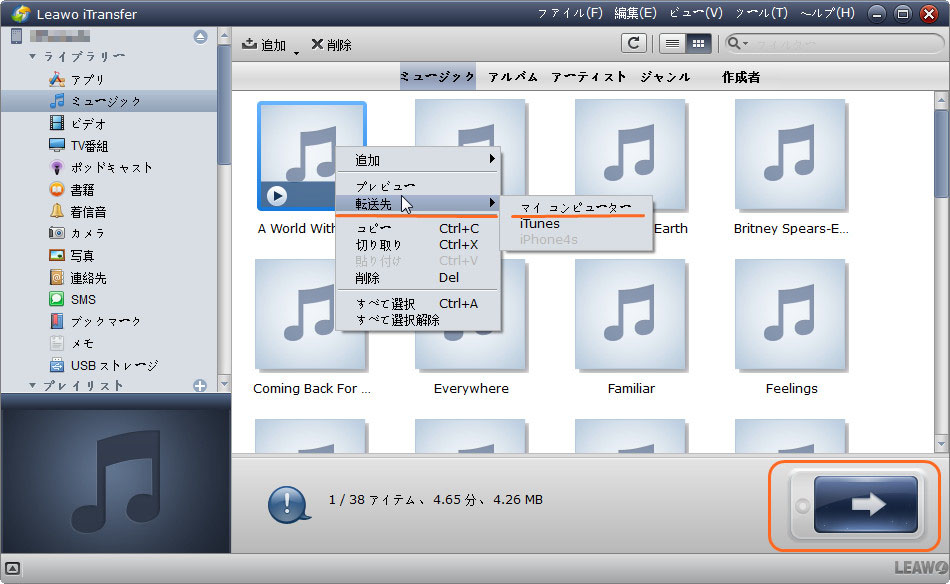
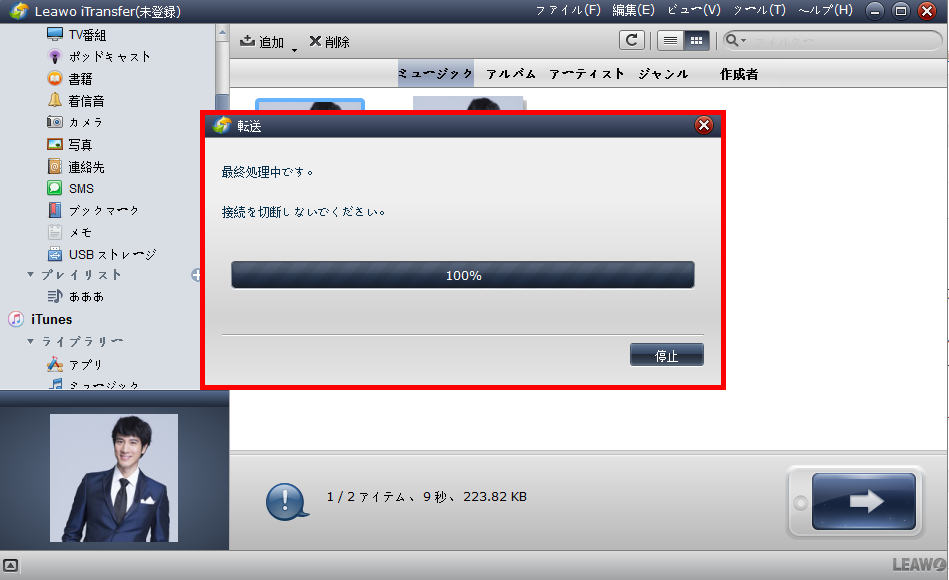
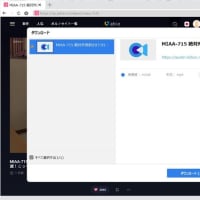
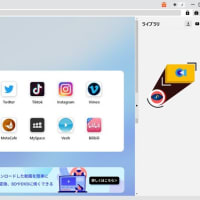

※コメント投稿者のブログIDはブログ作成者のみに通知されます