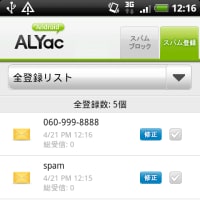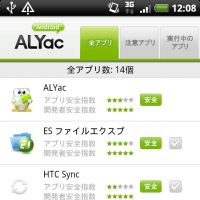20日からの連載、最終日!ホームページ作成 その4!!
その3はこちら その2はこちら その1はこちら
ついにあなたのホーム―ページが世界中に公開される日です。
「その3」で作った3つのhtmlはまだ、あなたのパソコン内でしか見ることができ
ません。それをインターネットをつうじて他のパソコンで見れる状態にするのが今
日、行うhtmlをサーバーにアップロードするという作業です。
一口にサーバーと言っても色々と種類がございますが、今回は「無料で簡単なホー
ムページを作る」という目的のもと、無料のホームページスペースを利用します。
また、無料ホームページスペースを提供するところも幾つかございますが、ここで
は「ジオシティーズ」を使うことにします。
では以下の手順で進めてみてください。
1.Yahoo!JAPAN IDを用意しましょう。(既にお持ちの方は省略してOKです。)
取得方法はこちら

2.用意したIDでログインした後、Yahoo!ジオシティーズにアクセス。
手順に従って、ジオシティーズ(無料版)を開設しましょう。
手順はこちら
3.開設後にジオシティーズから送付されたメールの【5】を確認しましょう。
そこに載っている、「FTPサーバ名」と「ユーザーID」が後にALFTPでアップするとき
に必要となる情報です。

4.「その2」でダウンロードしたALFTPを開き、メインメニューの[接続]をクリック。
(まだダウンロードしていない方はこちらから)
5.表示されたウィンドウ内の[FTPアドレス]、[ユーザーID][パスワード]欄
に、さきほどのメール本文に記載のあったそれぞれ情報を入力し、確認をクリック。
します。それによってサーバーに接続された状態になります。

6.「その3」で作った「home」フォルダを以下の赤枠内にドラッグ&ドロップ。
まさに、その瞬間、あなたのファイルが全世界に公開されます。

7.ジオシティーズから送付されたメールの「あなたのアドレスは次の通りで
す。」と書かれた部分のアドレスをクリック

8.あなたのページが表示されれば大成功
でも本当に簡単なページですね
もしご興味のある方は更に手の込んだページの作り方などを調べてみると宜しいか
と思います。
その3はこちら その2はこちら その1はこちら
ついにあなたのホーム―ページが世界中に公開される日です。
「その3」で作った3つのhtmlはまだ、あなたのパソコン内でしか見ることができ
ません。それをインターネットをつうじて他のパソコンで見れる状態にするのが今
日、行うhtmlをサーバーにアップロードするという作業です。
一口にサーバーと言っても色々と種類がございますが、今回は「無料で簡単なホー
ムページを作る」という目的のもと、無料のホームページスペースを利用します。
また、無料ホームページスペースを提供するところも幾つかございますが、ここで
は「ジオシティーズ」を使うことにします。
では以下の手順で進めてみてください。
1.Yahoo!JAPAN IDを用意しましょう。(既にお持ちの方は省略してOKです。)
取得方法はこちら

2.用意したIDでログインした後、Yahoo!ジオシティーズにアクセス。
手順に従って、ジオシティーズ(無料版)を開設しましょう。
手順はこちら
3.開設後にジオシティーズから送付されたメールの【5】を確認しましょう。
そこに載っている、「FTPサーバ名」と「ユーザーID」が後にALFTPでアップするとき
に必要となる情報です。

4.「その2」でダウンロードしたALFTPを開き、メインメニューの[接続]をクリック。
(まだダウンロードしていない方はこちらから)
5.表示されたウィンドウ内の[FTPアドレス]、[ユーザーID][パスワード]欄
に、さきほどのメール本文に記載のあったそれぞれ情報を入力し、確認をクリック。
します。それによってサーバーに接続された状態になります。

6.「その3」で作った「home」フォルダを以下の赤枠内にドラッグ&ドロップ。
まさに、その瞬間、あなたのファイルが全世界に公開されます。

7.ジオシティーズから送付されたメールの「あなたのアドレスは次の通りで
す。」と書かれた部分のアドレスをクリック

8.あなたのページが表示されれば大成功

でも本当に簡単なページですね

もしご興味のある方は更に手の込んだページの作り方などを調べてみると宜しいか
と思います。