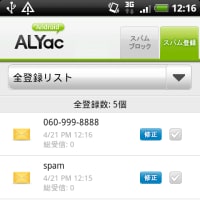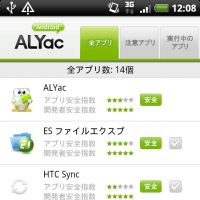Vectorでグラフィック用ファイル管理部門ランキング1位のALSee(2008年12月15日現在)
正直なところ、担当者としては、ALSeeの全部の機能を紹介したいのですが、
全てかわいく見えてしまうため客観的になれていないかもしれません。
そこで本日もVectorのレビューで客観的にご評価頂いている文面のなかか
らALSeeの機能を紹介します。
頂いている文面は
「ALSeeは表示サイズをフレキシブルに変化させて閲覧もしやすくなっている。」
です!!
つまりデジタル画像ビューアソフトであるALSeeは画像がどのようなサイズであっ
ても、ユーザー様の見やすいように調整して表示することができるということ。
少し細かく説明します。
まず最初の設定として「ツール」→「オプション」→「表示設定」の「表示状態調節」から
まず以下のように6種類の基本設定を選べます。
表示状態調節
1大きな画像のみ画面に合わせる
画面より大きい画像は小さく、画面より小さな画像は原本サイズのまま表示しま す。
つまり「全体が見えないものだけ小さく表示しますよ」という設定これが初期設定 になっています。
2画像を画面に合わせる
画面より大きい画像は小さく、画面より小さな画像は拡大してALSeeの画面大き さに合わせて表示します。
全て均一になるのでこれにしても、見やすいと思います。
3画像を画面の幅に合わせる
画像の横の長さを画面の幅に合わせて表示します。
4画像を画面の高さに合わせる
画像の縦の長さを画面の高さに合わせて表示します。
5原本サイズで続けて表示
その名のとおり、表示サイズを調節することなく原本のまま表示します。
「調整なんかしてくれなくて結構だぜい!!」という方はこれで!
もっとも大きい画像でもナビゲーションウィンドウが自動的に作動するので画像
のどこを見ているかは分かりますが・・・
6現在倍率の維持
表示状態で表示サイズを拡大(+)、縮小(-)したとき、変更させた倍率を
そのまま維持して次の画像以降も表示します。同じデジカメで設定を
変更せずにたくさん撮った写真を閲覧するときはこれが見やすいかも・・・。
「ページ初期化ボタン」で初期の状態に戻せますから安心して色々試してみてください。
実際のビューアー画面では透明ツールバーから +-のスライドバーで表示サイズ
を調整することも簡単。
さらに[原本サイズ]ボタン、[画面サイズ]ボタンがあって、基本設定の状態から個
別の画像ごとに更に見やすいように調整できます。
つまり、6種類の基本設定と個別の画像ごとの調整が出来るということがレビュー
で頂いているご評価:「ALSeeは表示サイズをフレキシブルに変化させて閲覧もし
やすくなっている。」ということなのです。。
ご存じだとは思いますが、あくまでも“表示サイズ”を変えているだけなので、本
当のサイズを変えているわけではないということを一応言っておきます。。
例えば基本設定を上記の2にしておいたときに、小さい画像も画面サイズに合わせ
て表示されるので「画質が悪くなっちゃったよ 」とは思わないで下
」とは思わないで下
さい。
そんなときは慌てずに透明ツールバーの[原本サイズ]ボタンをクリックすれば原本
サイズ表示に切り替わり元の画質のままみることができます
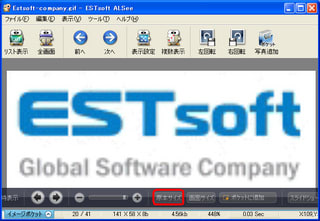

では、本当のサイズを変えるには?もちろんそれもALSeeで可能です。
詳しくはこちらから
30日の無料試用版ダウンロードはこちらから
正直なところ、担当者としては、ALSeeの全部の機能を紹介したいのですが、
全てかわいく見えてしまうため客観的になれていないかもしれません。
そこで本日もVectorのレビューで客観的にご評価頂いている文面のなかか
らALSeeの機能を紹介します。
頂いている文面は
「ALSeeは表示サイズをフレキシブルに変化させて閲覧もしやすくなっている。」
です!!
つまりデジタル画像ビューアソフトであるALSeeは画像がどのようなサイズであっ
ても、ユーザー様の見やすいように調整して表示することができるということ。
少し細かく説明します。
まず最初の設定として「ツール」→「オプション」→「表示設定」の「表示状態調節」から
まず以下のように6種類の基本設定を選べます。
表示状態調節
1大きな画像のみ画面に合わせる
画面より大きい画像は小さく、画面より小さな画像は原本サイズのまま表示しま す。
つまり「全体が見えないものだけ小さく表示しますよ」という設定これが初期設定 になっています。
2画像を画面に合わせる
画面より大きい画像は小さく、画面より小さな画像は拡大してALSeeの画面大き さに合わせて表示します。
全て均一になるのでこれにしても、見やすいと思います。
3画像を画面の幅に合わせる
画像の横の長さを画面の幅に合わせて表示します。
4画像を画面の高さに合わせる
画像の縦の長さを画面の高さに合わせて表示します。
5原本サイズで続けて表示
その名のとおり、表示サイズを調節することなく原本のまま表示します。
「調整なんかしてくれなくて結構だぜい!!」という方はこれで!
もっとも大きい画像でもナビゲーションウィンドウが自動的に作動するので画像
のどこを見ているかは分かりますが・・・
6現在倍率の維持
表示状態で表示サイズを拡大(+)、縮小(-)したとき、変更させた倍率を
そのまま維持して次の画像以降も表示します。同じデジカメで設定を
変更せずにたくさん撮った写真を閲覧するときはこれが見やすいかも・・・。
「ページ初期化ボタン」で初期の状態に戻せますから安心して色々試してみてください。
実際のビューアー画面では透明ツールバーから +-のスライドバーで表示サイズ
を調整することも簡単。
さらに[原本サイズ]ボタン、[画面サイズ]ボタンがあって、基本設定の状態から個
別の画像ごとに更に見やすいように調整できます。
つまり、6種類の基本設定と個別の画像ごとの調整が出来るということがレビュー
で頂いているご評価:「ALSeeは表示サイズをフレキシブルに変化させて閲覧もし
やすくなっている。」ということなのです。。
ご存じだとは思いますが、あくまでも“表示サイズ”を変えているだけなので、本
当のサイズを変えているわけではないということを一応言っておきます。。
例えば基本設定を上記の2にしておいたときに、小さい画像も画面サイズに合わせ
て表示されるので「画質が悪くなっちゃったよ
 」とは思わないで下
」とは思わないで下さい。
そんなときは慌てずに透明ツールバーの[原本サイズ]ボタンをクリックすれば原本
サイズ表示に切り替わり元の画質のままみることができます

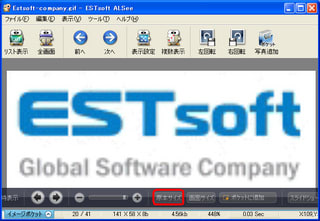

では、本当のサイズを変えるには?もちろんそれもALSeeで可能です。
詳しくはこちらから
30日の無料試用版ダウンロードはこちらから