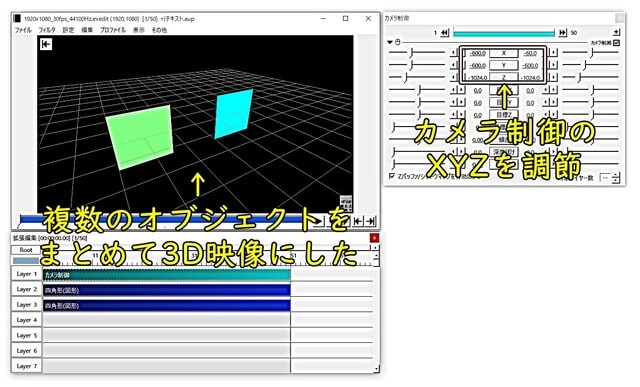
AviUtlという動画編集ソフトは、無料であるのにも関わらず、FilmoraやAdobe After Effect といった有料の動画編集ソフトと同じくらいのクオリティーで動画編集を行うことが可能です。
しかも、AviUtlでは、3Dの映像を作る事が出来ます。
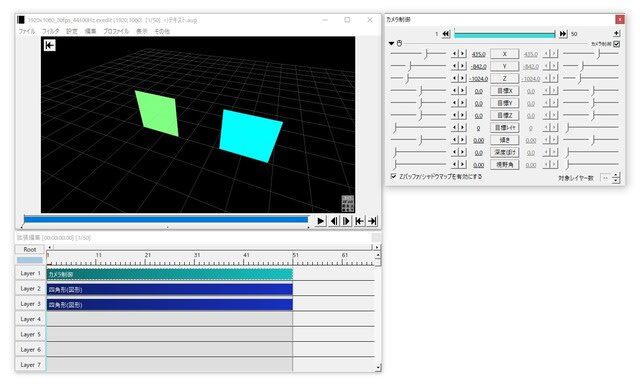
AviUtlで3D映像を作るには、拡張描画という機能に設定する方法と、カメラ制御というオブジェクトを使う方法の二通りがあります。
AviUtlでオブジェクト単体を3D映像にする「拡張描画」
オブジェクトを「拡張描画」という機能に設定した場合、各オブジェクトを個別に3Dの映像にすることが出来ます。
「拡張描画」に設定するには、3D映像にしたいオブジェクトの設定ダイアログ画面右上にある「オブジェクトの種類を変更するボタン」をクリックして、表示される一覧の中の「拡張描画」をクリックします。
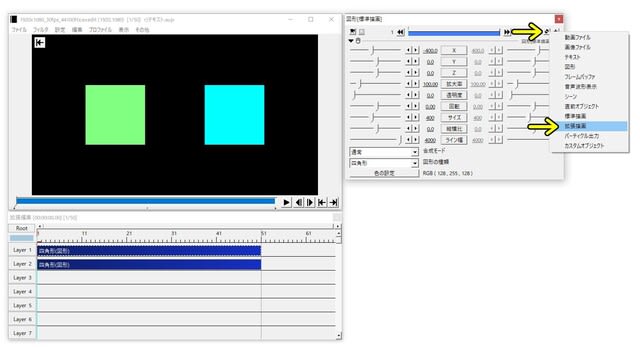
そうすると、そのオブジェクトの設定ダイアログ画面右上の表記が「標準描画」から「拡張描画」の表記に変わります。
「拡張描画」で3D映像を作るための使い方
「拡張描画」に切り替えると、設定ダイアログの項目に「X軸回転」「Y軸回転」「Z軸回転」という項目が追加されます。
「X軸回転」「Y軸回転」「Z軸回転」を調節すると、3D空間のX軸・Y軸・Z軸を回転の軸として、3D回転します。
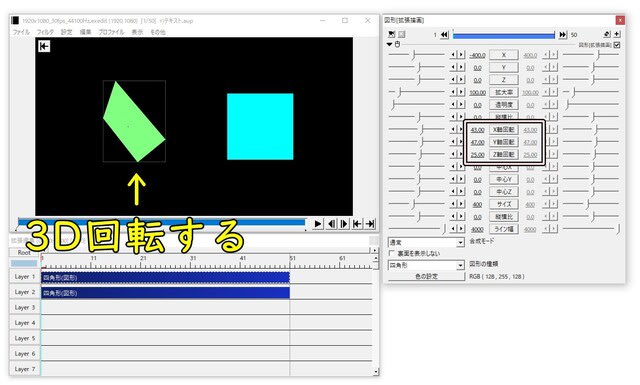
このように、「拡張描画」で3D映像を作る際には、「X軸回転」「Y軸回転」「Z軸回転」の値を調節する、という使い方をします。
AviUtlで複数のオブジェクトを3D映像にする「カメラ制御」
AviUtlで複数のオブジェクトの映像をまとめて3D映像にしたい場合には、「カメラ制御」というオブジェクトを使います。
「カメラ制御」オブジェクトの使い方は少し複雑で、まず、拡張編集画面のタイムラインに「カメラ制御」オブジェクトを挿入した後、カメラ制御オブジェクトの操作対象にしたいオブジェクトの設定ダイアログ画面左上にあるカメラ制御機能ボタンをクリックしてON(点灯状態)にします。

そうすると、カメラ制御機能をONにしたオブジェクトだけカメラ制御の操作対象となり、カメラ制御オブジェクトの設定ダイアログ画面の「XYZ」を調節した際に、カメラ制御の操作対象のオブジェクトの映像だけ3D映像になります。
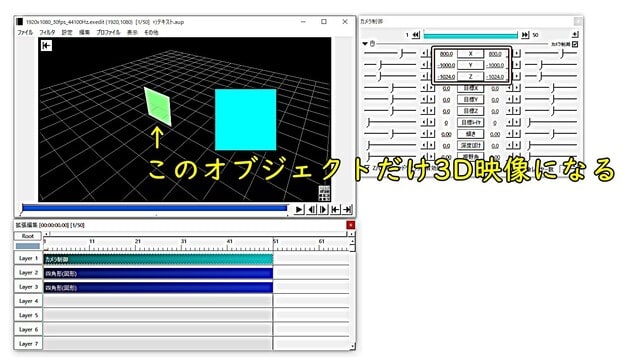
もし、複数のオブジェクトを3D映像にしたい場合には、3D映像にしたいオブジェクトのカメラ制御機能をONにしましょう。
カメラ制御で3D映像を作るための基本的な使い方
「カメラ制御」という機能は、オブジェクトの映像自体を動かしているわけではなく、オブジェクトの映像を撮っているカメラの方を動かす事で、3Dの映像を作る仕組みになっています。
ですので、オブジェクトの映像は3D空間の定位置に止まっていても、カメラ制御オブジェクトのXYZの値などを調節すると、そのオブジェクトを撮っているカメラの位置が変化して、3Dの映像になります。
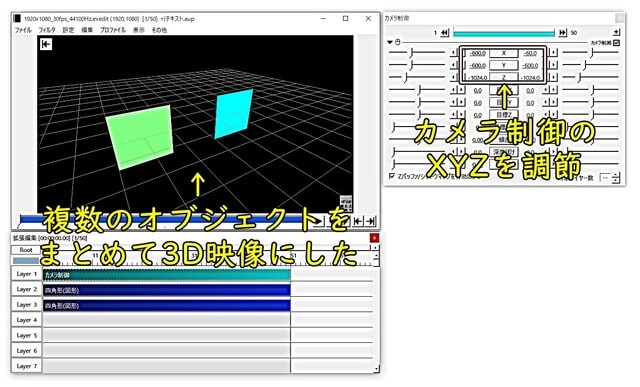
このように、カメラ制御オブジェクトは、カメラの位置を調節したり、カメラの向きや焦点を調節したりする使い方になります。
AviUtlで、複数のオブジェクトの映像をまとめて3D映像にしたい場合には、カメラ制御オブジェクトの使い方を覚えましょう。










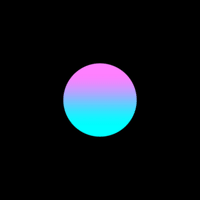
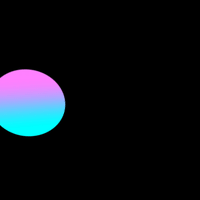

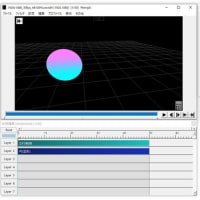


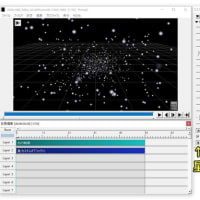



※コメント投稿者のブログIDはブログ作成者のみに通知されます