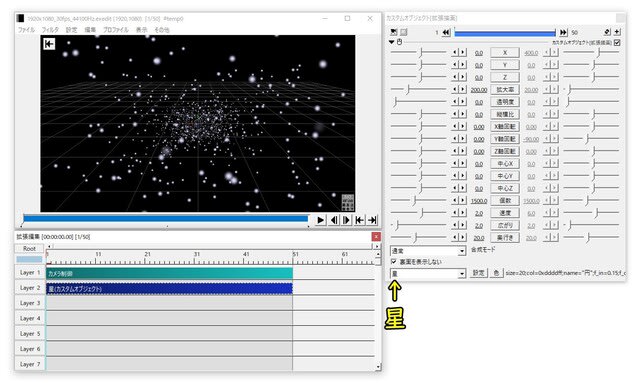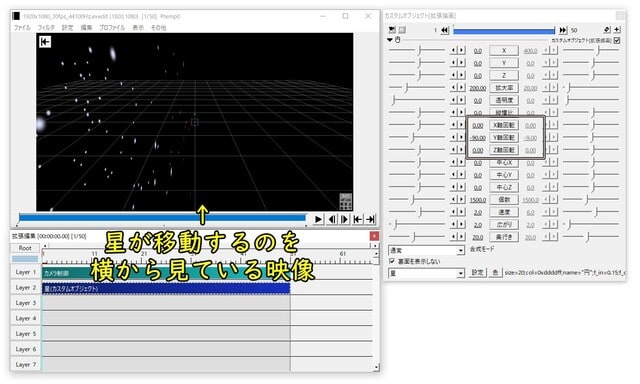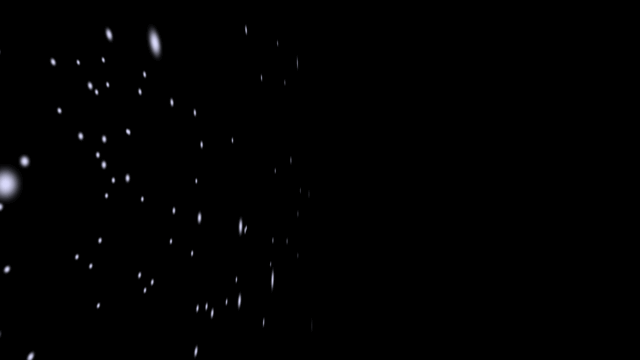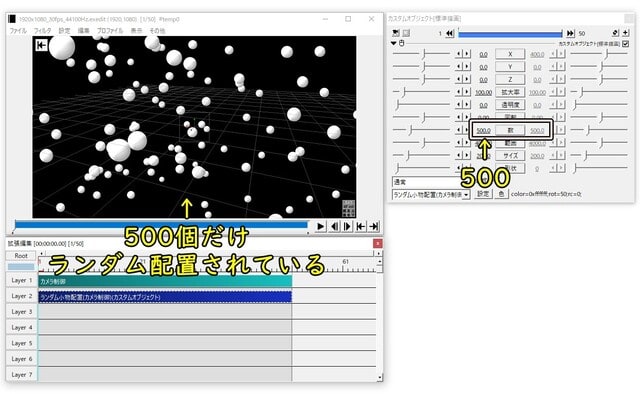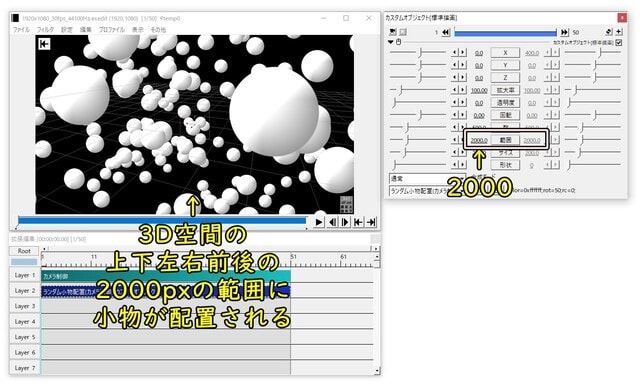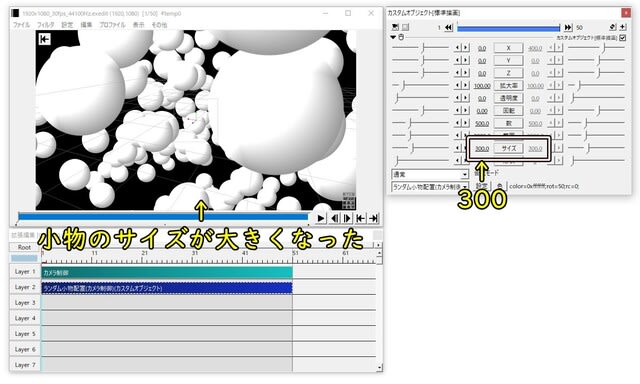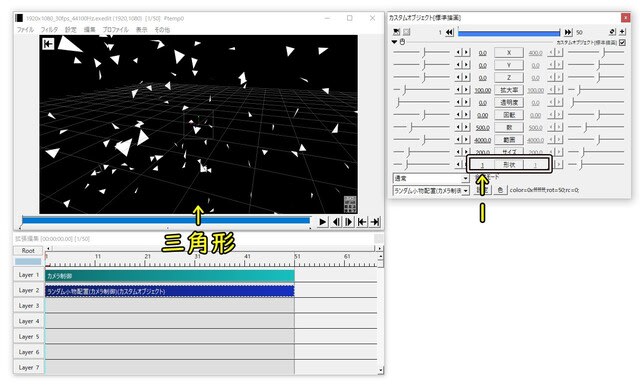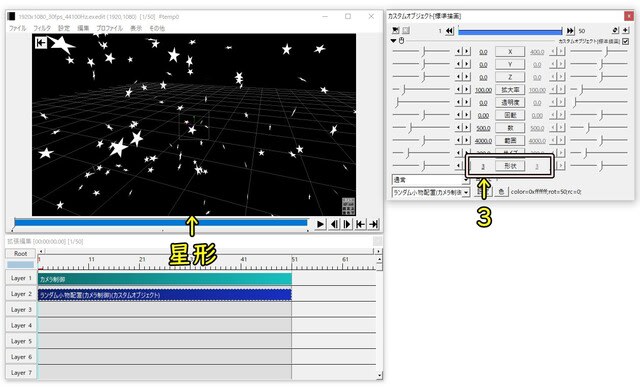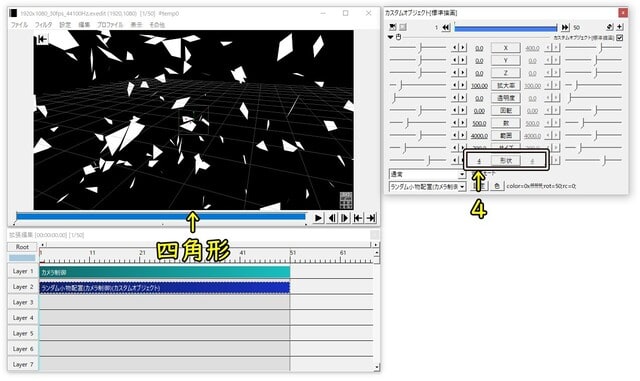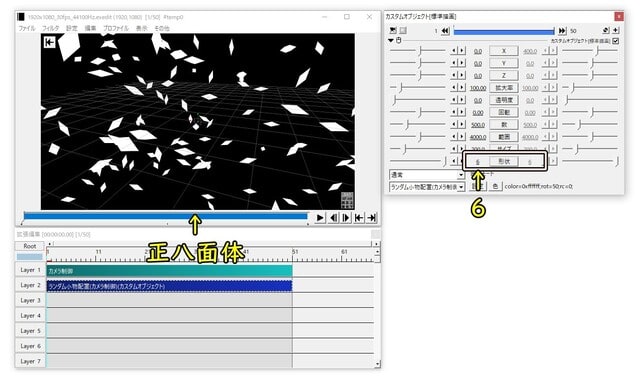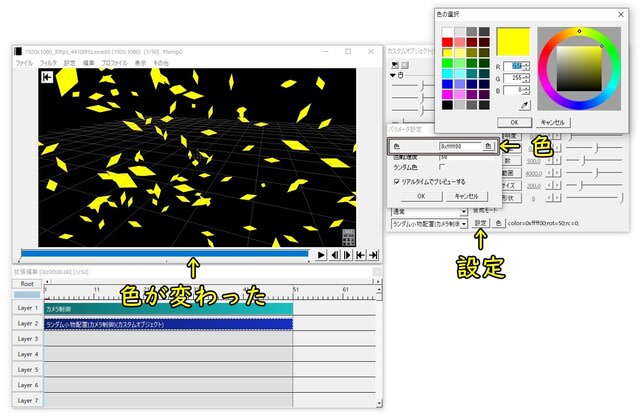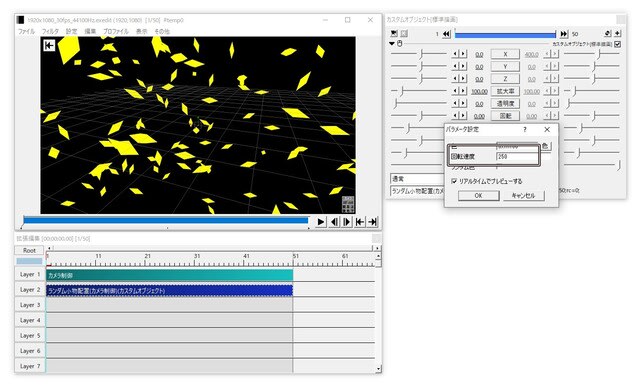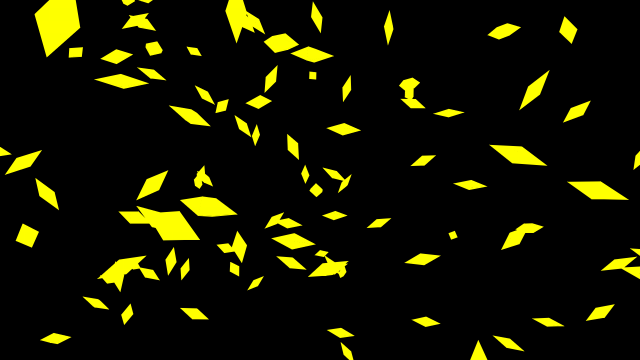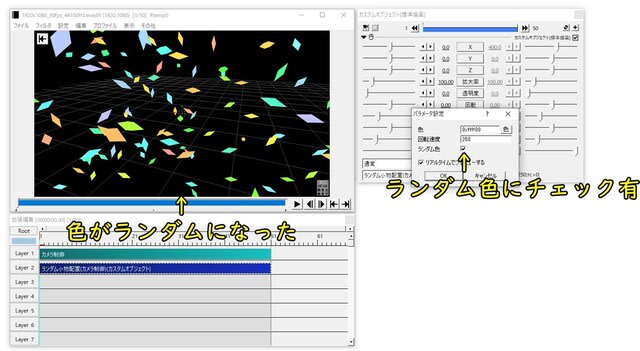AviUtlのカスタムオブジェクトの種類の中には、カメラ制御と合わせて使う事で効果が発揮されるものがあります。
そのカスタムオブジェクトは「ランダム小物配置(カメラ制御)」というものです。

カスタムオブジェクトの「ランダム小物配置(カメラ制御)」
カスタムオブジェクトの「ランダム小物配置(カメラ制御)」では、3D空間にランダムに立方体や多面体、球体などを配置する事が出来ます。
カメラ制御の「XYZ」でカメラの位置を動かしたり、「目標X」などでカメラの向きを変えた場合にも、「ランダム小物配置(カメラ制御)」で配置される立方体や球体は3Dとなっているので、立体的な3Dの映像になります。
「ランダム小物配置(カメラ制御)」の設定項目
「ランダム小物配置(カメラ制御)」の設定項目には以下のものがあります。

「ランダム小物配置(カメラ制御)」の設定項目
「ランダム小物配置(カメラ制御)」では、これらの設定項目でランダム配置されてる立方体の数や、大きさ、形状などの調節を行うことが出来ます。
数
「数」という項目では、ランダム配置されてる小物の数を設定する事が出来ます。
「数」の値を「500」に設定すると、3D空間に500個の小物が配置されます。
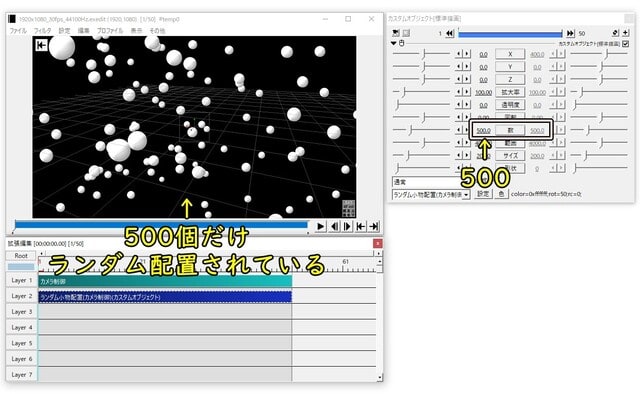
「ランダム小物配置(カメラ制御)」の「数」を「500」に設定
範囲
「範囲」という項目では、ランダム配置される小物の範囲を設定する事が出来ます。
「範囲」の値を「2000」に設定すると、3D空間の上下左右前後の2000pxの範囲に小物がランダム配置されます。
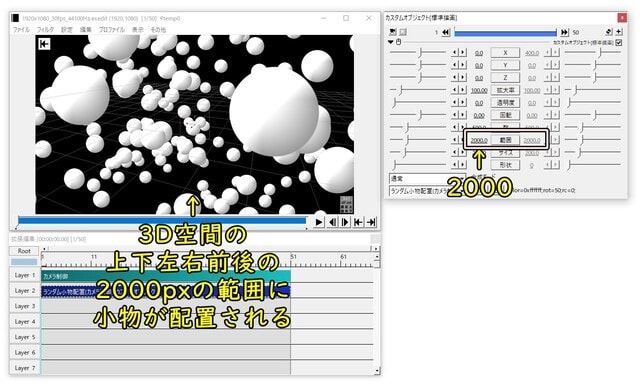
「ランダム小物配置(カメラ制御)」の「範囲」を「2000」に設定
サイズ
「サイズ」という項目では、ランダム配置される立方体などの小物の大きさを設定する事が出来ます。
「サイズ」の値を大きくすると、ランダム配置される小物のサイズが大きくなります。
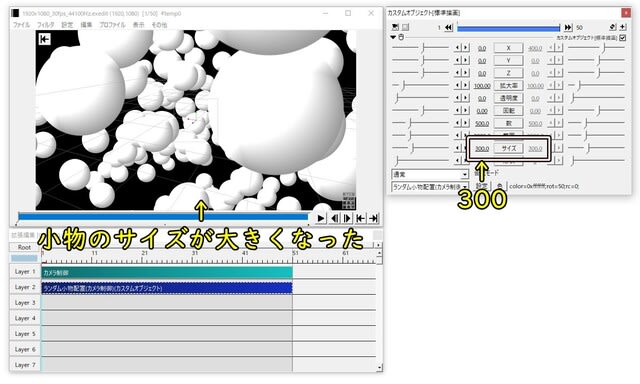
「ランダム小物配置(カメラ制御)」の「サイズ」の値を大きくする
形状
「形状」という項目では、ランダム配置される小物の形状を設定する事が出来ます。
「形状」の値が「0」の時には球体、「1」の時には三角形、「2」の時には正方形、「3」の時には星形、「4」の時には四角形、「5」の時には立方体、「6」の時には正八面体、の形状になります。

「形状」の値が「0」の時は球体
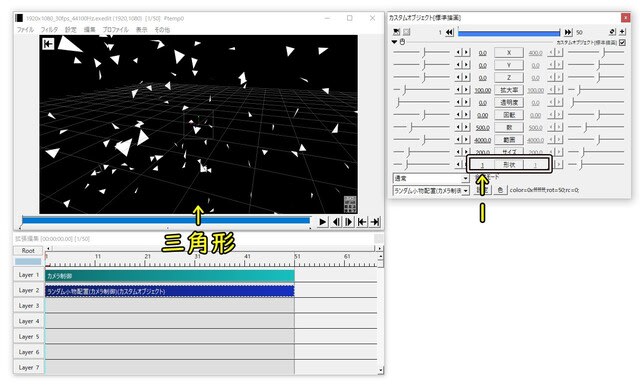
「形状」の値が「1」の時は三角形

「形状」の値が「2」の時は正方形
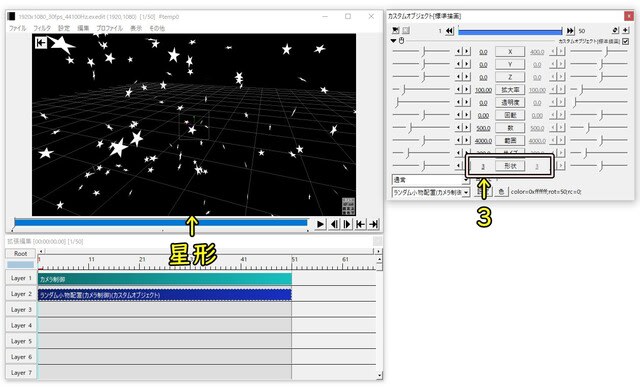
「形状」の値が「3」の時は星形
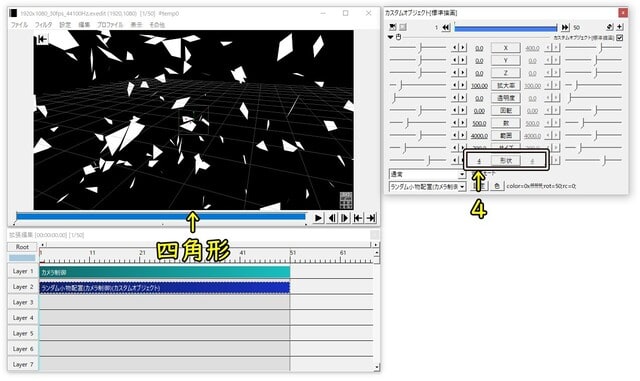
「形状」の値が「4」の時は四角形

「形状」の値が「5」の時は立方体
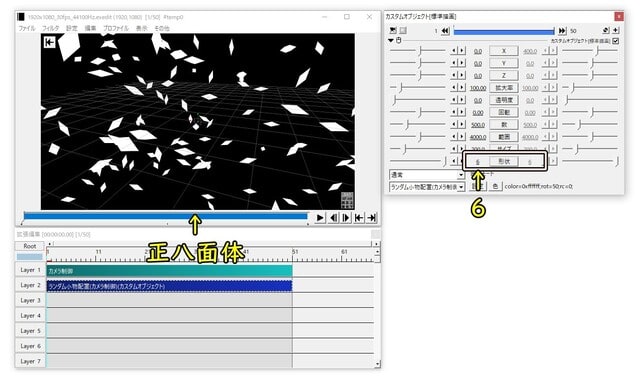
「形状」の値が「6」の時は正八面体
設定ボタン
「ランダム小物配置(カメラ制御)」の設定ボタンをクリックすると、3D空間に配置する小物の設定が行えます。
パラメータ設定画面の「色」という項目では、ランダム配置される小物の色を設定する事が出来ます。
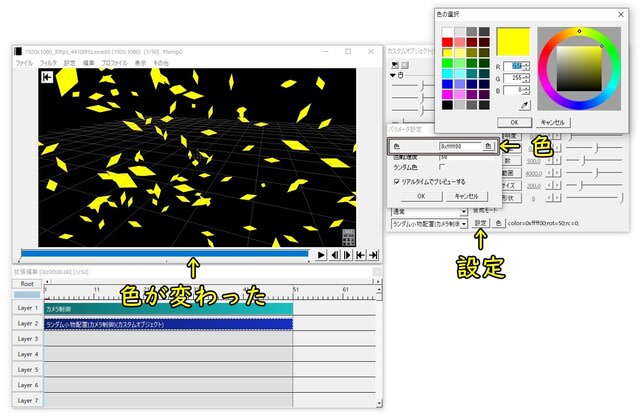
パラメータ設定画面の「色」を設定
パラメータ設定画面の「回転速度」という項目では、再生した際に小物が回転する速度を設定する事が出来て、「回転速度」の値を大きくすると、小物が回転する速度が速くなります。
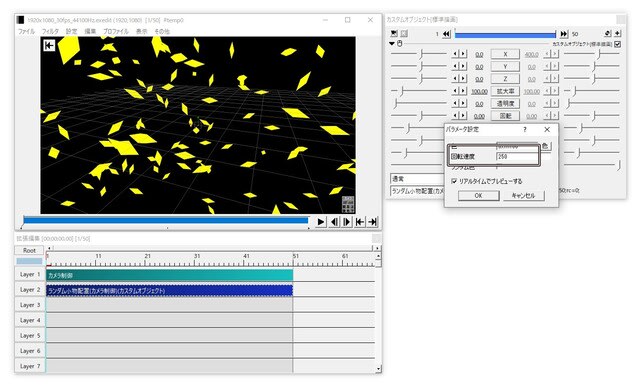
回転速度の値を大きくした
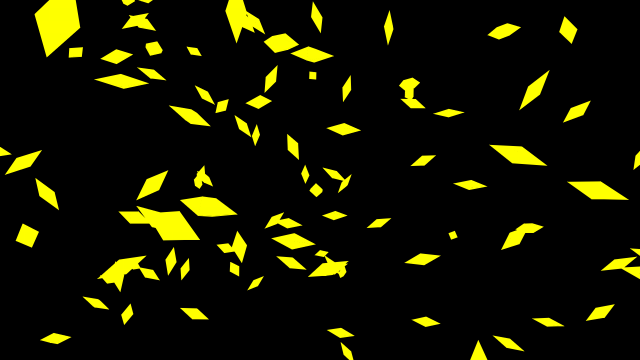
小物が回転する速度が速くなった
「ランダム色」という項目にチェックを入れると、ランダム配置される小物の色が、それぞれ異なる色になります。
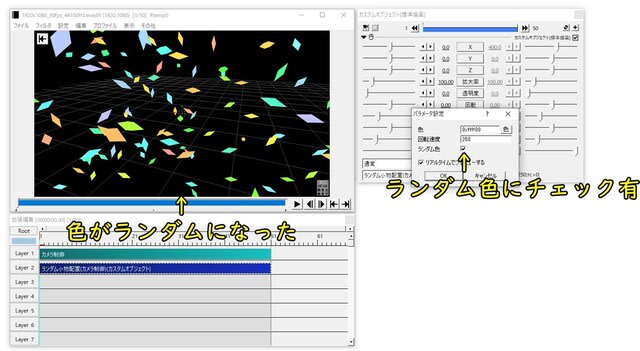
「ランダム色」にチェックを入れた
このように、AviUtlのカスタムオブジェクトの「ランダム小物配置(カメラ制御)」では、カメラ制御を使った際に、3D空間に小物がランダム配置されている映像を作る事が出来ます。