How to 37【こんな方法でもつくれます】

上の3枚を編集加工して下のシーンをつくります。
完成図

【1】 背景となる元画の小屋の一部を編集する
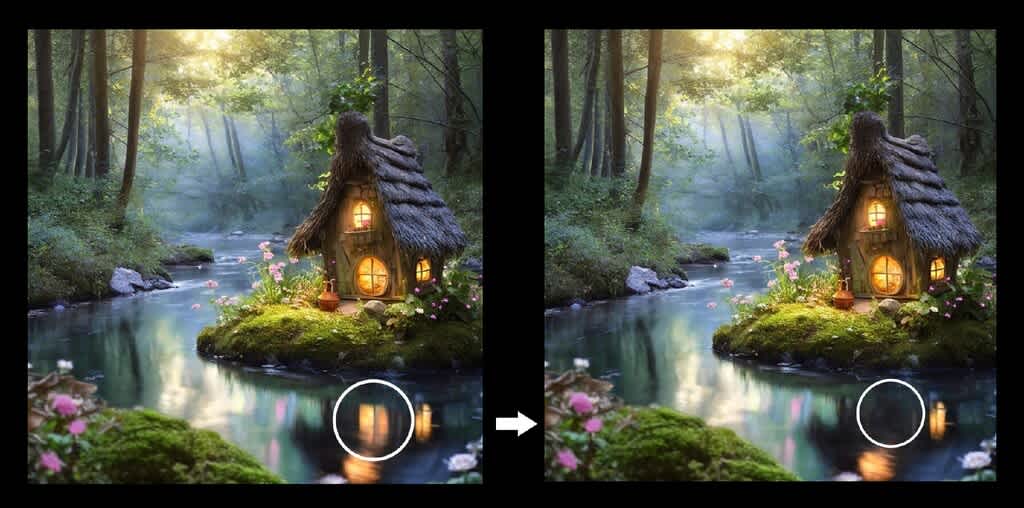
水面に映り込むブライスは最終的に
不透明度を下げる(透明度を上げる)ます。
その時に〇内の光の映り込みが透けてしまうので
水面に映り込む光をつぶします。
方法は
エレメンツの「ガイドモード」~「基本」~「オブジェクトの削除」

オブジェクトの削除を実行すると画面が切り替わるので
消したい光を「投げ縄ツール」で囲み,少し下にある
「オブジェクトの削除」を実行します。


【2】編集加工した背景の元画を開いたまま
新たにブライスの画像を呼び出します。
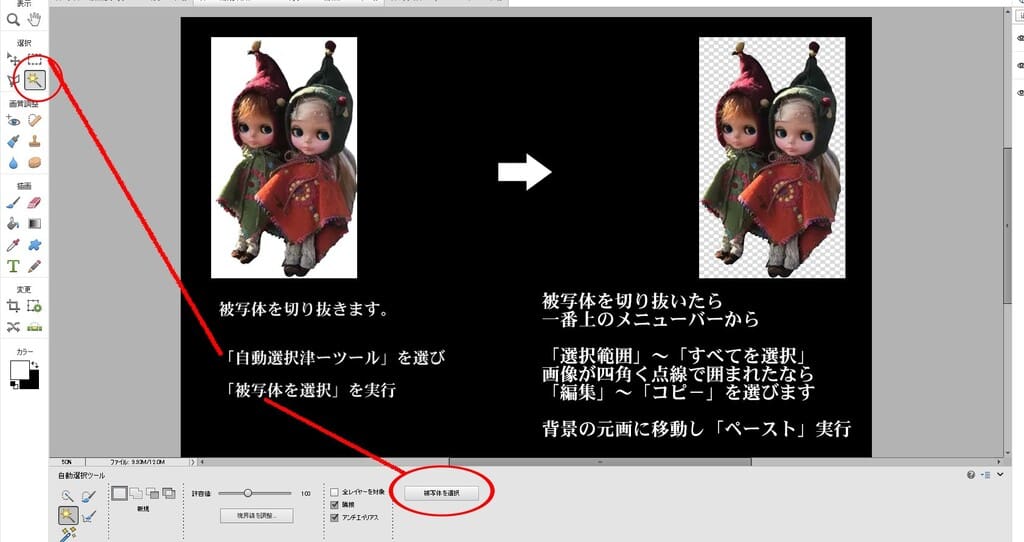

【3】ブライスのレイヤーをコピーし
水面に映り込む方の画像を上下逆さまにする

◆ 画像の上下の向きの変え方は,この動画の
10分55秒から見てください。
向きの変え方がわかればそれでOKです。
【4】映り込んだ画像にエレメンツの一番上のメニューバーから
「フィルター」~「ぼかし(ガウス)」を選択し好みの範囲でぼかしたら
レイヤーの不透明度を下げます(透明度を上げる)好みの範囲。

【5】水面に映る部分だけを残し
エレメンツ左側のサイドバー「消しゴムツール」で
いらない部分を消します。

※画像を統合する前に「レイヤー〇〇」として保存。
(※※※フォトショップ形式で※※※)
その後にレイヤーを統合し「別の名で保存」jpeg形式で
レイヤーが残っていれば手直し自由です。
画像統合後の手直しは困難です。
他にも方法はたくさんありますが,
説明しやすい一番簡単な方法を探したつもりです。
















丁寧に説明していただき、ありがとうございます!
m(--)mm(--)mm(--)m
ざっくりと分かったような気がします。
スクリーンショットをとらせていただいたので、
じっくり読んで、実際にやってみます。
本当に、ありがとうございました。(^^)(^^)(^^)
実は、さっき、又水辺の写真をあげたのですが、
舟の水影が大きめなので、
舟に乗ってるフィギュアの水影は水にうつるのかどうかよく分かりませんでした。
まだ、こちらのHow toを読ませていただく前だったので、
水影は付けずに、そのままアップしてしまいました。