(※2020/11/24記載)
◉こちらの記事は、昔マイクラ用に作ったブログからの転載です。
4年前に投稿したにも関わらず、4年の時を経てmac版マイクラプレイヤーに役立ったという嬉しい出来事もあり、自分自身も久々に起動する時に重要なメモになるのでこのブログにも保管も兼ねて載せておく事にしました。
ブログタイトルにもある通り、私はMacでminecraftを楽しんでいます。
元々マイクラはキーボード操作で遊ぶゲームなんですが、サバイバルモードでは結構な戦闘スキルを求められるので(=モンスターが容赦ない)キーボードだとアルファベットASDWに振り当てられてるキーでは即座の移動とか、それと同時にマウスで視点移動をするっていう操作がやり辛いんですよね。
尚且つiMacの公式キーボードが薄くて即座に任意のキーが押し辛いっていうのもあるんですけど。・*・:≡( ε:)(Mac独特のキー配置や長年Windowsユーザーだったからってのもある)
昔はMMORPGでよくキーボード操作してたもんだけど、やっぱゲームするならコントローラーが操作性はダントツ一番。
特に私はvitaからマイクラの世界に踏み込んだプレイヤーだったのでコントローラー操作の方が性に合ってると感じ、正式版購入前にお試し期間中にコントローラーを設定することにしました。
今はすごく有名なマイクラだけど、実は公式でコントローラーは実際対応してないんですよね。
なのでゲームの中ではコントローラーのキー割り当てが出来ないんです。
そこでお世話になるのが『enjoyable』。(※無料のキーマッピングアプリ)
Mac専用のキー割り当てはappstoreでも有料のアプリがいくつかあるんですが、こちらはサイトからDLして無料で簡単に設定出来るアプリなので、もしコントローラーがこれで動くならこちらの方が良いと思います。
それと、logicoolのF310rがその頃アマゾンで安売りしてたのでコントローラはこれを今回使用します。
※実はWindowsでMMORPGをするのに数年前に買ったCYBERGadgetのコントローラー(生産終了)も手元にあったんですが、Windows専用だろうしMacじゃ無理だろうと思ってたら認識しました。・*・:≡( ε:) まぁ、なんだかんだ危機を脱するのに使えたので無駄じゃなかったんですけども…その話は設定説明にて。
設定はこちらでお世話になりました。(※こちらはBluetooth対応の設定ですが、有線でもいけました)
では、Mac版minecraftでゲームコントローラーを設定する方法です。
①コントローラーのUSBをMac本体へ繋げます。
コントローラー自体は何かドライバをインストールするタイプではなかったので、ここでは挿すだけでOKです。
logicoolのコントローラー背面には「XInput」と「Directinput」に切り替えるスイッチがあります。
ここではDirectinputモードにスイッチを切り替えておきます。
(元々Windows対応コントローラーの為、Macで尚且つ外部のゲームマッピングで設定する場合はこちらのモード推奨の様です。)
②コントローラーを挿した状態でenjoyableを起動します。
(↓説明から脱線しますが、そんなパターンもあるという認識でお読みください。)
すると、コントローラーを挿して正常に認識されてる場合は左側にそのコントローラーの名称とボタン一覧が表示されるんですが、私の場合は最初この画面から切り替わらず詰まってしまいました。

おそらくこの画面は最初の画面、もしくは未認識状態。
確かに認識してる筈なのに何でだろう…と思って再起動したりUSBを挿し直してみますが変わらず。
えー、折角買ったのにどうしよう…とちょっと試しにGybergadgetのコントローラーを挿してみたら何とplaystation3のコントローラーとして認識。・*・:≡( ε:)(そういうコントローラーなのであってるっちゃあってるんですけども)
もしやこれ買わなくて良かったパターンか…_| ̄|○とガックリしつつも、もう一度logicoolのコントローラーを挿すと何故かここで正常に認識しました。(!?)
まぁ、何切欠で認識したのかは結局解らず仕舞いだったんですけど上手くいったので良しという事で。
もしこの時点で上手くいかずに困ってる方がいましたら、家にあるプレステのコントローラー等試しに挿してみてから再度PCで使うコントローラーを挿してみてもいいかもしれません。
③上手くコントローラーが認識されたら、任意のキーを割り当てていきます。

一見左にボタンの名前がズラーっと並んでて何の説明もないのでどれがどのボタンか分かり辛いんですが、ここでコントローラーが正常に認識されているのであればそのコントローラーのボタンを押すと自動的にそのボタンの設定画面へと切り替わってくれます。
X→botton1、A→botton2、B→botton3、Y→botton4…という具合に。
ボタン割り当ての方法は至って簡単で、
コントローラーの設定したいボタンを押す→右側のずらっと並んだ項目から選んでキーボードを押すorマウス操作を割り当て。これだけでOK。
ちなみに『Press a key』はキーボードの入力、『Move the mouse』はマウス上下左右に動かす操作、『Press a mouse button』はマウスの左クリックや右クリック操作、『Scroll the mouse』はマウスホイール(Macはホイールはないので指で上下左右にマウス表面をスクロールする操作の事ですね)の操作を割り当てる事が出来ます。
『Switch to mapping』は何でしょうね(゚Д゚≡゚Д゚)(?
今回マイクラの設定する時は使わない項目だったので詳細は解らず…。
※試しに選んでみたら設定してるコントローラーの名前が表示されたので、割り当てるとコントローラーの切り替えが即座に出来る風でした。でも、切り替えたところでどうするのか解らない…!(笑)
んー、他の割り当て設定に切り替えるってことかな…?いやでも面倒いよな…(?
④一通り設定し終わったら左上の”4本横線マーク”の所をクリックし、吹き出しの項目(左下)の「+」を押して名前を入力します。

名前は自分が判りやすい名称でOK。
これで1つコントローラーの設定が完成しました。
勿論「+」を押す事で更に新しい設定や、他のコントローラーの設定も可能です。
切り替えはその名前をクリックするだけで出来るので簡単です!
⑤全て設定も完了した所で、いよいよゲームで使う準備をします。

って言っても、右上の「>」をクリックしてON(濃い灰色状態)にするだけ。
もうここでコントローラーで操作が可能になります。
(スティックにマウス操作を割り当ててるとカーソルがグリグリ動かせます。)
⑥コントローラーで操作が出来る事を確認した上で、このアプリは”開いたまんま”でマイクラを起動。
この工程を経て、晴れてコントローラーで遊ぶ事が出来るようになります✧*。٩(ˊᗜˋ*)و✧*。ヤッタネ!
追記はコントローラーでの操作感と、特に需要はないと思いますが(笑)私のキー割り当て表です。
元々マイクラはキーボード操作で遊ぶゲームなんですが、サバイバルモードでは結構な戦闘スキルを求められるので(=モンスターが容赦ない)キーボードだとアルファベットASDWに振り当てられてるキーでは即座の移動とか、それと同時にマウスで視点移動をするっていう操作がやり辛いんですよね。
尚且つiMacの公式キーボードが薄くて即座に任意のキーが押し辛いっていうのもあるんですけど。・*・:≡( ε:)(Mac独特のキー配置や長年Windowsユーザーだったからってのもある)
昔はMMORPGでよくキーボード操作してたもんだけど、やっぱゲームするならコントローラーが操作性はダントツ一番。
特に私はvitaからマイクラの世界に踏み込んだプレイヤーだったのでコントローラー操作の方が性に合ってると感じ、正式版購入前にお試し期間中にコントローラーを設定することにしました。
今はすごく有名なマイクラだけど、実は公式でコントローラーは実際対応してないんですよね。
なのでゲームの中ではコントローラーのキー割り当てが出来ないんです。
そこでお世話になるのが『enjoyable』。(※無料のキーマッピングアプリ)
Mac専用のキー割り当てはappstoreでも有料のアプリがいくつかあるんですが、こちらはサイトからDLして無料で簡単に設定出来るアプリなので、もしコントローラーがこれで動くならこちらの方が良いと思います。
それと、logicoolのF310rがその頃アマゾンで安売りしてたのでコントローラはこれを今回使用します。
※実はWindowsでMMORPGをするのに数年前に買ったCYBERGadgetのコントローラー(生産終了)も手元にあったんですが、Windows専用だろうしMacじゃ無理だろうと思ってたら認識しました。・*・:≡( ε:) まぁ、なんだかんだ危機を脱するのに使えたので無駄じゃなかったんですけども…その話は設定説明にて。
設定はこちらでお世話になりました。(※こちらはBluetooth対応の設定ですが、有線でもいけました)
では、Mac版minecraftでゲームコントローラーを設定する方法です。
①コントローラーのUSBをMac本体へ繋げます。
コントローラー自体は何かドライバをインストールするタイプではなかったので、ここでは挿すだけでOKです。
logicoolのコントローラー背面には「XInput」と「Directinput」に切り替えるスイッチがあります。
ここではDirectinputモードにスイッチを切り替えておきます。
(元々Windows対応コントローラーの為、Macで尚且つ外部のゲームマッピングで設定する場合はこちらのモード推奨の様です。)
②コントローラーを挿した状態でenjoyableを起動します。
(↓説明から脱線しますが、そんなパターンもあるという認識でお読みください。)
すると、コントローラーを挿して正常に認識されてる場合は左側にそのコントローラーの名称とボタン一覧が表示されるんですが、私の場合は最初この画面から切り替わらず詰まってしまいました。

おそらくこの画面は最初の画面、もしくは未認識状態。
確かに認識してる筈なのに何でだろう…と思って再起動したりUSBを挿し直してみますが変わらず。
えー、折角買ったのにどうしよう…とちょっと試しにGybergadgetのコントローラーを挿してみたら何とplaystation3のコントローラーとして認識。・*・:≡( ε:)(そういうコントローラーなのであってるっちゃあってるんですけども)
もしやこれ買わなくて良かったパターンか…_| ̄|○とガックリしつつも、もう一度logicoolのコントローラーを挿すと何故かここで正常に認識しました。(!?)
まぁ、何切欠で認識したのかは結局解らず仕舞いだったんですけど上手くいったので良しという事で。
もしこの時点で上手くいかずに困ってる方がいましたら、家にあるプレステのコントローラー等試しに挿してみてから再度PCで使うコントローラーを挿してみてもいいかもしれません。
③上手くコントローラーが認識されたら、任意のキーを割り当てていきます。

一見左にボタンの名前がズラーっと並んでて何の説明もないのでどれがどのボタンか分かり辛いんですが、ここでコントローラーが正常に認識されているのであればそのコントローラーのボタンを押すと自動的にそのボタンの設定画面へと切り替わってくれます。
X→botton1、A→botton2、B→botton3、Y→botton4…という具合に。
ボタン割り当ての方法は至って簡単で、
コントローラーの設定したいボタンを押す→右側のずらっと並んだ項目から選んでキーボードを押すorマウス操作を割り当て。これだけでOK。
ちなみに『Press a key』はキーボードの入力、『Move the mouse』はマウス上下左右に動かす操作、『Press a mouse button』はマウスの左クリックや右クリック操作、『Scroll the mouse』はマウスホイール(Macはホイールはないので指で上下左右にマウス表面をスクロールする操作の事ですね)の操作を割り当てる事が出来ます。
『Switch to mapping』は何でしょうね(゚Д゚≡゚Д゚)(?
今回マイクラの設定する時は使わない項目だったので詳細は解らず…。
※試しに選んでみたら設定してるコントローラーの名前が表示されたので、割り当てるとコントローラーの切り替えが即座に出来る風でした。でも、切り替えたところでどうするのか解らない…!(笑)
んー、他の割り当て設定に切り替えるってことかな…?いやでも面倒いよな…(?
④一通り設定し終わったら左上の”4本横線マーク”の所をクリックし、吹き出しの項目(左下)の「+」を押して名前を入力します。

名前は自分が判りやすい名称でOK。
これで1つコントローラーの設定が完成しました。
勿論「+」を押す事で更に新しい設定や、他のコントローラーの設定も可能です。
切り替えはその名前をクリックするだけで出来るので簡単です!
⑤全て設定も完了した所で、いよいよゲームで使う準備をします。

って言っても、右上の「>」をクリックしてON(濃い灰色状態)にするだけ。
もうここでコントローラーで操作が可能になります。
(スティックにマウス操作を割り当ててるとカーソルがグリグリ動かせます。)
⑥コントローラーで操作が出来る事を確認した上で、このアプリは”開いたまんま”でマイクラを起動。
この工程を経て、晴れてコントローラーで遊ぶ事が出来るようになります✧*。٩(ˊᗜˋ*)و✧*。ヤッタネ!
追記はコントローラーでの操作感と、特に需要はないと思いますが(笑)私のキー割り当て表です。
コントローラーでのマイクラですが元々vitaで慣れていたのもあって中々快適です!
マウスの上下左右で視点切り替えをするのでそれはスティックに割り当ててるんですけど、そのままの設定だと動きが遅すぎたりするので『Move the mouse』の←→↑↓の下にある△のツマミを動かしてスピードを設定する必要はあると思います。(これは個々のお好みになると思います)
そこさえ慣れれば走りながら視点移動も容易になるので結構快適になるかなぁと(´ω`)
そして、需要あるかは解らない私のキー割り当て表。・*・:≡( ε:)
※現時点はこの配置にしてるというだけで、何れこのボタンの方が使いやすいなーと感じたら変えるかもしれません。
-------------------------------------------------------------------------------------------------
button1「X」→マウス左クリック/ブロック破壊・攻撃
button2「A」→スペースキー/ジャンプ
button3「B」→マウス右クリック/ブロック配置・乗り物に乗る
button4「Y」→Eキー/イベントリ
Hat switch1 UP「十字キー↑」→ESC/ポーズ画面(メニュー)
Hat switch1 Down「十字キー↓」→Q/手に持ってるアイテムを1つ落とす
Hat switch1 left「十字キー←」→左スクロール/アイテムスロット選択
Hat switch1 right「十字キー→」→右スクロール/アイテムスロット選択
Axis1 Low「左スティック←」→A/左並行移動
Axis1 High「左スティック→」→D/右並行移動
Axis2 Low「左スティック↑」→W/前進移動
Axis2 High「左スティック↓」→S/後退移動
Axis3 Low「右スティック←」→マウス左移動/左視点移動
Axis3 High「右スティック→」→マウス右移動/右視点移動
Axis4 Low「右スティック↑」→マウス前移動/上視点移動
Axis4 High「右スティック↓」→マウス後移動/下視点移動
button5「LB」→shift↑(Wキー2回?)/ダッシュ
button6「RB」→F1/UIの表示切り替え(表示/非表示)
button7「LT」→左shift/スニーク移動・乗り物から降りる
button8「RT」→F2/スクリーンショット
button9「BACK」→F3/デバッグモード
button10「START」→commandキー(WindowsでいうCtrlキー)
-------------------------------------------------------------------------------------------------
…と言う感じで今は落ち着いてます。(書き出してる間にちょっとキー割り当て追加しました)
BACK・STARTボタンは何も割り当ててなかったんですが、アイテム操作でQキーとcommandキーを一緒に押すとまた違うコマンド(=手に持ってるものをすべて落とす)になる事を知ったので、押し易い様にSTARTに割り当て。
BACKには、今まではずっとキーボードの方で押してたF3(デバッグモード)を割り当てました。
デバッグモードは座標確認に結構多用するんですよね〜(´ω`)
スクリーンショットは何となくRT(R2?)に割り当てたけど、すぐにパシャリとスクショが撮れるので意外と便利配置で気に入ってます。
でも、LB(L1)とLT(L2)のスニークとダッシュはまだ慣れてない感じ…ここはいつか配置変わりそうです。
そんなこんなで結構ザックリとした説明でしたが如何でしたか?
やっぱりMacのマイクラユーザーってWindowsユーザーに比べたら少ないみたいで、何から何まで1からググらないと色々疑問点も出てくるので、もしこちらの記事が役に立てれば幸いです。
『0.-日目』のエピローグジャンルは「Macでマイクラを遊ぶ事に関してのレビュー記事」を書くシリーズとして、思い付き次第今後もちょくちょく上げていこうと思います…!
…後7回出来るね⁽⁽◝( ・ω・ )◜⁾⁾≡₍₍◞( ・ω・ )◟₎₎<ナニカコウカナァ
マウスの上下左右で視点切り替えをするのでそれはスティックに割り当ててるんですけど、そのままの設定だと動きが遅すぎたりするので『Move the mouse』の←→↑↓の下にある△のツマミを動かしてスピードを設定する必要はあると思います。(これは個々のお好みになると思います)
そこさえ慣れれば走りながら視点移動も容易になるので結構快適になるかなぁと(´ω`)
そして、需要あるかは解らない私のキー割り当て表。・*・:≡( ε:)
※現時点はこの配置にしてるというだけで、何れこのボタンの方が使いやすいなーと感じたら変えるかもしれません。
-------------------------------------------------------------------------------------------------
button1「X」→マウス左クリック/ブロック破壊・攻撃
button2「A」→スペースキー/ジャンプ
button3「B」→マウス右クリック/ブロック配置・乗り物に乗る
button4「Y」→Eキー/イベントリ
Hat switch1 UP「十字キー↑」→ESC/ポーズ画面(メニュー)
Hat switch1 Down「十字キー↓」→Q/手に持ってるアイテムを1つ落とす
Hat switch1 left「十字キー←」→左スクロール/アイテムスロット選択
Hat switch1 right「十字キー→」→右スクロール/アイテムスロット選択
Axis1 Low「左スティック←」→A/左並行移動
Axis1 High「左スティック→」→D/右並行移動
Axis2 Low「左スティック↑」→W/前進移動
Axis2 High「左スティック↓」→S/後退移動
Axis3 Low「右スティック←」→マウス左移動/左視点移動
Axis3 High「右スティック→」→マウス右移動/右視点移動
Axis4 Low「右スティック↑」→マウス前移動/上視点移動
Axis4 High「右スティック↓」→マウス後移動/下視点移動
button5「LB」→shift↑(Wキー2回?)/ダッシュ
button6「RB」→F1/UIの表示切り替え(表示/非表示)
button7「LT」→左shift/スニーク移動・乗り物から降りる
button8「RT」→F2/スクリーンショット
button9「BACK」→F3/デバッグモード
button10「START」→commandキー(WindowsでいうCtrlキー)
-------------------------------------------------------------------------------------------------
…と言う感じで今は落ち着いてます。(書き出してる間にちょっとキー割り当て追加しました)
BACK・STARTボタンは何も割り当ててなかったんですが、アイテム操作でQキーとcommandキーを一緒に押すとまた違うコマンド(=手に持ってるものをすべて落とす)になる事を知ったので、押し易い様にSTARTに割り当て。
BACKには、今まではずっとキーボードの方で押してたF3(デバッグモード)を割り当てました。
デバッグモードは座標確認に結構多用するんですよね〜(´ω`)
スクリーンショットは何となくRT(R2?)に割り当てたけど、すぐにパシャリとスクショが撮れるので意外と便利配置で気に入ってます。
でも、LB(L1)とLT(L2)のスニークとダッシュはまだ慣れてない感じ…ここはいつか配置変わりそうです。
そんなこんなで結構ザックリとした説明でしたが如何でしたか?
やっぱりMacのマイクラユーザーってWindowsユーザーに比べたら少ないみたいで、何から何まで1からググらないと色々疑問点も出てくるので、もしこちらの記事が役に立てれば幸いです。
『0.-日目』のエピローグジャンルは「Macでマイクラを遊ぶ事に関してのレビュー記事」を書くシリーズとして、思い付き次第今後もちょくちょく上げていこうと思います…!
…後7回出来るね⁽⁽◝( ・ω・ )◜⁾⁾≡₍₍◞( ・ω・ )◟₎₎<ナニカコウカナァ











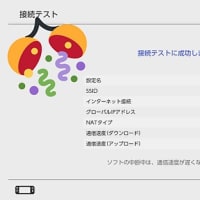
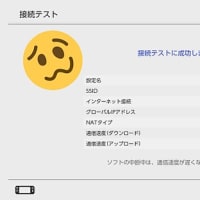







※コメント投稿者のブログIDはブログ作成者のみに通知されます