Kindle Unlimited
登録してみました。
1か月間、無料で読書体験できるそうです。
登録してみて分かったのですが、
自分の読みたい本が、多くは無かったです。
読みたかったのは、パソコン関連の雑誌ですが、
それほど数が揃っていません。
でも、まずは1か月間使ってみて、
お得なようなら継続しようと思います。
無料期間が過ぎたら、1か月980円だし、
本屋さんで雑誌1冊購入したら500円以上かかり、
2冊購入するほど読むことができれば、
ペイしますよね~
まずは、おためしおためし~ (^^♪
エクセルのリボンをバージョンごとに並べて、
比較してみました。
それが、こちらの画像です。
2007・・・リボンの左側に 「オフィスボタン」 (ファイルタブが無い)
2010・・・リボンの左側に 「ファイル」タブ があって、「人の形」 のアイコンが無い
2013・・・「四角の中に人の形」 のアイコンがある
2016・・・「アドイン」のタブが無くなり 「実行したい作業を入力して下さい」 の表示がある
受講者約40名がエクセルのバージョンがバラバラだと、
結構大変です。 (;一_一)
クイックアクセスツールバーのコマンドボタン
順序を変えたい。
そんな方がいらっしゃいました。
自分が使う時には、順番はほとんど気にしていませんでしたが、
出来るかどうか、まずは調べてみました。
こんなに簡単に順番を変えることができるとは・・・
「知らなかった~」(~_~;)
で、その方法ですが、
1.クイックアクセスツールバーにあるボタンの上で右クリックします。
(この時、新規作成ボタンが左にあります。)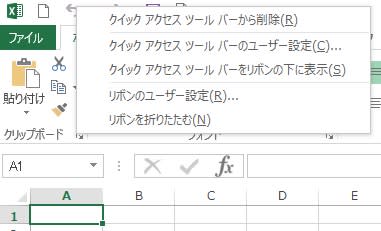
2.上記メニューの中から、
「クイックアクセスツールバーのユーザー設定」をクリック
(↓↓↓クリックすると大きくなります)

3.上図の右側にあるのが、実際に表示されているボタン5個です。
4.「新規作成」のボタンをクリックします。
(↓↓↓クリックすると大きくなります)

5.右側にある▼をクリックするごとに、順番が変わり下へ移動します。
(ここでは、「新規作成」が一番下になるまで)
(↓↓↓クリックすると大きくなります)

6.「OK」 ボタンをクリック
7.「新規作成」ボタンが、一番右に移動しています。
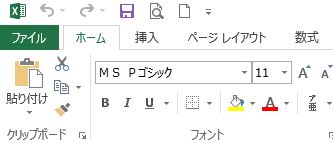
もし、順番が気になるようでしたら、お試しくださいませ。(^^♪
まずは、聞いてくださった方に、感謝感謝。


パソコン選びの5ヵ条について、
前回のブログに書きましたが、
これって、パソコンを使うのが初めての方に対してかな?
なんて、思っていました。
今までパソコンを使っていた方は、
また違った視点でパソコン購入を、
検討されるといいかも知れませんね。
パソコンを持つのが初めてでない方は、
今までご自分のパソコンの使い方を参考に、
選択することができるかもです。
動画の加工や編集など、
重たいデータを扱うような事が無ければ、
それほどスペックの高い・・と、言うか、
値段の高いものにしなくてもいいでしょうしねぇ。
メーカーは、自分の好きなメーカーを選べばいいと思います。
個人的には海外のメーカーは、
好きではないのですが、
購入時の値段とかを自分の中で相談すると、
そうもいってられなかったり・・・(~_~;)
そうそう、スペックが分からなくても、
現在使っているパソコンの動作に、
購入した時からイライラするようでしたら、
やはりそれ以上のスペックのパソコンにする、
と言う手もありますよね。
(スペックが分からなければ、店員さんに聞くとかして)
自分の経験上、安いパソコンは、
エクセルやワードでも動作が遅く感じます。
画像の編集時には特に。
動作が遅くても関係ないとか、
感じないとかであれば、
一番安いパソコンがいいですよね。
まっ、なんだかんだ言っても、
自分が納得することが一番大事かなぁ~ (^_^;)
どうでもいいような事を長々と書いてしまいましたが、
個人的見解という事で、
あ・し・か・ら・ず。m(__)m










