IF関数をただ使うだけなら簡単なのですが、
それをネストでってなるとちょっと面倒です。
そんな時にどうやったらいいのか、
いいヒントがこちらに載っていました。
「関数のネスト」入力方法
残念なのが、分かりづらいこと。
何度も読み返して分かりました。
何故わかりづらかったかというと、
範囲選択のところです。
なぜこの範囲を選択するのかなと思ったのですが、
もしかしたら入力ミスかな~なんて。
自分なりに理解できたのは、
いっぺんにIF分を完成させるのではなく、
分割して作ってから入れ子にしていけばいいんだってことです。
最初から作れる人はいいんですが、
やはり慣れるまでは大変ですよね。
ちょっとやってみた。(^_^;)
点数を入力されていない時には、空白で返しています。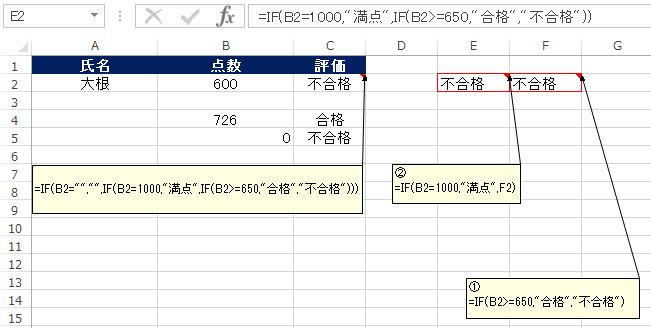
ある雑誌を見ていたらWindows10のタスクバーを、
広く使う方法が載っていました。
Windows10のタスクバーを見ると、
コルタナの検索スペースが広くとられています。
その検索スペースを、
コルタナのアイコンに変えることで、
スペースを広くしようというものです。
じゃあ、どうやってするの?ですが、
その方法は、タスクバーを右クリックして、
Cortana ⇒ Cortana アイコンを表示 と、
たどってクリックします。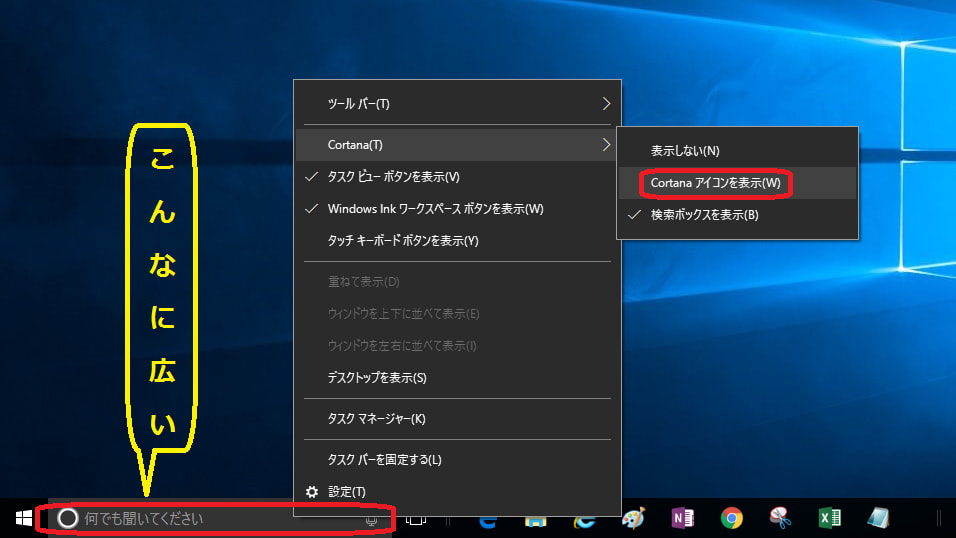
そうすると、上図のスペースをこれだけ狭くできます。
タスクバーを広く使いたい方には、おすすめかもネ。(^^♪
Windows10の画面スケッチを使ってみた。
それがこちらです。
ヤフーでお気に入りの記事を見つけて、
Windows10のワークスペースをクリックし、
画面スケッチをクリック。
するとデスクトップに表示されている画面をトリミングしたり、
コメントを書いたりするとこんな風にして保存できます。
これって意外と便利そう。
今までだと、画面をプリントスクリーンで取ってから、
ペイントやほかのソフトに取り込んで、
文字を追加したりトリミングしていたのですが・・・
これからももっと使ってみないと、
本当に便利なのかどうかは?かなぁ~ (;'∀')
フェイスブックに載っていた記事です。
たしかサーフェイスの記事だったと思うのですが、
こんなショートカットが使えるそうです。
パソコンのタスクバーにあるアプリは、
Windowsキー(旗印のキー)を押しながら、
キーボードの数字キーを押すと、
それに対応したアプリが起動するそうです。
今この記事を書いているパソコンはWindows7ですが、
この操作をやってみると、その通りでした。
ちなみに(自分の)パソコンのタスクバーと、
キーボードにある数字の関係はこんな風になっています。 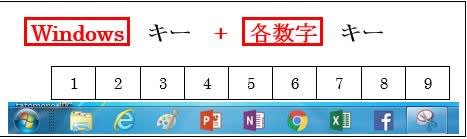
Windowsキーを押しながら、数字の6を押すと、
クロームが起動します。
マウスやパッドを使うよりも便利かな?
でも、何番目かを数えないといけないのが面倒かも。。。(^_^;)
エクセル2013で、シートの挿入
「Shift」キー + 「F11」キー
エクセルのテキストを読んでいたら、
こんなショートカットの使い方がありました。
実際にシートを増やしたい時には、
Sheet1の右側にある「+」をクリックすればいいのですが、
わざわざこんなショートカット使うことないよね~って、
思いながらも実際に試してみました。
試してみて分かったことなのですが、
「+」をクリックすると、
新しいシートがSheet1の右側に出てくるのに対して、
このショートカットを使った場合は、
新しいシートがSheet1の左側に出てくるのでした。
へぇ~って、思ったのはいいのですが、
実際に使うことは無さそうです。
このショートカットキーを使うと便利って方は、
あんまりいらっしゃらないでしょうね~ (^_^;)









