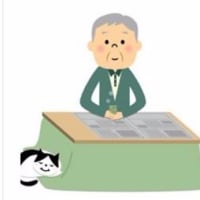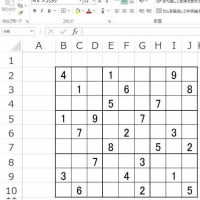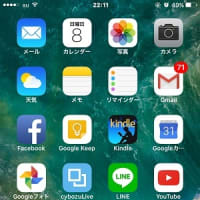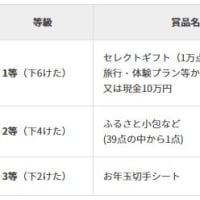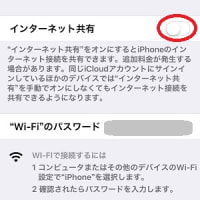ワードで差し込み印刷をしてみました。
以前からこんな風に出来る事は知っていたのですが、
実際やってみるのは初めてです。
きっかけとなったのは、
自分の入っている同好会のお知らせを、
作成しなければならなくなったからです。
で、これの方法はいろいろあると思うのですが、
自分の場合はエクセルに名簿が作ってあったので、
それを使いました。
ちなみにワード、エクセルともにバージョン2003です。
手順としてはこんな感じです。
1.エクセルの名簿を作って、保存。
2.ワードの文章を作って、保存。
※ 1.2.どちらが先でもOK。
3.ワードの文章を開く。
4.ワードメニューのツールをクリック。
5.「はがきと差し込み印刷」をクリック。
6.「差し込み印刷」をクリック。
7.右側に差し込み印刷の表示が出る。
(下に手順1/6とでます)
8.文書の種類を選択してください。
ここで、レターを選択。(緑ポチ)
9.下の次へをクリック。
10.ひな形の選択で、現在の文書を使用を選択。
(緑ポチ)
11.手順2/6の下の次へをクリック。
12.宛先の選択で、既存のリストを使用を選択。
(緑ポチ)
13.手順3/6の下の次へをクリック。
14.データファイルの選択画面が出るので、
ここからエクセルで作ったデータを選択して開く。
(自分の場合は、マイドキュメントから○○○同好会を選択して、
開くボタンをクリック。)
15.表の選択画面になったので、シート名:名簿を選択。(自分の場合)
(この部分は各自のシート名です。)
16.差し込み印刷の宛先が表示される。
17.一番上の項目は印刷しないので、
左のチェックをはずして、OKをクリック。
(ちなみに必要ない行のチェックを外すと印刷しない)
18.差し込み印刷をしたいところにカーソルをおく。
19.差し込みフィールドの挿入で、F3を選択して挿入をクリック。
20.自分の場合F4も選択して、挿入をクリックして閉じる。
21.手順4/6の下次へをクリック。
22.手順5/6になると、
<<F3>><<F4>>が挿入したい文字に変化する。
23.自分の場合ここにスペースが欲しいので、スペースを入れる。
(苗字と間を空けるため)
24.これで良ければ、手順5/6の下の次へをクリック。
25.手順6/6で、差し込み印刷の完了となります。
26.これで良ければ、差し込み印刷と表示された下に印刷があるので、
ここをクリック。
もしよかったらこれを参考に挑戦してみてください。
書いてみた手順どおりにいくかどおか分かりませんが・・・
うまくいかなかったらごめんなさい。
一応自分のは大丈夫でしたけど、
この説明で、どこか抜けていたりするかも知れません。

以前からこんな風に出来る事は知っていたのですが、
実際やってみるのは初めてです。
きっかけとなったのは、
自分の入っている同好会のお知らせを、
作成しなければならなくなったからです。
で、これの方法はいろいろあると思うのですが、
自分の場合はエクセルに名簿が作ってあったので、
それを使いました。
ちなみにワード、エクセルともにバージョン2003です。
手順としてはこんな感じです。
1.エクセルの名簿を作って、保存。
2.ワードの文章を作って、保存。
※ 1.2.どちらが先でもOK。
3.ワードの文章を開く。
4.ワードメニューのツールをクリック。
5.「はがきと差し込み印刷」をクリック。
6.「差し込み印刷」をクリック。
7.右側に差し込み印刷の表示が出る。
(下に手順1/6とでます)
8.文書の種類を選択してください。
ここで、レターを選択。(緑ポチ)
9.下の次へをクリック。
10.ひな形の選択で、現在の文書を使用を選択。
(緑ポチ)
11.手順2/6の下の次へをクリック。
12.宛先の選択で、既存のリストを使用を選択。
(緑ポチ)
13.手順3/6の下の次へをクリック。
14.データファイルの選択画面が出るので、
ここからエクセルで作ったデータを選択して開く。
(自分の場合は、マイドキュメントから○○○同好会を選択して、
開くボタンをクリック。)
15.表の選択画面になったので、シート名:名簿を選択。(自分の場合)
(この部分は各自のシート名です。)
16.差し込み印刷の宛先が表示される。
17.一番上の項目は印刷しないので、
左のチェックをはずして、OKをクリック。
(ちなみに必要ない行のチェックを外すと印刷しない)
18.差し込み印刷をしたいところにカーソルをおく。
19.差し込みフィールドの挿入で、F3を選択して挿入をクリック。
20.自分の場合F4も選択して、挿入をクリックして閉じる。
21.手順4/6の下次へをクリック。
22.手順5/6になると、
<<F3>><<F4>>が挿入したい文字に変化する。
23.自分の場合ここにスペースが欲しいので、スペースを入れる。
(苗字と間を空けるため)
24.これで良ければ、手順5/6の下の次へをクリック。
25.手順6/6で、差し込み印刷の完了となります。
26.これで良ければ、差し込み印刷と表示された下に印刷があるので、
ここをクリック。
もしよかったらこれを参考に挑戦してみてください。
書いてみた手順どおりにいくかどおか分かりませんが・・・

うまくいかなかったらごめんなさい。

一応自分のは大丈夫でしたけど、
この説明で、どこか抜けていたりするかも知れません。