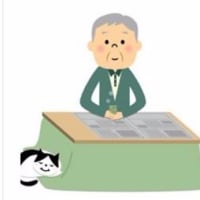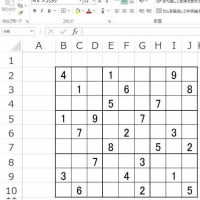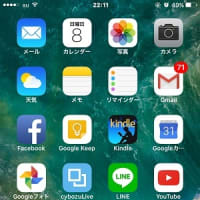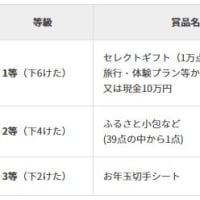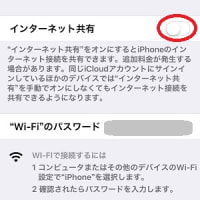Excel2003のテキストを使いながら、
Excel2007で勉強している時に、
「オートフォーマットで作成しなさい」と言うのが出てくると、
Excel2007のリボンにはオートフォーマットって言うのが無いので、
「あれれっ???」ってなっちゃいます。
で、そんな時はどこから出せばいいのかと言うと、
Excel2007のオートフォーマット
1.「Officeボタン」をクリック
2.「Excelのオプション」をクリック
3.「Excelのオプション」ダイアログの「ユーザー設定」をクリック
4.「コマンドの選択」リストで、「リボンにないコマンド」をクリック
5.「オートフォーマット」ボタンを選択し「追加」ボタンをクリック
6.「Excelのオプション」ダイアログの「OK」ボタンをクリック
上記手順に載っている箇所は、下の図を参考にしてください。
(6.の「OK」ボタンは表示されていませんが、分かると思います・・・たぶん)

この手順で行った後は、ココに表示されます。

オートフォーマットの機能をよく使う方にとっては、
ココに表示させておいた方が便利かも・・・ネ。
で、ボタンを表示させたあとで、
「やっぱり使わないので表示させたくない」
と思ったら、表示させる時の手順で、
右側のオートフォーマットを選択して削除ボタンを押せば大丈夫です。
Excel2007で勉強している時に、
「オートフォーマットで作成しなさい」と言うのが出てくると、
Excel2007のリボンにはオートフォーマットって言うのが無いので、
「あれれっ???」ってなっちゃいます。

で、そんな時はどこから出せばいいのかと言うと、
Excel2007のオートフォーマット
1.「Officeボタン」をクリック
2.「Excelのオプション」をクリック
3.「Excelのオプション」ダイアログの「ユーザー設定」をクリック
4.「コマンドの選択」リストで、「リボンにないコマンド」をクリック
5.「オートフォーマット」ボタンを選択し「追加」ボタンをクリック
6.「Excelのオプション」ダイアログの「OK」ボタンをクリック
上記手順に載っている箇所は、下の図を参考にしてください。
(6.の「OK」ボタンは表示されていませんが、分かると思います・・・たぶん)

この手順で行った後は、ココに表示されます。

オートフォーマットの機能をよく使う方にとっては、
ココに表示させておいた方が便利かも・・・ネ。

で、ボタンを表示させたあとで、
「やっぱり使わないので表示させたくない」
と思ったら、表示させる時の手順で、
右側のオートフォーマットを選択して削除ボタンを押せば大丈夫です。