iCloudでできることとは?
iCloudとはアップルが提供するクラウドサービスのことです。簡単に言ってしまえば、iCloudはiPhoneやiPad、パソコンにあるデータをインターネット上に保存するだけではなく、メール、連絡先、音楽データ、カレンダー、写真などを同期して他の端末と共有できる機能もあるものです。または、純正サービスなので iPhone・iPad・Mac との相性は抜群です。特別なアプリは不要で、App Store でアプリをダウンロードしたことがあれば、すぐに使い始められます。iPad やiPhoneでiCloudの使い方を完全に身に付けば、驚く機能を快適に利用できます。
iCloudの素晴らしい機能:
■連絡先、写真、設定やアプリなどのデータはiCloudバックアップで保存できます。
■iPhoneを交換・買い換えても、iCloudで今まで通りに復元できます。
■ファミリー共有でコンテンツを家族間で共有できます。
■紛失したiPhoneはネット上で場所を探せます。
■iCloudメールや連絡先の編集をパソコンでできます。
■iPhoneやiPadのストレージ容量を増やせます。
基本的にはiPhoneを持っている人に役立つ機能が多いんですが、iCloudバックアップ・復元なんかは絶対に使って欲しい機能です。これからは、初心者ためのiCloud使い方を解説します。
iCloudを使うには、Apple IDでサインインをして本人認証する必要があります。まずは、ホーム画面から【設定】をタップ⇒【iPhoneにサインイン】をタップ⇒Apple IDとパスワードを入力し【サインイン】します。サインインが完了すると、左図の画面が表示されるので【iCloud】をタップしてください。そして次ぎのような操作ができます。
iCloud使い方1~iCloudでバックアップとiPhoneの復元
事前にiCloudでバックアップを取っておけば、新しい iPhone に機種変更、水没や落下などでiPhone が壊れても、復元することが可能です。iCloudバックアップする場合、以下のデータがバックアップ対象になります。ご確認ください。
・音楽、映画、テレビ番組、アプリケーション、本の購入履歴
・カメラロールにある写真やビデオ
・Appデータ
・ホーム画面とAppの配置
・iMessage、テキスト(SMS)、およびMMSメッセージ
・着信音
・Visual Voicemail
以上のデータが5GBまでバックアップされます。5GB以上は有料になります。
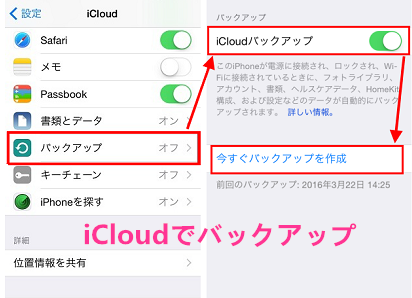
iCloudでバックアップする操作手順:
1.表示されるiCloudの機能一覧で【iCloudバックアップ】をタップして、【iCloudバックアップ】をオンにします。
2.【今すぐバックアップを作成】をタップすると、その場でバックアップ作業が開始されます。Wi-Fi環境が必須で、iPhone電量を確保する必要もあります。
3. 「バックアップを作成中」の表示が消え、前回のバックアップの時間が表示されると、バックアップは完了です。
iCloudバックアップから復元する操作手順:
1.新しいiPhoneに電源をいれ右へスワイプ、「iCloudバックアップ復元」を選択します。
2. Apple IDとパスワード入力してから、利用規約に同意します。
3. 復元したいバックアップをタップ、再起動したら「続ける」をタップします。
4. Apple IDのパスワードを再入力して、iCloudキーチェーンを設定すると、iPhone復元が完了します。
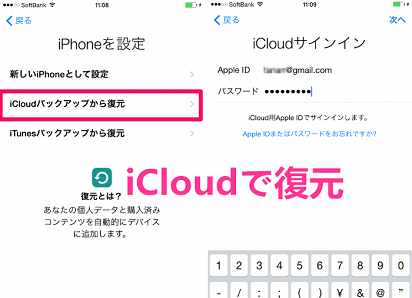
iCloud使い方2~iCloud写真共有
イベントの写真などを、家族や友人と共有したい時に便利なのが、「iCloud写真共有」です。「iCloud写真共有」を使うと、選んだ写真やビデオを特定のメンバーとだけ共有できます。
操作手順:
1. ホーム画面から【設定】 > 【iCloud】>【写真】の順に開き、【写真の共有】をオンに設定します。
2.「写真」アプリを起動して共有タブを開きます。新規共有アルバムをタップし、アルバムに名前を付けます。
3. 共有相手がApple IDユーザーなら、相手を直接指定してアルバムを作成できます。作ったアルバムに共有したい写真やビデオを選択して追加します。
(また、Apple IDを持っていない相手と共有したい時は、メンバータブを開きます。公開Webサイトをオンにし、リンクを共有をタップ。アルバムのURL(すぐ下部に表示)を相手に教えるだけで、アルバムの写真を共有できます。)
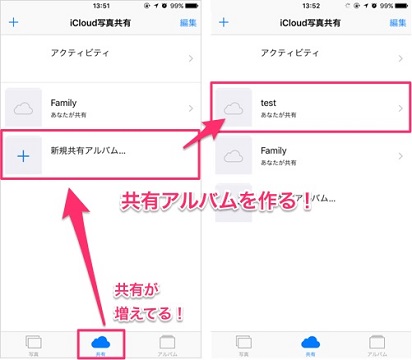
iCloud使い方3~ファミリー共有機能
写真、音楽、アプリなどのコンテンツを最大6人まで家族間で共有できる新機能「ファミリー共有」。誰かが購入した音楽や電子書籍を、共有されている家族の端末にダウンロードすることができ、支払いは1枚のクレジットカードでまとめられます。
操作手順:
1. 「設定」→「iCloud」→「ファミリー共有を設定」をタップします。
2.「さあ、はじめよう」→共有支払いに同意したら「続ける」→アイテム共有に同意なら「次に進む」→支払いカードを確認して「次に進む」をタップします。
3. 「家族を追加」をタップして、電話帳にある家族の名前かメールアドレス入力します。ほかの家族を追加したい場合はもう一度タップします。
4.追加される家族にメールが届き「Get Started」をタップして完了です。
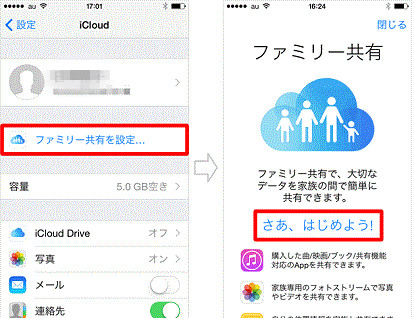
iCloud使い方4~紛失したiPhoneを探す
「iPhoneを探す」は、なくなったiPhoneを追跡することができる機能です。iCloudにサインインするだけで、自動的にオンになっています。「iPhoneを探す」を使うと、探したい端末の現在地を地図上に表示することができます。そして、必要なら音を鳴らして見つけやすくすることや、ロックをかけたりデータを消去したりして、iPhoneから情報が漏れてしまうのを防ぐことができます。盗難・転売の抑止にもなります。
この機能を使えば、パソコンでiCloud.comにアクセスしてiCloudにサインインしてから、利用できます。
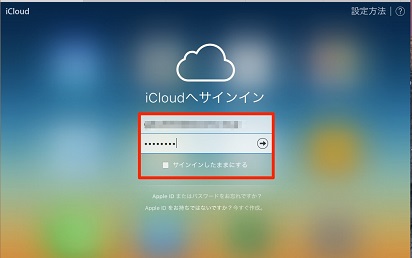
iCloud使い方5~iCloudメール
iCloudをセットアップすると、無料で「○○○@icloud.com」で終わるiCloudメールアドレスが取得できます。iCloudメールはプッシュ通知機能に対応しているので、新着メールがあると、iPhoneに即座に通知されます。もちろん、iOSを使用している他ののデバイスにもiCloudを通して同期されるので、どのデバイスでiCloudメールをチェックしても、同じ状態になっています。
設定方法:
1. ホーム画面の【設定】を開き、自分の名前をタップします。次に【iCloud】をタップします。
2.【メール】をオンにします。メールアドレスを未作成の場合は、【作成】をタップして設定を続けます。
3.希望するメールアドレスを入力後、【次へ】をタップ。メールアドレスを確認して【完了】をタップすると、作成が完了します。作成後はメールアドレスを変更できません。
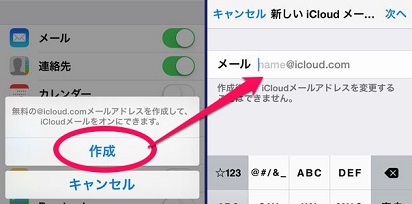
iCloudには、5GBの無料のストレージ容量が付いています。最初は5GBでも十分ですが、端末やデータが増えて容量が足りなくなった場合は、有料プランへアップグレードする必要があります。または、iCloud バックアップが完成しないや復元できないことに遭ったことはあるでしょう。 そういう時になって、iCloudを使いたくないなら、もう一つの裏技おすすめ!続き読み>>>














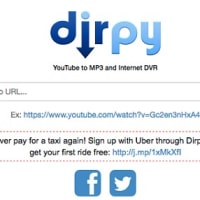
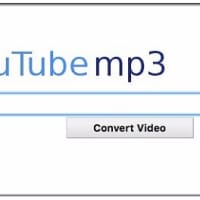
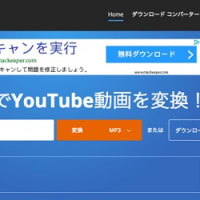
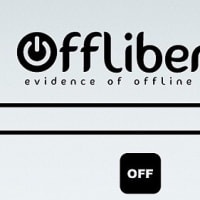
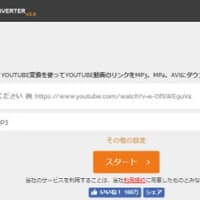
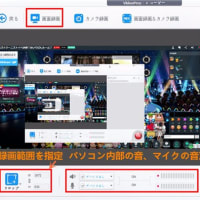
※コメント投稿者のブログIDはブログ作成者のみに通知されます