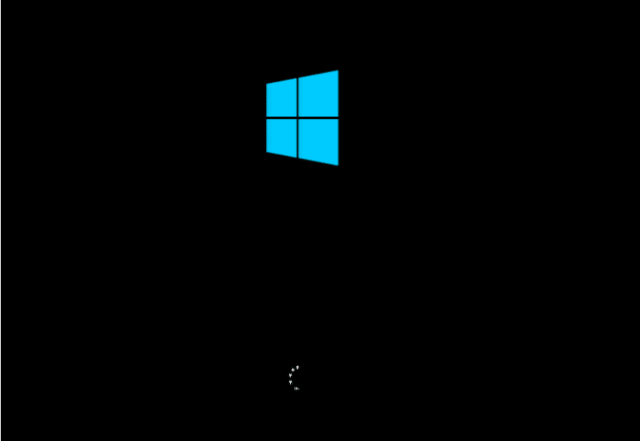
回復ドライブ( USB )からの起動方法を動画にしてみました。USB からの起動方法はメーカーごとに違います。一番多いのがキーボードの「F12」です。「 F9(主に hp )」「 F2(主に NEC )」もあります。
回復ドライブから起動します。ちなみに、パソコンの自動修復とは違い「キーボード レイアウトの選択」画面が表示されます。この画面が表示されれば、回復ドライブからの起動に成功しています。この画面が表示されない場合はやり直してください。
「キーボード レイアウトの選択」画面が表示されたら「 Microsoft IME 」をクリックします。ちなみに日本語の入力が必要なケースでは「その他のキーボード レイアウトを表示」をクリックし、「日本語」をクリックします。今回は不要ですので「 Microsoft IME 」をクリックします。
「オプションの選択」画面が表示されたら「トラブルシューティング」をクリックします。
「トラブルシューティング」画面が表示されたら「詳細オプション」をクリックします。
「詳細オプション」画面が表示されたら「スタートアップ修復」をクリックします。
「 Windows 10 」をクリックします。この次で修復の処理が始まります。自動的に処理が進み、終わるのを待つだけです。
スタートアップ修復が完了し「シャットダウン」、「再起動」といった画面が表示されたらクリックし、無事起動することをご確認ください
万が一、起動しない場合
上記手順で「詳細オプション」画面まで進みます。今度は「システムの復元」をクリックします。
システムの復元中に強制終了しますと、システムの復元画面がエラーで開けなくなるなど再チャレンジできなくなることもあります。
「 Windows 10 」をクリックします。
「次へ(N)」をクリックします。
複数行ある場合はもっとも近い「日付と時間」をクリックし「次へ(N)」をクリックします。
「完了」をクリックします。
「はい」をクリックすると、システムの復元の処理が始まります。
自動的に処理が進み、終わるのを待つだけです。
「再起動」をクリックし、無事起動することをご確認ください。
ちなみに僕の場合は、設定完了するまで、9時間かかりました。
iPhone片手にググりながらの作業でした。
※最初に電源を入れてWindows画面が表示されかけたら電源を長押し強制終了。
これを2回繰り返せば回復起動のスタートです※
今日は、一日中、パソコンとにらめっこでした。
お疲れ様、自分!
回復ドライブから起動します。ちなみに、パソコンの自動修復とは違い「キーボード レイアウトの選択」画面が表示されます。この画面が表示されれば、回復ドライブからの起動に成功しています。この画面が表示されない場合はやり直してください。
「キーボード レイアウトの選択」画面が表示されたら「 Microsoft IME 」をクリックします。ちなみに日本語の入力が必要なケースでは「その他のキーボード レイアウトを表示」をクリックし、「日本語」をクリックします。今回は不要ですので「 Microsoft IME 」をクリックします。
「オプションの選択」画面が表示されたら「トラブルシューティング」をクリックします。
「トラブルシューティング」画面が表示されたら「詳細オプション」をクリックします。
「詳細オプション」画面が表示されたら「スタートアップ修復」をクリックします。
「 Windows 10 」をクリックします。この次で修復の処理が始まります。自動的に処理が進み、終わるのを待つだけです。
スタートアップ修復が完了し「シャットダウン」、「再起動」といった画面が表示されたらクリックし、無事起動することをご確認ください
万が一、起動しない場合
上記手順で「詳細オプション」画面まで進みます。今度は「システムの復元」をクリックします。
システムの復元中に強制終了しますと、システムの復元画面がエラーで開けなくなるなど再チャレンジできなくなることもあります。
「 Windows 10 」をクリックします。
「次へ(N)」をクリックします。
複数行ある場合はもっとも近い「日付と時間」をクリックし「次へ(N)」をクリックします。
「完了」をクリックします。
「はい」をクリックすると、システムの復元の処理が始まります。
自動的に処理が進み、終わるのを待つだけです。
「再起動」をクリックし、無事起動することをご確認ください。
ちなみに僕の場合は、設定完了するまで、9時間かかりました。
iPhone片手にググりながらの作業でした。
※最初に電源を入れてWindows画面が表示されかけたら電源を長押し強制終了。
これを2回繰り返せば回復起動のスタートです※
今日は、一日中、パソコンとにらめっこでした。
お疲れ様、自分!















※コメント投稿者のブログIDはブログ作成者のみに通知されます