前回(海外旅行の写真整理①ー撮影日の時差修正)では、
SDカードの写真をMacの写真アプリに取り込み、撮影日の時差を修正し、iPhoneで撮影した写真と一緒に時系列に並べました。
そして、アルバムを作成して、ひとつのイベントとしてまとめました。
今回は、Macの写真アプリで1枚ずつ写真を見ていき、不要な写真の削除や補正の仕方をご紹介します。
Macの写真アプリを起動し、アルバムを開きます。
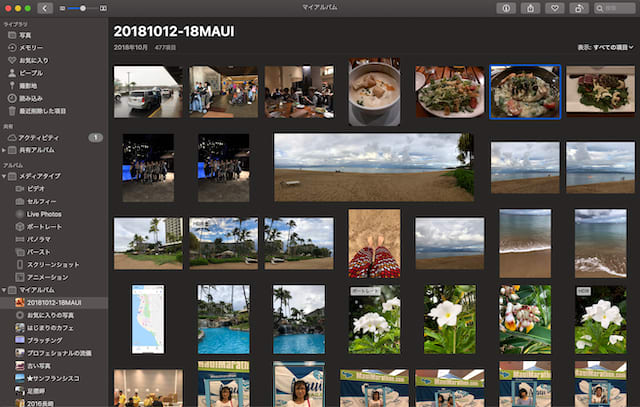
先頭の写真をダブルクリックして大きく表示します。
◆写真の削除
ピンボケだったり何を撮ったのか不明だったり、iPhoneではよくあることですが指が入ってしまったりといった写真は削除しましょう。
① 写真の上で右クリック(Macでは副ボタンと言い2本指でタップします)、【1枚の写真を削除】をクリックします。

② 【すべてのデバイスから削除しますか?】で、【削除】をクリックします。
削除した写真はすぐには削除されず、「最近削除した項目」に移動し、最大で40日間保管され、その後自動的に削除になります。
◆明るさの調整
ディナーの写真はまずきれいに撮れません。それは明るさが足りないから。
写真アプリの編集機能で、明るを調整してみましょう。
① 明るさを調整したい写真を表示し、【編集】をクリックします。

② 【ライト】のつまみを右にドラッグします。

③ 【完了】をクリックします。
◆水平線の調整
海や建物が傾いている写真は落ち着かない印象を与えます。
水平線はしっかり調整して写真に落ち着かせましょう。
① 【編集】をクリックし、【トリミング】をクリックします。
② 角度をドラッグして、グリッド線に合わせて調整します。

③ 【完了】をクリックします。
◆ レタッチ
写真にはどうしても要らないものが入ったり、強い光でゴーストが発生したりしてしまいます。
撮影時には避けられなかったものは、後から消しましょう。
① 【編集】をクリックし、レタッチのペンをクリックします。
左のサイズでペンの大きさを調整します。

② レタッチしたい箇所をドラッグすると消えます。

③ 【完了】をクリックします。
こんな大量のゴーストもやっつけられましたよ。
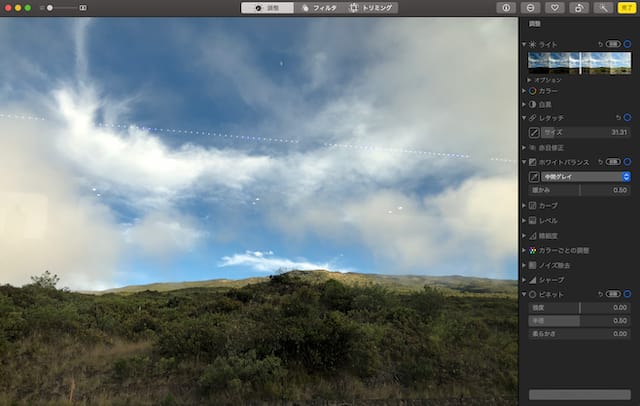

◆ フィルタ
フィルタ機能で写真に変化を付けることができます。遊び感覚でいろいろ試してみましょう。
① 【編集】をクリックし、【フィルタ】をクリックします。
② いろいろなフィルタをクリックして試してみましょう。

③ ここでは、【ドラマチック】を選んで、明るさを少し調整してみました。
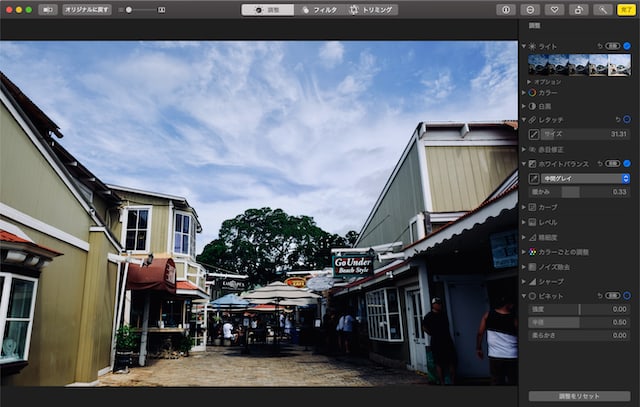
元の画像

③ よければ【完了】をクリックします。
おもいでばこに保存したりフォトブックを作成する前に、1枚1枚丁寧にチェックしておくことが大事です。
何事も下ごしらえが肝心です。
少し時間がかかりますが、旅の後の一番楽しい時間ですね。
旅の余韻に浸りながら作業しましょう。
旅行に行ってからあまり時間が経たないうちに作業したほうが余韻にいっぱい浸れますよ。
さて、次回はおもいでばこに入れていきます。
**********************************************************
パソコン・iPad・スマホ教室
横浜戸塚・弥生台のパソコン教室パソルーム
http://www.pasoroom.jp
●パソルーム戸塚教室(JR・横浜市営地下鉄戸塚駅より徒歩2分)
TEL:045-860-4560 MAIL:totsuka@pasoroom.jp
●パソルーム弥生台教室(国際親善病院前)
TEL:045-815-1077 MAIL:yayoidai@pasoroom.jp
デジタルライフ・コミュニティ 一般社団法人パソコープ
http://www.pasocoop.org
写真整理アドバイザー
http://www.photokeep.jp
*********************************************************
SDカードの写真をMacの写真アプリに取り込み、撮影日の時差を修正し、iPhoneで撮影した写真と一緒に時系列に並べました。
そして、アルバムを作成して、ひとつのイベントとしてまとめました。
今回は、Macの写真アプリで1枚ずつ写真を見ていき、不要な写真の削除や補正の仕方をご紹介します。
Macの写真アプリを起動し、アルバムを開きます。
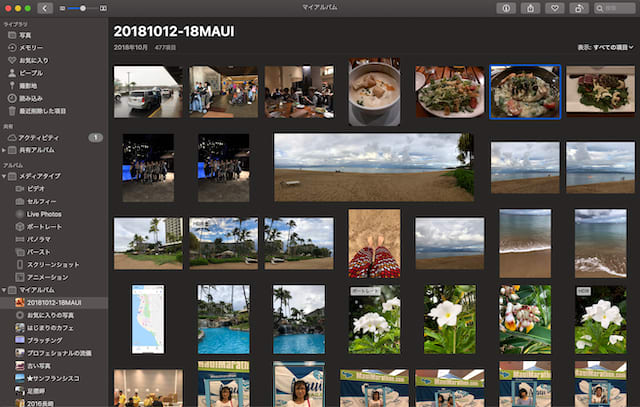
先頭の写真をダブルクリックして大きく表示します。
◆写真の削除
ピンボケだったり何を撮ったのか不明だったり、iPhoneではよくあることですが指が入ってしまったりといった写真は削除しましょう。
① 写真の上で右クリック(Macでは副ボタンと言い2本指でタップします)、【1枚の写真を削除】をクリックします。

② 【すべてのデバイスから削除しますか?】で、【削除】をクリックします。
削除した写真はすぐには削除されず、「最近削除した項目」に移動し、最大で40日間保管され、その後自動的に削除になります。
◆明るさの調整
ディナーの写真はまずきれいに撮れません。それは明るさが足りないから。
写真アプリの編集機能で、明るを調整してみましょう。
① 明るさを調整したい写真を表示し、【編集】をクリックします。

② 【ライト】のつまみを右にドラッグします。

③ 【完了】をクリックします。
◆水平線の調整
海や建物が傾いている写真は落ち着かない印象を与えます。
水平線はしっかり調整して写真に落ち着かせましょう。
① 【編集】をクリックし、【トリミング】をクリックします。
② 角度をドラッグして、グリッド線に合わせて調整します。

③ 【完了】をクリックします。
◆ レタッチ
写真にはどうしても要らないものが入ったり、強い光でゴーストが発生したりしてしまいます。
撮影時には避けられなかったものは、後から消しましょう。
① 【編集】をクリックし、レタッチのペンをクリックします。
左のサイズでペンの大きさを調整します。

② レタッチしたい箇所をドラッグすると消えます。

③ 【完了】をクリックします。
こんな大量のゴーストもやっつけられましたよ。
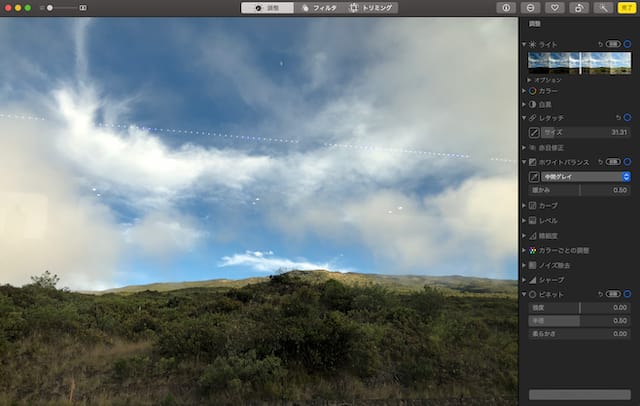

◆ フィルタ
フィルタ機能で写真に変化を付けることができます。遊び感覚でいろいろ試してみましょう。
① 【編集】をクリックし、【フィルタ】をクリックします。
② いろいろなフィルタをクリックして試してみましょう。

③ ここでは、【ドラマチック】を選んで、明るさを少し調整してみました。
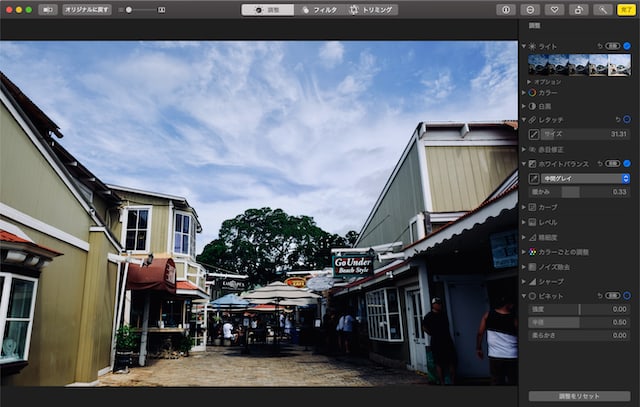
元の画像

③ よければ【完了】をクリックします。
おもいでばこに保存したりフォトブックを作成する前に、1枚1枚丁寧にチェックしておくことが大事です。
何事も下ごしらえが肝心です。
少し時間がかかりますが、旅の後の一番楽しい時間ですね。
旅の余韻に浸りながら作業しましょう。
旅行に行ってからあまり時間が経たないうちに作業したほうが余韻にいっぱい浸れますよ。
さて、次回はおもいでばこに入れていきます。
**********************************************************
パソコン・iPad・スマホ教室
横浜戸塚・弥生台のパソコン教室パソルーム
http://www.pasoroom.jp
●パソルーム戸塚教室(JR・横浜市営地下鉄戸塚駅より徒歩2分)
TEL:045-860-4560 MAIL:totsuka@pasoroom.jp
●パソルーム弥生台教室(国際親善病院前)
TEL:045-815-1077 MAIL:yayoidai@pasoroom.jp
デジタルライフ・コミュニティ 一般社団法人パソコープ
http://www.pasocoop.org
写真整理アドバイザー
http://www.photokeep.jp
*********************************************************




























※コメント投稿者のブログIDはブログ作成者のみに通知されます