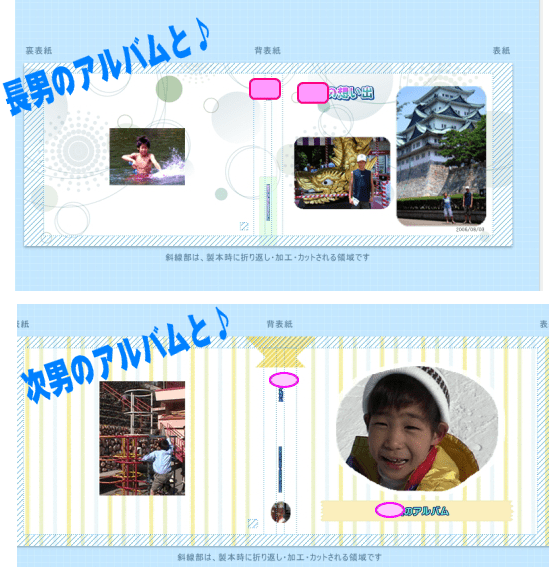
ジャストシステム・cocoal [ココアル]さんの新しいフォトブックサービス「ココアルクイック」を使って、
息子たちの想い出アルバムを作ってみました!

■ジャストシステム・ココアルクイック モニター用クーポンを使用させていただいております。
フォトブックにしたかったのは、PCのHDDから引き上げてあった古い画像データです(2001.11-2006.10)。
画像が粗かったり・ボケボケだったり・・・キレイに撮れている写真はほとんど無かったのですけれど~
それでもワタシにとっては、懐かしく・大事な想い出の写真ばかりでした。
実際に「ココアルクイック」を使ってみると・・・
先日の体験イベントで使用させていただいたデモ版からかなり進化しておりまして、利便性がメチャメチャ上がっていたので、びっくりしました!
すごく使いやすいフォトブック作成サービスとして出来上がっておりましたので、フォトブック初心者さんにもオススメさせていただきます~!
本記事では、ワタシが「ココアルクイック」を実際に使ってみての、
良かったところと今後に期待したいなーと思ったところを、レビューさせていただきますね~

 -------------------------------------------------------------------
-------------------------------------------------------------------

1:最初にすること
まず最初に、ジャストシステム・ココアルサイトに行って、ココアルクイックのアプリをダウンロードしてください。
画面の手順に従って、インストールまで済ませてくださいね!
※インストール後は、再起動を勧められましたので、ワタシは再起動しておきました。

2:アプリを立ち上げておく。使う画像をフォルダにまとめておく。
スタートボタン、もしくはデスクトップ画面からアプリを立ち上げます。

それとは別にフォトブックで使いたい画像を、1つのフォルダにまとめておいてくださいね。
この時、画像が何枚あるのか?枚数を把握しておいた方が、後でアルバムを指定する際に楽です。

3:使う画像を取り込む。
アプリの「フォトブックを作る」ボタンを押すと、画像を取り込むためのフォルダ指定をする画面が出ます。
フォルダは個別指定もできますし、複数のフォルダを選んだり、撮影日の期間指定をして画像を取り込むことも可能です。

ワタシ的には、予め作った「ココアルクイック用フォルダ」に、使用画像をコピーしておいて、
そのフォルダを指定する方法が、わかりやすくて便利と思いました。
この時「スマイルフォト選択を利用する」にチェックを入れておくと、笑顔の素敵な画像が大きなフレームに表示されるようになります。
最初から見栄えの良い写真(笑顔の素敵な写真)が大きくレイアウトされると、後で写真の並べ替えをせずに済んで楽なので、チェックを外さないで使うことをオススメしますが。
さすがにアプリ君には、ウチの子と他所の子の区別まではつかないようで。
時々「息子のお友達の素敵な笑顔」が、どーーーんとデッカクレイアウトされますので、注意が必要です。
4:フォトブックのサイズ・ページ数(画像枚数)を選ぶ。
ワタシが今回製作させていただいたのは、ワイド・20ページのフォトブックです。
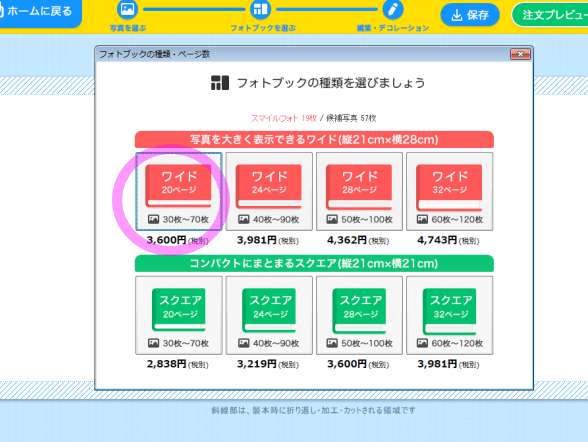
ご予算と使用画像の枚数を念頭において、選んでみてくださいね~
5:フォトブックのテーマ・デザインを選ぶ。
作りたいフォトブックのイメージに合わせて、デザインやカラー、テーマを決めます。



ワタシは最初に【成長アルバム(20歳)アート】を選んでみたのですけど。

試しに同じテーマで、1歳・17歳と選びなおしてもみましたが。。。
これ、年齢によって、なんか違うところあるのかな????
なんだか違いが良くわからなかった~
ちなみに、テーマが変わると、レイアウトからくるイメージが随分と変わるようです。
画像枠が丸枠なのと、四角枠なのでも全然違うし。
余白の使い方による雰囲気でも、かなり違って見えるんですよ!

背景のカラーや写真のサイズは、後から自由に変更ができるんですけど。
今の時点では、追加した写真の枠を、楕円や角丸に変更することはできないみたいなので、最初に選ぶ際にお好みの枠を探してください。
(写真枠の中の画像は、チェンジすることができます)

↑上の写真は、単純に写真を追加した場合の例ですよ。
後ろの見開きページに置いているので、実際、ここに写真は入りませんケド。
元々のページレイアウトが4枠や2枠だったとしても、枠なしの写真ならば追加で入ります。
逆に、レイアウトに対して写真が少ない場合には、グレーの無地フレームが自動で入りますデス。

後から、別のページの写真を移動させるとか。
別のフォルダから新しい写真を追加で取り込むとか。
イラストや文字入れもして、体裁を整えてくださいねー!
6:表紙タイトルを編集する。
次に、表紙タイトルの編集ボックスが立ち上がってきますので、タイトルの文字やデザインを選んでください。

ワタシが選んだ「成長アルバム」のテーマの場合は、あらかじめ「〇〇の成長記録 ◯◯歳」と
すでに表示されていますけど。
これは、自分の好きなタイトルに入力し直すことが可能です。
カラーやフォントもいろいろなデザインのものがありますので、お好みでどうぞ!

背表紙にも入りますので、ここも編集しておいてくださいね。
表示させたくない場合には、消しちゃってください。
そういえば。
当初ワタシは「兄弟二人分の写真を1冊に作ろう」と思ったのですけどね。
「スマイルフォト選択」で自動レイアウトしてもらったので、表紙の写真にアニキがいなかった・・・

確かに弟の笑顔はめっちゃ良いけどーーー!!
うーん・・・残念! 表紙が一人じゃねぇ。手動で二人の写真に取り替えないとだなーと思いました(笑)
自動で入った写真を取り替えたい場合は、右サイドに表示されたフォルダの中から
好きなモノを選んでください。
7:ページを編集する。
表紙ができたら、ページの方を編集します。
あえて編集せずとも、スタンプや文字入れといった加工だけでOK!!という方もいらっしゃるかもしれません。
ワタシは自分なりにこだわりたいところがあったので、チョコチョコいじって変えてみました。
例えば、横向き写真を1枚削除して、縦長写真を置いてみたり・・・
写真枠にカーソルを置いて、右クリックで固定を解除すると削除したり、位置を移動させることができます。

枠なしで追加した写真なら、縦横自在で動かせますし。
枠を使って縦横の変更をする場合は、90度回転させて枠に入れてから、ページ上で向きを変えます。
その際トリミングも可能です。


使いたい写真を新たに追加するときには、対象フォルダを変更すれば取り込めます。

☆すごく便利と思ったこと
ワタシが「ココアルクイック」を使ってみて、すごく便利だなーと思ったのは、
写真の撮影日時を反映させて、自動で時系列に並べてくれたことなんですが。
写真にカーソルを当てるだけで、その情報を表示してくれたことが、やたらと便利に感じました!

古い写真ばかりを使っているので「これ、いつ撮ったんだっけ?何歳の写真だろう?」と、
全然わからなかった写真でも~
画像データのプロバティを開かずに、撮影日がすぐにわかった♪
同じシーンの写真ばかりならいいんですけど。
見開きページに、いろんな写真がグチャグチャに入ってしまった場合、位置を変えているうちに
「どっちの写真が先だっけ?」とわからなくなった際にも、時間までわかってしまうのは便利でした。
その他にも。
写真の明るさやコントラストの補正も、すごく簡単にできちゃいましたし。

先日のデモ版ではできなかった「ドドーンとぶち抜き」レイアウトまで出来るようになっていたので、
「おお♪すっごーい!!」と思いました。

その他にも、写真の縦横を変えたり・重ねて表示させたり・枠を外して好きなように写真を詰め込んだり・・・
かなりやりたい放題できるようにしてくださっていたので、ほんとにビックリしました。
これまでの「簡単」と謳うフォトブックって・・・
確かにパパっと手間無しでフォトブックを『自動で制作』してくれるのですけど。
なにか『気に入らない』ことがあった場合に、そこを修正することができない場合がほとんどでして・・・
その「気に入らないトコロ」をなんとかしようと、四苦八苦した挙句、結局どうにもならないと諦めることになり、
一から自分で作るタイプで作りなおした・・・なんてことになっていたのです。
「自動で、簡単に作って」、気になるところも「思い通りに、簡単に直せる!」
これこそが「本当にカンタンってことだよね~!!」と思いました。
現在、更に進化させた「追加の機能」を作ってくださっているみたいなので、恐縮ですけど。
せっかくなので、一応ワタシの希望を全て書かせていただきますと。。。
 作ったページを、まるっと移動できるようにして欲しい。
作ったページを、まるっと移動できるようにして欲しい。
(2-3、3-4、5-6 ページを ⇒ 3-4、5-6、2-3 とページ単位の並べ替え。)
 テキスト入力した文字のコピペ。
テキスト入力した文字のコピペ。
(例えば、2015/12/21 と全ての写真に日付を入れたい場合、いちいち入力は面倒。)
 写真枠の変更・追加。 楕円を角丸とか☆型枠、ハート枠とか。
写真枠の変更・追加。 楕円を角丸とか☆型枠、ハート枠とか。
 アルバムのテーマを選ぶ際に、表紙以外(中の枠や背景のデザインなど)がわからないので、
アルバムのテーマを選ぶ際に、表紙以外(中の枠や背景のデザインなど)がわからないので、
「次へ」とステップを進む前に、中の雰囲気が一覧の状態でわかるようにして欲しい。
 同じ写真を使わないように、使っている写真と使っていない写真の区別がつくようにして欲しい。
同じ写真を使わないように、使っている写真と使っていない写真の区別がつくようにして欲しい。
 スタンプに、吹き出しやマスキングテープが欲しい。
スタンプに、吹き出しやマスキングテープが欲しい。
我儘言ってすみません。
こんなことが出来るようになると、更にいいなー♪と思いました。
・・・ということで、思った以上にストレスなくフォトブックが作れるようになっていたので♪
「兄弟で1冊」と思って作り始めたアルバムでしたが、長男・次男それぞれに一気に2冊作ってしまいましたぁ~

8:仕上がりを確認する。
各ページが出来上がったら、画面右上の「注文プレビュー」ボタンを押して、フォトブックの仕上がりを確認してください。

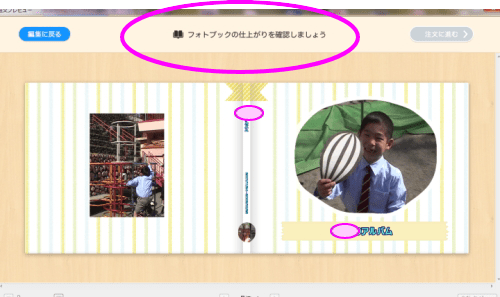
そういえば、このプレビューが「スライドショー」のように自動表示されるようになっていましたので。
一通りページ表示された後は、編集に戻らずとも、この状態で好きなページを再チェックできると良いのになーと思いました。
 言いたいことを言って、すみません。
言いたいことを言って、すみません。
表紙の写真など、大きなサイズで表示される画像は、少し拡大をしてチェックすることをオススメします。
ワタシ、本当は卒園式の写真を表紙にしたかったのですが、かなり粗い画像だったので、後からスキーの笑顔に
差し替えました。
プレビューで見て問題がなければ、ココアルさんのWEBサイトへフ「ォトブックのデータ」をアップロードいたします。
ココアルさんのWEBサイトが開きますので、冊数・届け先・送付方法などを入力して注文をしてくださいね。

12/21の注文で12/26配送予定ということですので。
仕上がりまで、おおよそ5日~6日というところでしょうか。早いですね。
プレゼントで送られるのなら、宅配便+ラッピングも選べますし。
自宅用なら、送料の安いメール便でも良いかなーと思います。
購入手続きが完了すると↓こんな画面が現れますので~

なんだか「ヤッター!デキターーー!!」という達成感を味わえました(笑)
年内中には、本日作ったアルバムが到着するということなので♪
お正月には、実家に集まる親戚一同?に自慢したいと思っています。
ココアルさん。どうもありがとうございました!!
息子たちの想い出アルバムを作ってみました!

■ジャストシステム・ココアルクイック モニター用クーポンを使用させていただいております。
フォトブックにしたかったのは、PCのHDDから引き上げてあった古い画像データです(2001.11-2006.10)。
画像が粗かったり・ボケボケだったり・・・キレイに撮れている写真はほとんど無かったのですけれど~
それでもワタシにとっては、懐かしく・大事な想い出の写真ばかりでした。
実際に「ココアルクイック」を使ってみると・・・
先日の体験イベントで使用させていただいたデモ版からかなり進化しておりまして、利便性がメチャメチャ上がっていたので、びっくりしました!
すごく使いやすいフォトブック作成サービスとして出来上がっておりましたので、フォトブック初心者さんにもオススメさせていただきます~!
本記事では、ワタシが「ココアルクイック」を実際に使ってみての、
良かったところと今後に期待したいなーと思ったところを、レビューさせていただきますね~

 -------------------------------------------------------------------
-------------------------------------------------------------------

1:最初にすること
まず最初に、ジャストシステム・ココアルサイトに行って、ココアルクイックのアプリをダウンロードしてください。
画面の手順に従って、インストールまで済ませてくださいね!
※インストール後は、再起動を勧められましたので、ワタシは再起動しておきました。

2:アプリを立ち上げておく。使う画像をフォルダにまとめておく。
スタートボタン、もしくはデスクトップ画面からアプリを立ち上げます。

それとは別にフォトブックで使いたい画像を、1つのフォルダにまとめておいてくださいね。
この時、画像が何枚あるのか?枚数を把握しておいた方が、後でアルバムを指定する際に楽です。

3:使う画像を取り込む。
アプリの「フォトブックを作る」ボタンを押すと、画像を取り込むためのフォルダ指定をする画面が出ます。
フォルダは個別指定もできますし、複数のフォルダを選んだり、撮影日の期間指定をして画像を取り込むことも可能です。

ワタシ的には、予め作った「ココアルクイック用フォルダ」に、使用画像をコピーしておいて、
そのフォルダを指定する方法が、わかりやすくて便利と思いました。
この時「スマイルフォト選択を利用する」にチェックを入れておくと、笑顔の素敵な画像が大きなフレームに表示されるようになります。
最初から見栄えの良い写真(笑顔の素敵な写真)が大きくレイアウトされると、後で写真の並べ替えをせずに済んで楽なので、チェックを外さないで使うことをオススメしますが。
さすがにアプリ君には、ウチの子と他所の子の区別まではつかないようで。
時々「息子のお友達の素敵な笑顔」が、どーーーんとデッカクレイアウトされますので、注意が必要です。
4:フォトブックのサイズ・ページ数(画像枚数)を選ぶ。
ワタシが今回製作させていただいたのは、ワイド・20ページのフォトブックです。
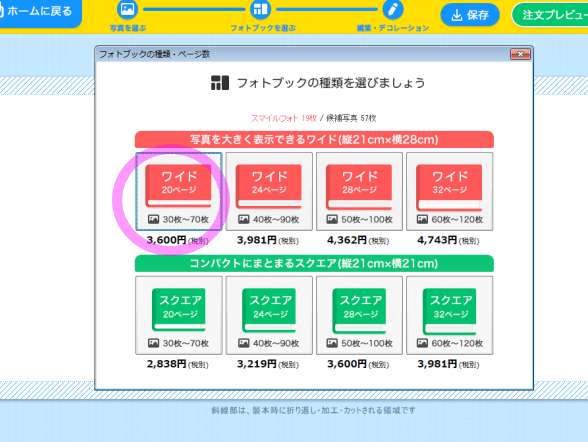
ご予算と使用画像の枚数を念頭において、選んでみてくださいね~
5:フォトブックのテーマ・デザインを選ぶ。
作りたいフォトブックのイメージに合わせて、デザインやカラー、テーマを決めます。



ワタシは最初に【成長アルバム(20歳)アート】を選んでみたのですけど。

試しに同じテーマで、1歳・17歳と選びなおしてもみましたが。。。
これ、年齢によって、なんか違うところあるのかな????
なんだか違いが良くわからなかった~
ちなみに、テーマが変わると、レイアウトからくるイメージが随分と変わるようです。
画像枠が丸枠なのと、四角枠なのでも全然違うし。
余白の使い方による雰囲気でも、かなり違って見えるんですよ!

背景のカラーや写真のサイズは、後から自由に変更ができるんですけど。
今の時点では、追加した写真の枠を、楕円や角丸に変更することはできないみたいなので、最初に選ぶ際にお好みの枠を探してください。
(写真枠の中の画像は、チェンジすることができます)

↑上の写真は、単純に写真を追加した場合の例ですよ。
後ろの見開きページに置いているので、実際、ここに写真は入りませんケド。
元々のページレイアウトが4枠や2枠だったとしても、枠なしの写真ならば追加で入ります。
逆に、レイアウトに対して写真が少ない場合には、グレーの無地フレームが自動で入りますデス。

後から、別のページの写真を移動させるとか。
別のフォルダから新しい写真を追加で取り込むとか。
イラストや文字入れもして、体裁を整えてくださいねー!
6:表紙タイトルを編集する。
次に、表紙タイトルの編集ボックスが立ち上がってきますので、タイトルの文字やデザインを選んでください。

ワタシが選んだ「成長アルバム」のテーマの場合は、あらかじめ「〇〇の成長記録 ◯◯歳」と
すでに表示されていますけど。
これは、自分の好きなタイトルに入力し直すことが可能です。
カラーやフォントもいろいろなデザインのものがありますので、お好みでどうぞ!

背表紙にも入りますので、ここも編集しておいてくださいね。
表示させたくない場合には、消しちゃってください。
そういえば。
当初ワタシは「兄弟二人分の写真を1冊に作ろう」と思ったのですけどね。
「スマイルフォト選択」で自動レイアウトしてもらったので、表紙の写真にアニキがいなかった・・・

確かに弟の笑顔はめっちゃ良いけどーーー!!
うーん・・・残念! 表紙が一人じゃねぇ。手動で二人の写真に取り替えないとだなーと思いました(笑)
自動で入った写真を取り替えたい場合は、右サイドに表示されたフォルダの中から
好きなモノを選んでください。
7:ページを編集する。
表紙ができたら、ページの方を編集します。
あえて編集せずとも、スタンプや文字入れといった加工だけでOK!!という方もいらっしゃるかもしれません。
ワタシは自分なりにこだわりたいところがあったので、チョコチョコいじって変えてみました。
例えば、横向き写真を1枚削除して、縦長写真を置いてみたり・・・
写真枠にカーソルを置いて、右クリックで固定を解除すると削除したり、位置を移動させることができます。

枠なしで追加した写真なら、縦横自在で動かせますし。
枠を使って縦横の変更をする場合は、90度回転させて枠に入れてから、ページ上で向きを変えます。
その際トリミングも可能です。


使いたい写真を新たに追加するときには、対象フォルダを変更すれば取り込めます。

☆すごく便利と思ったこと
ワタシが「ココアルクイック」を使ってみて、すごく便利だなーと思ったのは、
写真の撮影日時を反映させて、自動で時系列に並べてくれたことなんですが。
写真にカーソルを当てるだけで、その情報を表示してくれたことが、やたらと便利に感じました!

古い写真ばかりを使っているので「これ、いつ撮ったんだっけ?何歳の写真だろう?」と、
全然わからなかった写真でも~
画像データのプロバティを開かずに、撮影日がすぐにわかった♪
同じシーンの写真ばかりならいいんですけど。
見開きページに、いろんな写真がグチャグチャに入ってしまった場合、位置を変えているうちに
「どっちの写真が先だっけ?」とわからなくなった際にも、時間までわかってしまうのは便利でした。
その他にも。
写真の明るさやコントラストの補正も、すごく簡単にできちゃいましたし。

先日のデモ版ではできなかった「ドドーンとぶち抜き」レイアウトまで出来るようになっていたので、
「おお♪すっごーい!!」と思いました。

その他にも、写真の縦横を変えたり・重ねて表示させたり・枠を外して好きなように写真を詰め込んだり・・・
かなりやりたい放題できるようにしてくださっていたので、ほんとにビックリしました。
これまでの「簡単」と謳うフォトブックって・・・
確かにパパっと手間無しでフォトブックを『自動で制作』してくれるのですけど。
なにか『気に入らない』ことがあった場合に、そこを修正することができない場合がほとんどでして・・・
その「気に入らないトコロ」をなんとかしようと、四苦八苦した挙句、結局どうにもならないと諦めることになり、
一から自分で作るタイプで作りなおした・・・なんてことになっていたのです。
「自動で、簡単に作って」、気になるところも「思い通りに、簡単に直せる!」
これこそが「本当にカンタンってことだよね~!!」と思いました。
現在、更に進化させた「追加の機能」を作ってくださっているみたいなので、恐縮ですけど。
せっかくなので、一応ワタシの希望を全て書かせていただきますと。。。
 作ったページを、まるっと移動できるようにして欲しい。
作ったページを、まるっと移動できるようにして欲しい。(2-3、3-4、5-6 ページを ⇒ 3-4、5-6、2-3 とページ単位の並べ替え。)
 テキスト入力した文字のコピペ。
テキスト入力した文字のコピペ。(例えば、2015/12/21 と全ての写真に日付を入れたい場合、いちいち入力は面倒。)
 写真枠の変更・追加。 楕円を角丸とか☆型枠、ハート枠とか。
写真枠の変更・追加。 楕円を角丸とか☆型枠、ハート枠とか。 アルバムのテーマを選ぶ際に、表紙以外(中の枠や背景のデザインなど)がわからないので、
アルバムのテーマを選ぶ際に、表紙以外(中の枠や背景のデザインなど)がわからないので、「次へ」とステップを進む前に、中の雰囲気が一覧の状態でわかるようにして欲しい。
 同じ写真を使わないように、使っている写真と使っていない写真の区別がつくようにして欲しい。
同じ写真を使わないように、使っている写真と使っていない写真の区別がつくようにして欲しい。 スタンプに、吹き出しやマスキングテープが欲しい。
スタンプに、吹き出しやマスキングテープが欲しい。我儘言ってすみません。

こんなことが出来るようになると、更にいいなー♪と思いました。
・・・ということで、思った以上にストレスなくフォトブックが作れるようになっていたので♪
「兄弟で1冊」と思って作り始めたアルバムでしたが、長男・次男それぞれに一気に2冊作ってしまいましたぁ~


8:仕上がりを確認する。
各ページが出来上がったら、画面右上の「注文プレビュー」ボタンを押して、フォトブックの仕上がりを確認してください。

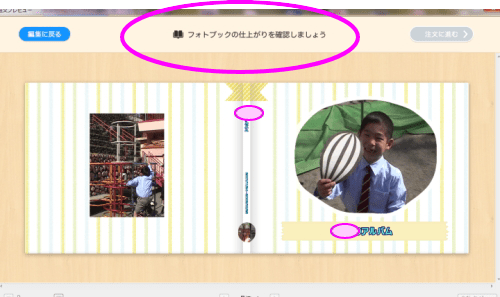
そういえば、このプレビューが「スライドショー」のように自動表示されるようになっていましたので。
一通りページ表示された後は、編集に戻らずとも、この状態で好きなページを再チェックできると良いのになーと思いました。
 言いたいことを言って、すみません。
言いたいことを言って、すみません。
表紙の写真など、大きなサイズで表示される画像は、少し拡大をしてチェックすることをオススメします。
ワタシ、本当は卒園式の写真を表紙にしたかったのですが、かなり粗い画像だったので、後からスキーの笑顔に
差し替えました。
プレビューで見て問題がなければ、ココアルさんのWEBサイトへフ「ォトブックのデータ」をアップロードいたします。
ココアルさんのWEBサイトが開きますので、冊数・届け先・送付方法などを入力して注文をしてくださいね。

12/21の注文で12/26配送予定ということですので。
仕上がりまで、おおよそ5日~6日というところでしょうか。早いですね。
プレゼントで送られるのなら、宅配便+ラッピングも選べますし。
自宅用なら、送料の安いメール便でも良いかなーと思います。
購入手続きが完了すると↓こんな画面が現れますので~

なんだか「ヤッター!デキターーー!!」という達成感を味わえました(笑)
年内中には、本日作ったアルバムが到着するということなので♪
お正月には、実家に集まる親戚一同?に自慢したいと思っています。
ココアルさん。どうもありがとうございました!!











 アナタは、大事な想い出を画像データのまま放置・・・なんてことはありませんか?!
アナタは、大事な想い出を画像データのまま放置・・・なんてことはありませんか?! こちらから!
こちらから! 



















