山本啓二のデジタル講座へようこそ!! 写真を撮りましょう。パソコンで編集・加工しましょう。gooブログへ投稿しましょう。


【 ブログを見た方から写真の加工方法のご質問を頂きましたので私のブログ作成を紹介いたします。】
皆さんもこんな風に写真を加工してお楽しみいただければと思います。
( 写真のトリミングと反転コピーと文字の二重入力と写真の額縁加工をしています。)

( 30枚の写真から仕草の違い9枚を1枚の写真にしています)

私のデジタルの楽しみを紹介いたします。
2年前にウィンドウズ7に変えました。
デジカメはソニーHX100VとペンタックスKrを使っています。

① 画面のハードコピーです。

東芝の場合はプリントスクリーンと呼ばれるキーが右上にあり、このキーを押すことで今の画面状態を
コピー状態にすることができますので、後は貼り付け機能のある画像編集ソフトに張り付けるだけです。
PCメーカーが違ってもキーボードの右上にPRINTキーがあるはずです。

② 写真の編集・加工をするためのソフトを開いている状態の画面です。
ハードコピーでは今の画面状態をデジカメ写真データーとして扱えます。

③ 編集ソフトはフリーソフトのJTrimが使いやすいのでお奨めです。
単純なイメージ変更やトリミングが自由でファイルのリサイズも文字入れも額縁飾りもできます。
今回載せている写真の全てをJTrimで加工しています。
( 編集ソフトPictBearを使えばもう少し面白い加工も楽しめます。)

撮った写真はキャノンカメラに添付されたZoom Browserを使用しています。
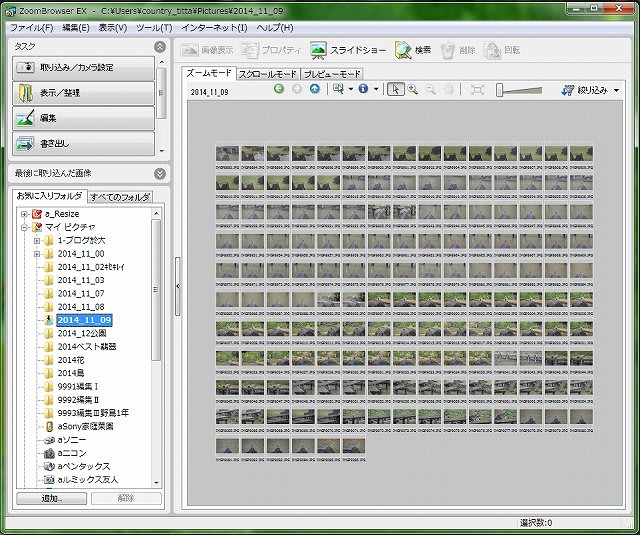
パソコンにZoom BrowserとJTrimのウィンドウを開き編集したい写真を左クリックで
ドラッグ&ドロップしているところです。
JTrim上に+マークが出ているのはここにコピーの意であり原画ファイルの移動では無いので安心です。
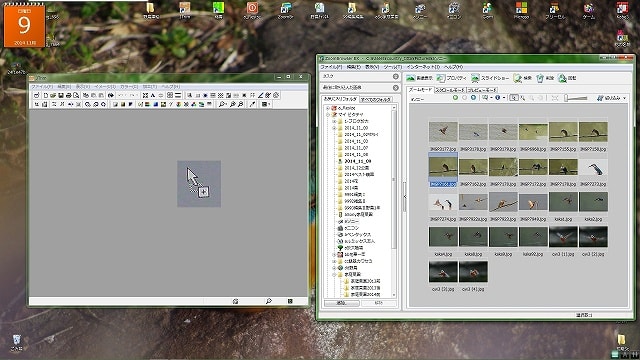
編集したい写真がJTrimに入りました。

取りこんだ画をトリミングします。

次に JTrimのイメージの中にリサイズがあるのでクリックします。

リサイズ窓が開き サイズが自由に指定できるので、640ピクセルと指定しました。
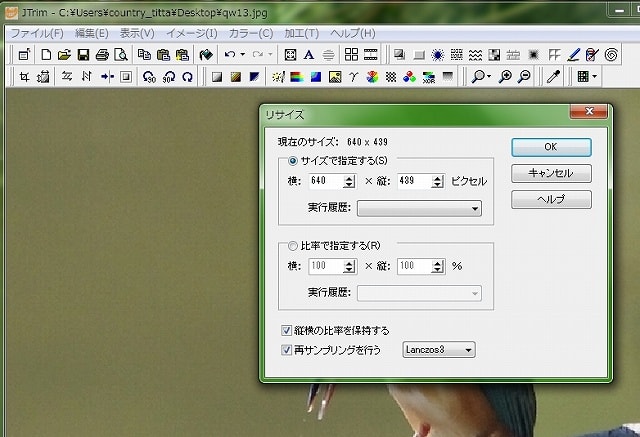
カワセミ色の青色額縁も付けられます。
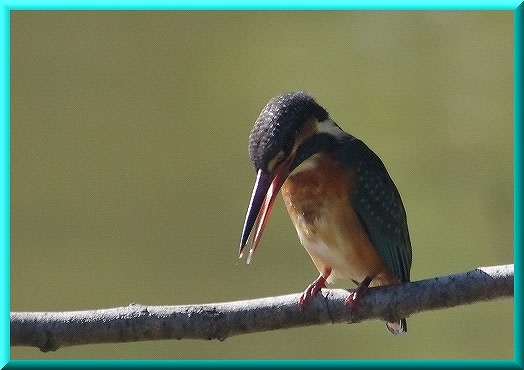
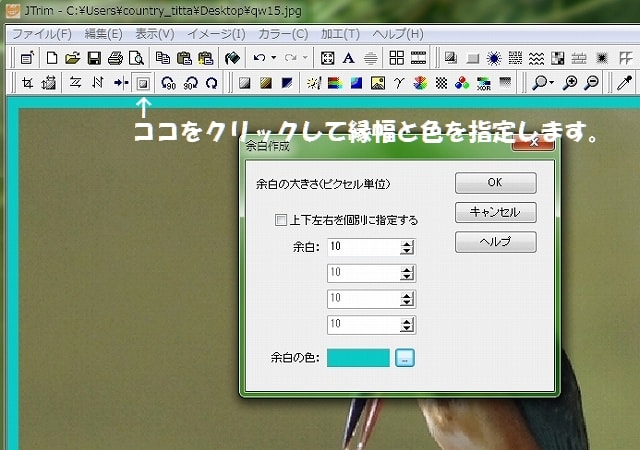
額縁になる立体枠をクリックして完成です。

色付けをせずに立体枠をクリックするとこのようになります。

文字も簡単に入ります。

完成したら上書き保存せずに加工済ファイルとして別名保存してください。
JTrimは様々な加工ができるソフトですので、アチコチクリックして覚えて下さい。

木製の額縁で飾ってみました。是非皆さんも挑戦してください。
↑ ↑ ↑ この画に翡翠ブログへのリンクを設定しました。
Gooブログではリンク設定も簡単にできます。写真のどこをクリックしてもOKです。
↓ ここで入力した説明文字は、文字色白で実行しさらに色を赤に変えて少しずらして入力実行しています。

④ ファイル縮小はフリーソフトの縮小専用を使っています。
インターネットでアップする場合必要最小限の小さなファイルにしてアップ速度を速めています。
ブログによってはアップサイズが500kとか1日当たり1Mまでと決まっていますので縮小は必要です。
私はインターネットで流す写真は、サイズ640で100KByteと決めてファイル縮小しています。

Giamは連続写真などをパラパラマンガ風に見せるソフトですがGiamも面白いお奨めソフトです。
興味のある方は使ってみて下さい。
( 写真をJTrimでトリミングし縮専で縮小しGiamに張り付けて時間変化させて作りました。)


フリーソフトは下記ベクターをクリックして使いやすいソフトを手に入れてください。
( この写真もハードコピーしたものにリンク設定しています。)
* JTrimはこちらからダウンロードして下さい。
* 縮小専用はこちらからダウンロードして下さい。
皆さんもデジタルライフを楽しんでください。
【 写真はご自由にお使いください。 ハガキサイズ用にと640ピクセル・100KByteでUPしています 】



















