山本啓二のデジタル講座へようこそ!! 写真を撮りましょう。パソコンで編集・加工しましょう。gooブログへ投稿しましょう。


【 場所取りでしょうか2匹のカワセミが警戒と威嚇を繰り返していました。 】















山本啓二のデジタル講座へようこそ!! 写真を撮りましょう。パソコンで編集・加工しましょう。gooブログへ投稿しましょう。


【 場所取りでしょうか2匹のカワセミが警戒と威嚇を繰り返していました。 】















山本啓二のデジタル講座へようこそ!! 写真を撮りましょう。パソコンで編集・加工しましょう。gooブログへ投稿しましょう。


【 1、gooのトップページからスタートです。 】
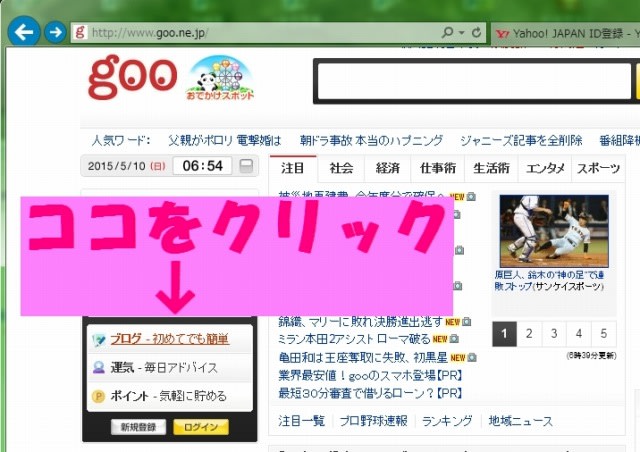
【 2、説明を読みながらクリックして進めて下さい。 】
本人のPC確認のためメールアドレスを入力し1分後には着信するメールを見ます。
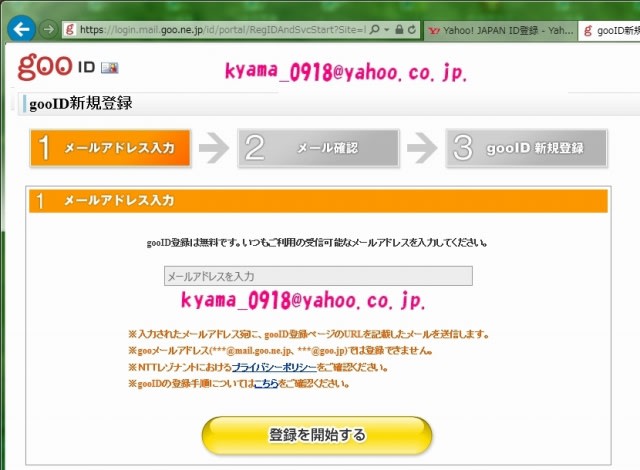
【 ここで使うメールアドレスは不要なメールが配信されても放っておけるようにYAHOOでフリーメールの
アドレスを作り利用します。 】
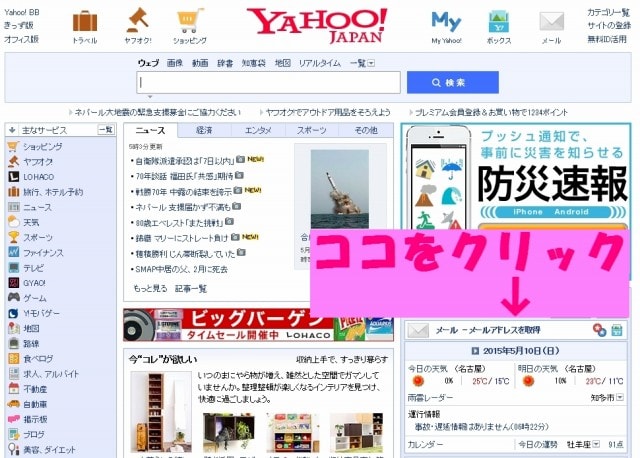

【 中学校の時の親友が山本啓二9月8日生まれなのでIDとパスワードに使います。 】
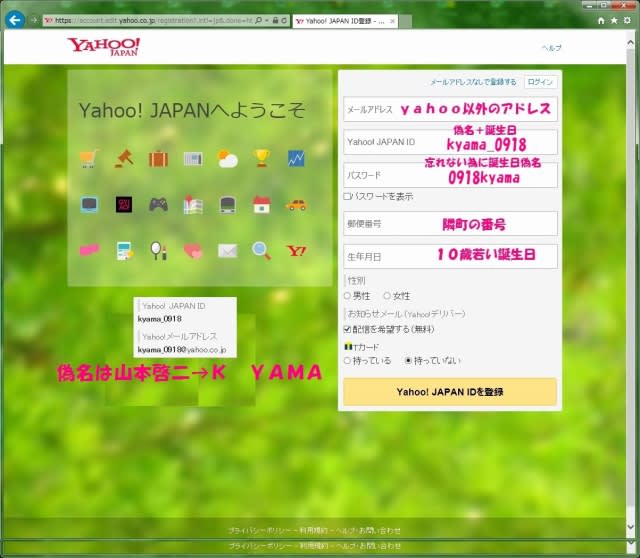
【 作ったYAHOOに早速メールが配信されフリーメールが使用できるようになります。 】
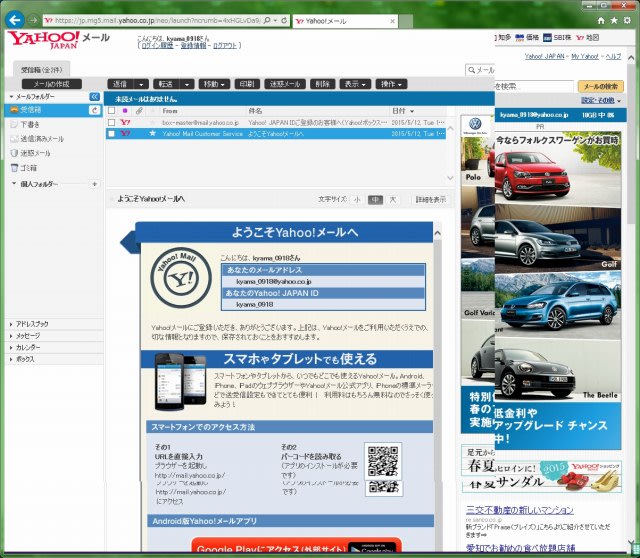
【 gooブログ開設に入力したのでgooブログ開設確認メールが届きます。 】

【 3、忘れないためにもYAHOOメールと同じIDとパスワードで登録します。 】
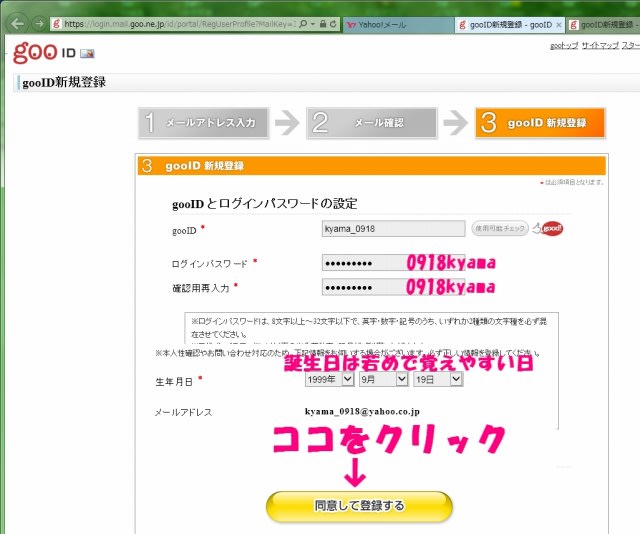
【 4、登録完了です。 】

【 5、ブログ開設をクリックするとブログの内容設定に進みます。 】
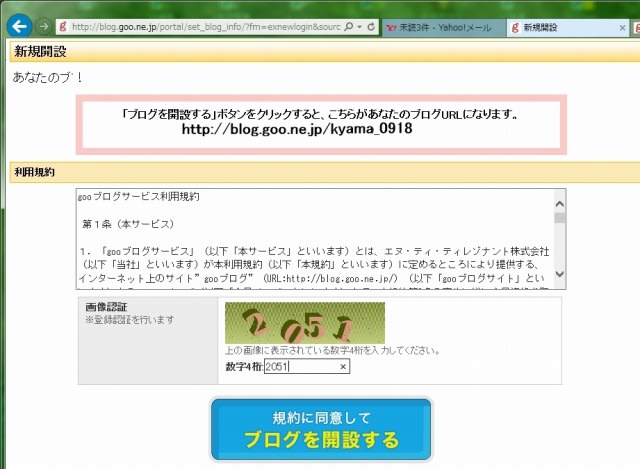
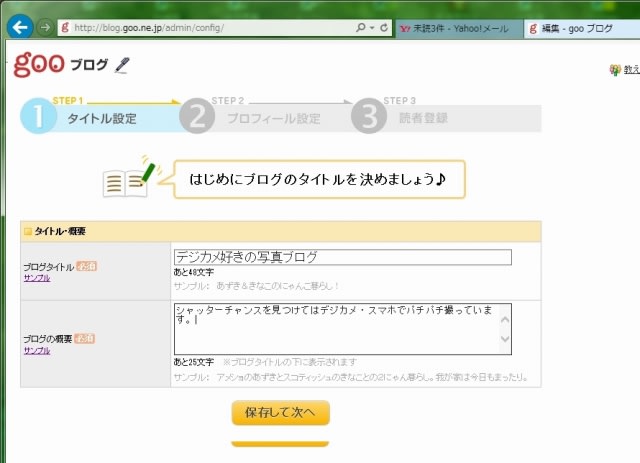
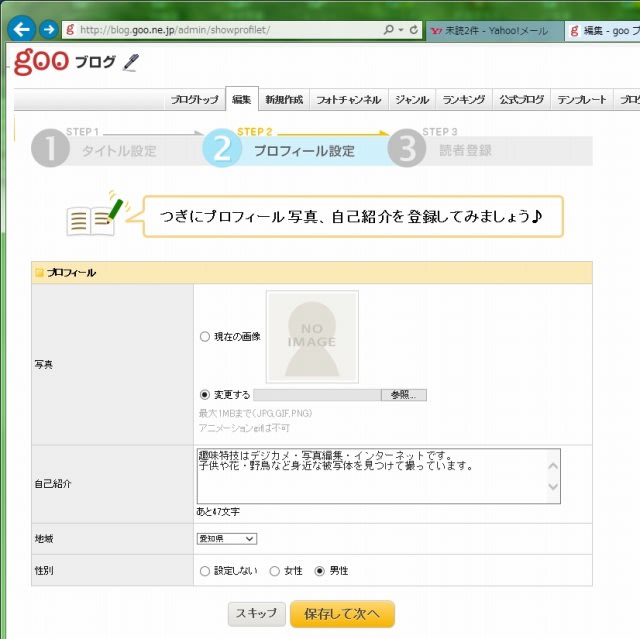
【 6、初めての人のための説明が出てきますので適当にクリックしてみて下さい。 】
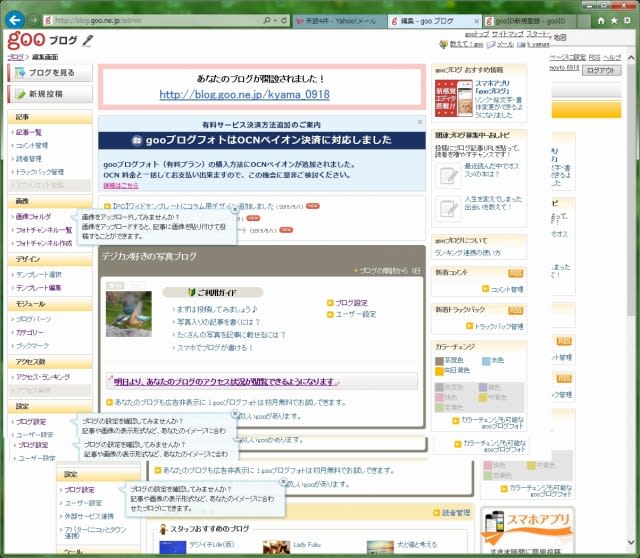
【 7、この画面はスキップ 】
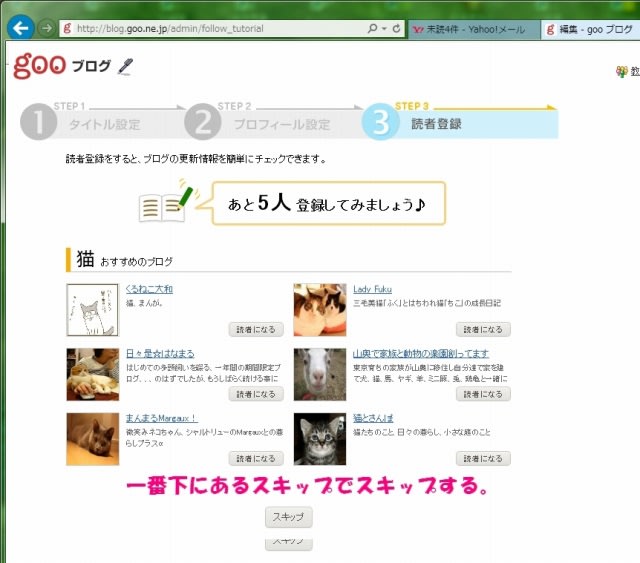
【 8、テンプレートを選択後テンプレートの編集をします。 】
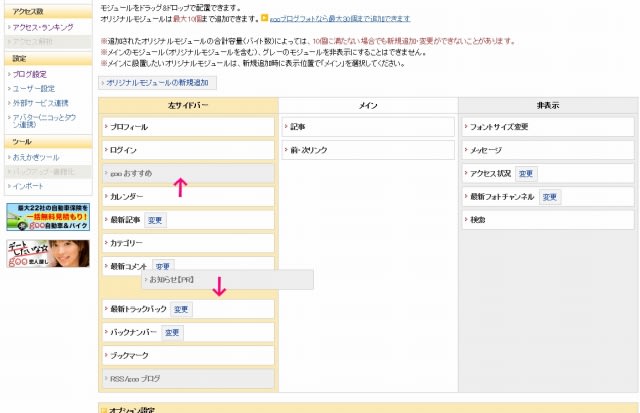
【 9、次は画像フォルダをクリックしブログに張り付ける画像をアップし③の新規投稿に進みます。 】

【 10、画像を選択しアップロードをクリック 】
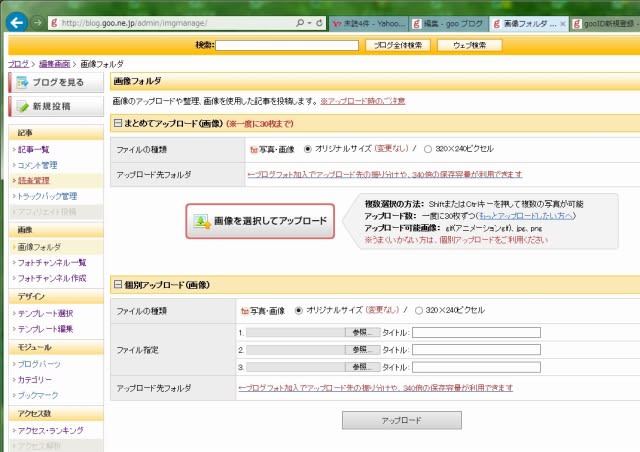
【 11、私はブログアップ写真はぶろぐ専用フォルダに保存しています。 】
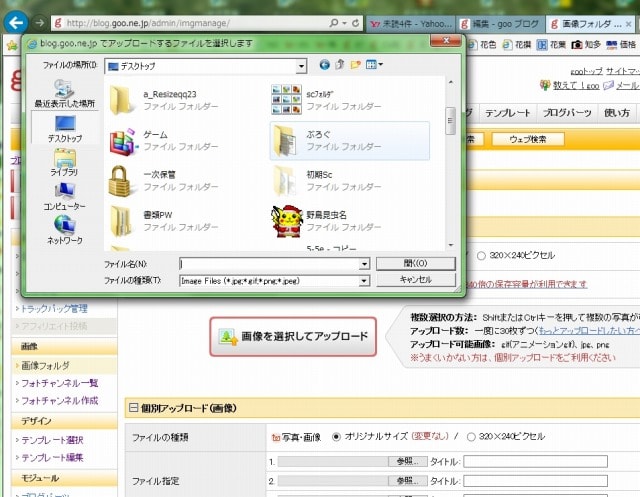
【 12、アップする写真は一回で30枚まで指定しアップできます。 】
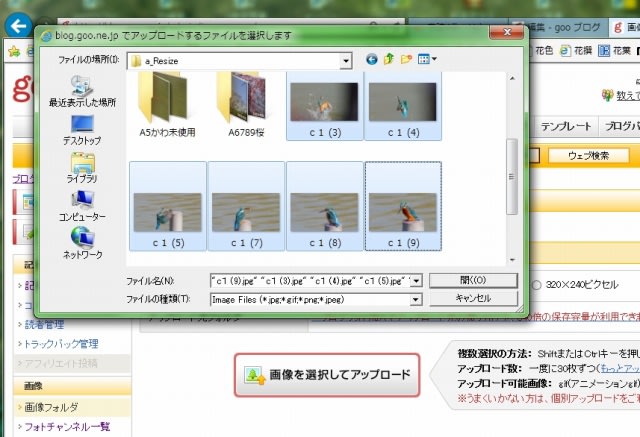
【 13、①は今日のタイトルです。 ②から本文 ③は右に表示されているアップした画をクリックし
本文中に取り込みます。 】
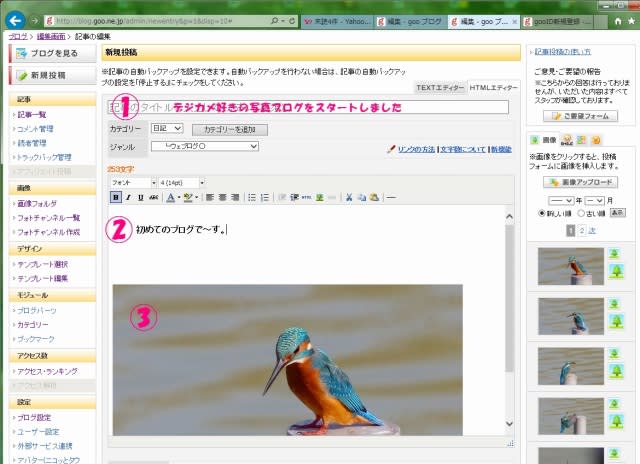
【 黄色の投稿するをクリックして投稿完了です。 】
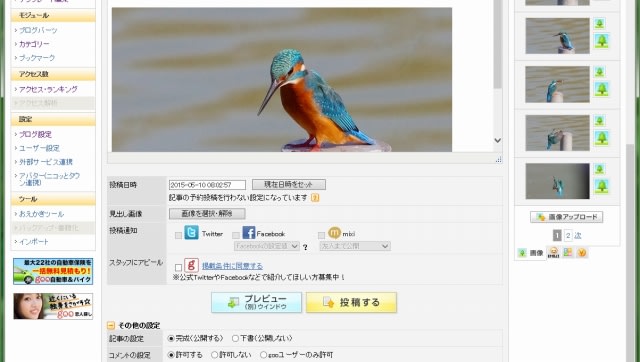
【 14、左一番上のブログを見るをクリックすると投稿したブログが見られます。 】
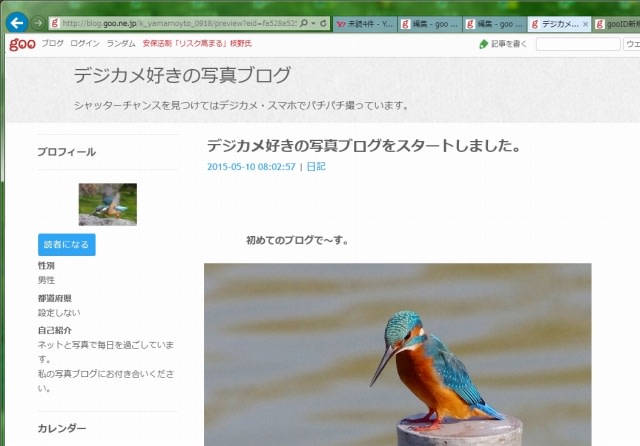
【 完 成 】
【 ここで開設したブログをこのブログで使用しています。
但しgooのパスワードは変更しました。
YAHOOフリーメールは不使用なのでID・PWはそのままになっています。 】
さっそく皆さんもブログを始めましょう。
【 ↓ ↓ ↓ ここをクリックすると下のgooID画面にリンクしています。】
山本啓二のデジタル講座へようこそ!! 写真を撮りましょう。パソコンで編集・加工しましょう。gooブログへ投稿しましょう。

不要なメールが配信されても放っておけるようにYAHOOでフリーメールのアドレスを作り利用します。
【 この様にしてフリーメールアドレスを取得しました。 】
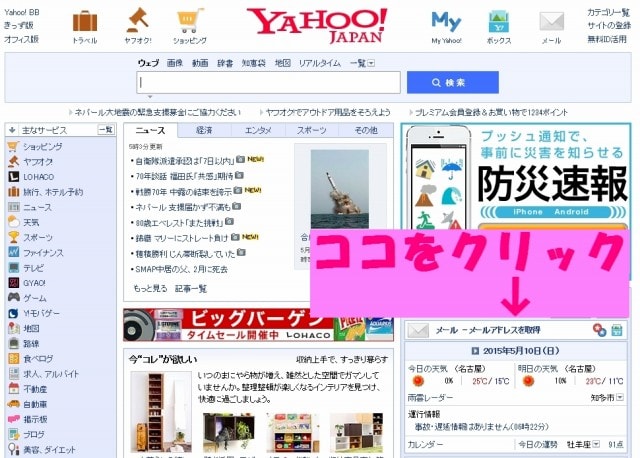

【 中学校の時の親友が山本啓二9月8日生まれなのでIDとパスワードに使います。 】
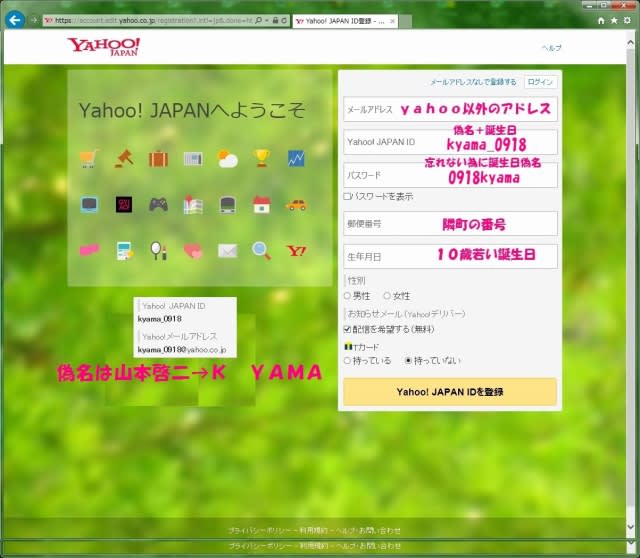
【 作ったYAHOOに早速メールが配信されフリーメールが使用できるようになります。 】
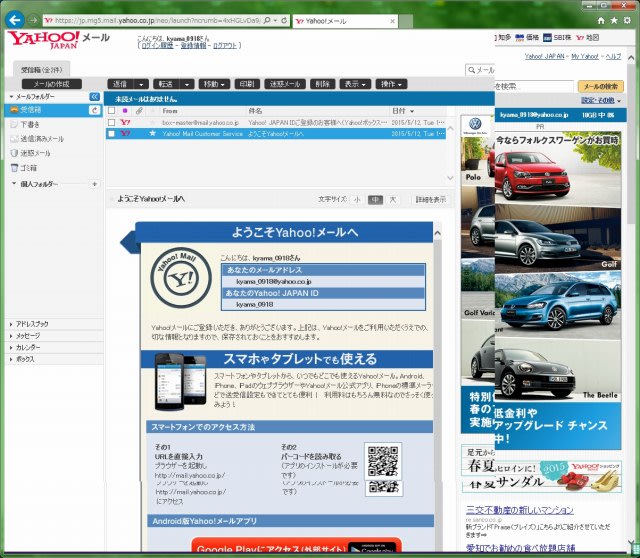
【 メールの送受信にログイン 】
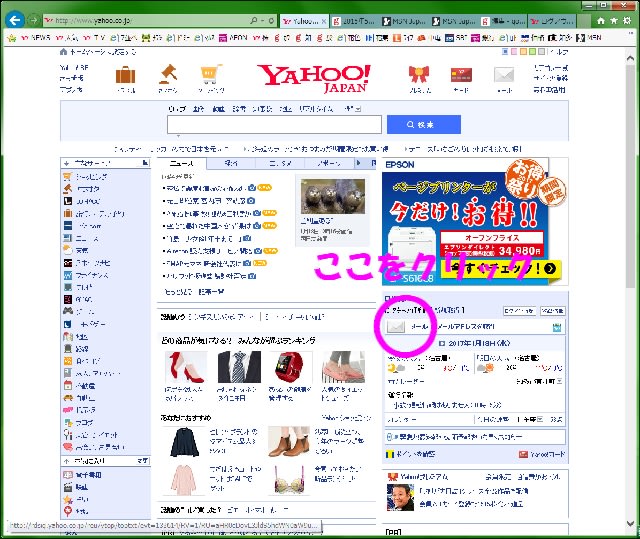
【 竹さん設定のIDとpwです。 】
【 IDとパスワードの入力 】

【 ログインするとメール画面になります。 】

山本啓二のデジタル講座へようこそ!! 写真を撮りましょう。パソコンで編集・加工しましょう。gooブログへ投稿しましょう。


【 文字一コマずつの画を加工しているところです。 】

【 一コマ漫画にして変化時間を色々と試してみました。 】

【 フィルム枠に文字を張り付けた8枚の画です。 これもJTrimで作成しています。 】








【 次は4枚の写真です。 JTrimは編集機能が多くあり写真のサイズ変更・貼り付けは簡単です。 】
私のJTrinの使い方は今後のブログで順次説明していこうと思っています。




【 JTrimでフィルム画に写真をはめ込むためのサイズを計っているところです。 】

【 使用写真は専用フォルダーに保存してあるのでこの写真を縮専でサイズ指定し縮小します。 】
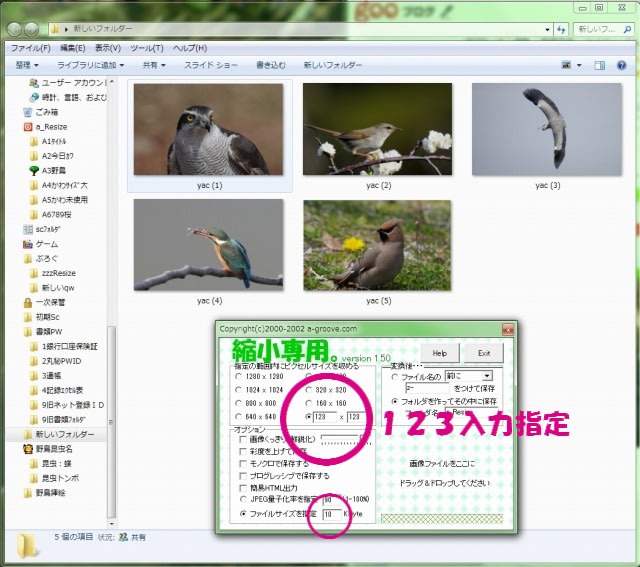
【 フォルダー内に縮小画フォルダーができてこの中に保存されます。 】
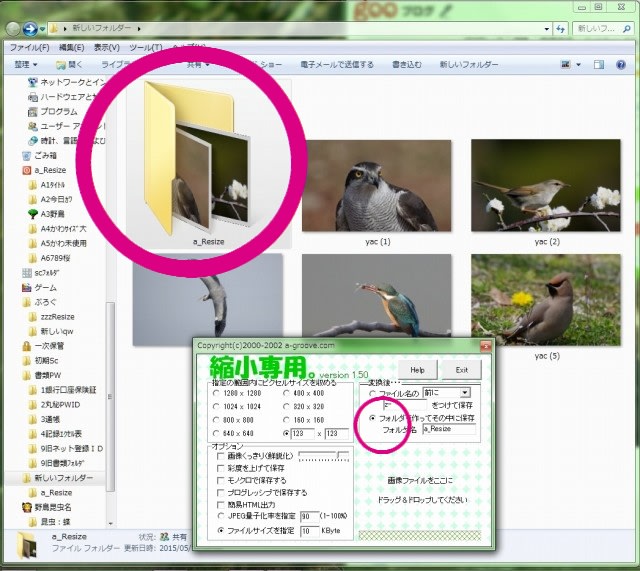
【 JTrimを使い縮小した画をはめ込み合成して完成です。 】
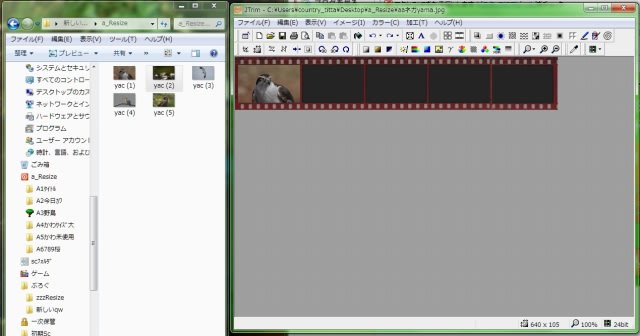
* JTrimはこちらからダウンロードして下さい。
* 縮小専用はこちらからダウンロードして下さい。
山本啓二のデジタル講座へようこそ!! 写真を撮りましょう。パソコンで編集・加工しましょう。gooブログへ投稿しましょう。


【 連続撮影で綺麗に撮れたカワセミの姿を合成し世界に一枚しかない写真に仕上げましょう。 】








* 上の7枚連写写真を合成してみましょう。
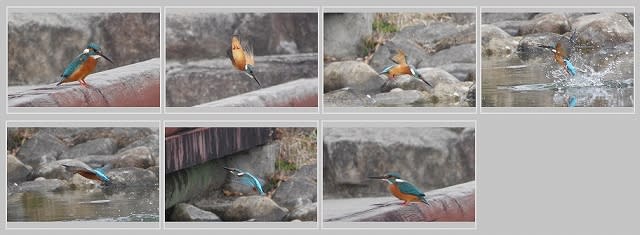
* 元となる背景に張り付けるパーツです。 JTrimを使ってトリミングしています。







* 背景となる写真は左右がいっぱいに入る2枚を選び横長にはなりますが背景原画を作ります。

* パノラマ合成できれば簡単ですが、私はフリーソフトのJTrimを使っています。
背景が出来たら1枚ずつカワセミ部分をコピー指定し背景に張り付けていきます。
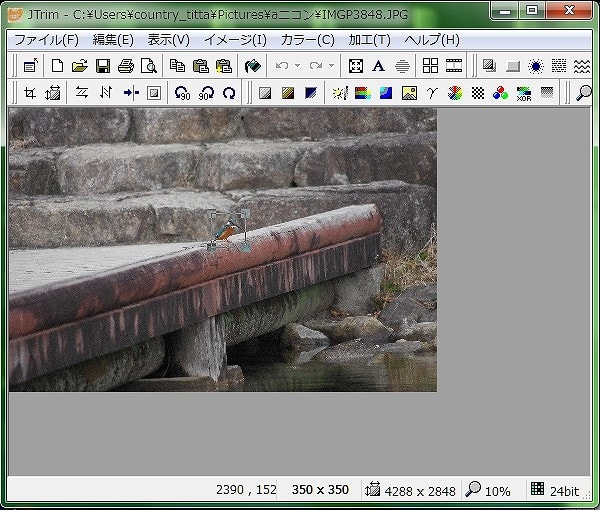
* 少し横長の背景画に張り付けたところです。
張り付けると明暗差によって貼り付けラインが出てしまいますので、
張り付ける画の明暗調整をして貼り付けます。

* 明暗差は背景原画に合わせるようにしてすべてのパーツをコピー・貼り付けを繰り返します。

* 貼り付け作業の進行です。

* 2種類の合成写真を作りました。
( カワセミの姿がダブらない6体コピーの1枚目 )

( 右から2番目と3番目のカワセミの姿がダブってしまって少し手間取った7体コピーの2枚目 )

* 比較的簡単な3~4体コピーの合成例です。


* 長いレンズでアップばかり狙うよりも、時には引いて撮っておいて、
合成写真にした方がカワセミらしさが出てると思いますがいかがでしょう。
( 12枚連写から8枚を選んで合成しました。 水面に映った姿のコピーがかなり手間でした。 )
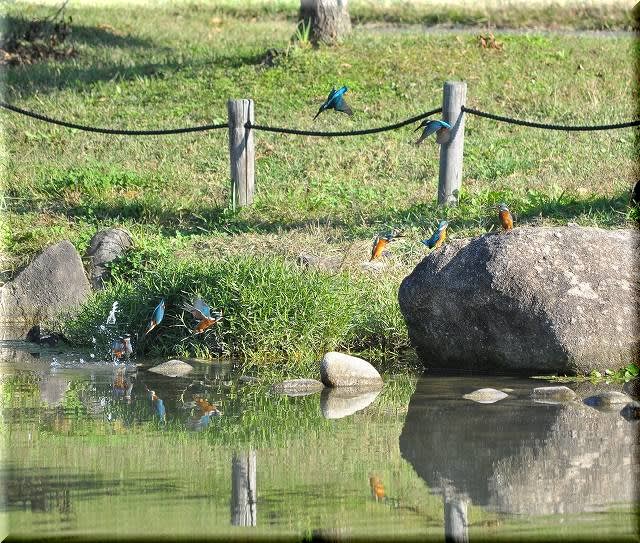
* JTrimはこちらからダウンロードして下さい。
* 縮小専用はこちらからダウンロードして下さい。
* パラパラまんがはGiamを使って作りました。