
弊社ミリオンリース販売株式会社は、OpenOffice.orgの有効利用推進団体、ODPGの正規会員となっております。無償でありながらも非常に便利な機能を備えたビジネススイートソフト、OpenOfficeのODPGでの普及活動の一環として、その基本的な使い方を連載でご説明しております。今回から統合オフィイスソフト「OpenOffice.org」のうち、図形描画ソフトの「Draw」のご紹介を致します。 「Draw(ドロー)」の起動と画面構成
「Draw(ドロー)」の起動と画面構成
図形描画ソフト「Draw(ドロー)」とは、一太郎での「簡易作図」やマイクロソフトの「ペイント」と同様の機能ですが、こちらは単体ソフトなのでそれだけ内容も充実していると考えて下さい。図形描画ソフトの「Draw(ドロー)」を起動するには、先ず統合オフィイスソフト「OpenOffice.org」を起動して、メニューバーの【ファイル】⇒【新規作成】⇒【図形描画(D)】を選択すると、上の画面が表示されます。この画面構成では、上段のツールバーは今迄解説して来た「ワープロ」や「表計算」等と全く同じツールバーの形式で表示されており、その下に「図形作成専用ツールバー」が表示されています。そして中央部の大きい画面を『ワークスペース』と呼び、ここで操作作業を行いますが、それを小型にした画面が左側に表示されています。ここを「ページパネル」と呼びますが、操作時にここがが不要な時には「×」で閉じる事ができます。そして、操作画面の下側にはワードの「図形描画ツール」と同じ様なツールバーが表示されており、「Draw」で図形等を描く場合は、大半がこのツールバーから機能を選択して画面内でドラッグ等により描いて行きます。中央部の大きな操作画面『ワークスペース』と下側の「図形描画ツール」との間には、一太郎で「Sheet」と呼ばれる部分に「レイアウト」「コントロール」「寸法図」の3つのタブが有りますが、これは後で説明します「レイヤー」操作等で使用するエリアです。 「Draw」の基本操作
「Draw」の基本操作
では、ここから図形描画ソフト「Draw」を使って「図形」を描く基本操作を確認して行きましょう。例題として、中央画面『ワークスペース』に【四角形枠=□】を描いてみましょう。操作は、下側の「図形描画ツール」より【四角形=□】を選択して、画面上段の「図形作成専用ツールバー」から「線の太さ」や「線の色」、四角内の「塗り潰し」等を選択し、画面上でドラッグしながら「四角枠」を描いて下さい。この時に枠内を「塗り潰す」か・・「枠のみ」にするか・・は、描画の前に上段の「図形作成専用ツールバー」で設定しますが、これは「枠」を描いた後からでも、枠を範囲指定すれば変更できます。なお、枠内を「塗り潰さない」時は「塗り潰し色」を「透明」を選択すれば良いのです。また、この「Draw」では「ベジエ曲線」と呼ばれる機能が搭載されていますが、この機能は2つの端点と曲線の湾曲部を定義する複数のハンドルを操作する事により、より複雑な曲線を描く事が出来る様に成っています。 描いた図形の「大きさ変更」や「移動」
描いた図形の「大きさ変更」や「移動」
前項で描いた「図形の大きさを変更」するには、「図形」の中でクリックすると範囲指定されて線上に「8ヶ所のハンドル(点)」が表示されますから、4隅・4辺にある「ハンドル(点)」をドラッグして変更します。この操作は一太郎やワードと全く同じ方法です。
次に「四角形の図形」の位置を「移動」させるには、4隅・4辺にある「ハンドル(点)」にマウスポインターを置くと、4方矢印付きの「+形」に変わるので、そこでドラックで指定位置へ移動させて下さい。 “ギャラリー”から「図形を取り込む」
“ギャラリー”から「図形を取り込む」
この図形描画ソフト「Draw(ドロー)」には、既製のイラストや画像(オブシェクト)が保存されている「ギャラリー」と言う機能が用意されていますので、そこから「オブジェクト=イラストや画像」をドラッグ&ドロップで取り込む事が出来ます。その操作は、画面下側の「図形描画ツール」にある【ギャラリー】と言うアイコンをクリックすると、画面上段の「ツールバー」が下図の【ギャラリー】に変わります。 「ツールバー」の【ギャラリー】の操作法
「ツールバー」の【ギャラリー】の操作法
前項の操作で画面上段の「ツールバー」が上図の【ギャラリー】に変わったら、「新しいテーマ」の下にある[イラスト・画像集]や[サウンド]、[ホームページ]や[ルーラー]等の項目をクリックして、この図形描画ソフト「Draw(ドロー)」に用意されている「オブジェクト=イラストや画像」を利用する事に成ります。しかし、この【ギャラリー】に用意されて居る「オブジェクト=イラストや画像」は、大変数が少ないので、通常ワープロなどで行われている操作の「画像ファイル」から[挿入]で取り込む方法が宜しいと思います。
 【次回に続く】
【次回に続く】
 Pray for Japan
Pray for Japan
*:.。..。.:*・゜・*:.。..。.:*:.。..。.:*・゜・*:.。..。.:**:.。..。.:*・゜・*:
富士通製リユースコンピュータはこちらから
http://www.mls-net.co.jp/
PCショップミリオンはこちらから
http://www.mls-shop.jp/
ヤフーミリオンオークションはこちらから
http://openuser.auctions.yahoo.co.jp/jp/user/mls_auc/























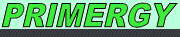
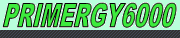

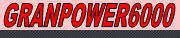
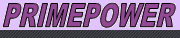
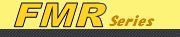
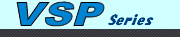

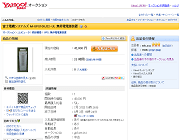



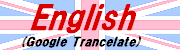
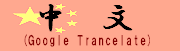
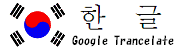













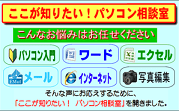
















※コメント投稿者のブログIDはブログ作成者のみに通知されます