
弊社ミリオンリース販売株式会社は、OpenOffice.orgの有効利用推進団体、ODPGの正規会員となっております。無償でありながらも非常に便利な機能を備えたビジネススイートソフト、OpenOfficeのODPGでの普及活動の一環として、その基本的な使い方を連載でご説明しております。前回から統合オフィイスソフト「OpenOffice.org」のうち、プレゼンテーション作成ソフトの「Inpress(インプレス)」のご紹介をしております。今回は第二回目です。
 「プレゼン画面」の作成
「プレゼン画面」の作成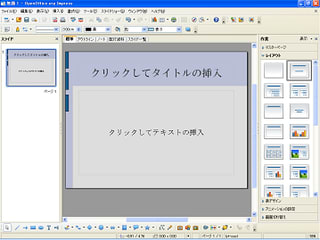
「Inpress」での画面作成では、先ず中央部の【編集画面】に「クリックしてタイトルを挿入」と書かれた枠がありますから、それを選択して文字を入力します。続けて、その下の画面内にある文字枠(サブタイトル)を選択(クリック)し、内容を作りこんでいきます。入力した各文字の「フォント」や文字の「大きさ」、更に「文字色」を変更しましますが、その方法は既にご説明済みのワープロソフトでの操作と同じですから、ここでは省略させて頂きます。
トップ画面の文字入力と文字装飾が完了したら、ページ左白枠を右クリックして「新しいスライド」を選択すれば、次のページが現れます。同じ操作を繰り返して行きますが、この時に『画面レイアウト』を変更する場合は、その画面を選択(クリック)して[レイアウト欄]から、その表示形式を選択すれば画面が変更されます。そして、その画面内に「イラスト=画像」を挿入するには、前項での画面形式を変更選択した時に[レイアウト欄]から[タイトル・テキスト・クリップアート]を選択する必要があります。そして[クリップアート枠]をダブルクリックすると【画像の挿入】ダイヤログが表示されますので、その中から適当なクリップアートを選択してください。 「プレゼン画面」に“画像”を挿入する。
「プレゼン画面」に“画像”を挿入する。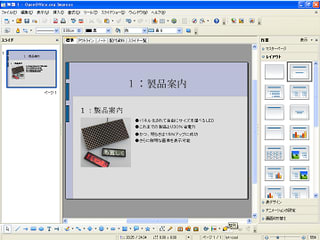
では2頁目の画面にイラスト等の「画像を挿入」してみましょう。先ず、編集画面の左側[スライド欄]より2頁目を選択(クリック)して、中央の編集画面に表示させます。そして例題として、タイトル欄に「1:製品案内」と入力しましょう。そして、その文字の装飾は通常のワープロソフトでの操作と同じ方法で行います。画像の挿入は「挿入」メニューから画像を選んで、ファイル名を指定してやれば簡単に行えます。次に、その右側の「テキスト枠」をクリックして、この「1:製品案内」の紹介文を書き込み、文字の「フォント」や文字の「大きさ」、更に「文字色」を変更しましますが、その方法は通常のワープロソフトでの操作と同じです。
基本的に、この繰り返しで資料を作成して行きます。もちろんImpressならではの色々なエフェクトやアニメーションが使えますので、その中からいくつかを、次回よりご紹介させて頂きます。 【次回に続く】
【次回に続く】
 Pray for Japan
Pray for Japan
*:.。..。.:*・゜・*:.。..。.:*:.。..。.:*・゜・*:.。..。.:**:.。..。.:*・゜・*:
富士通製リユースコンピュータはこちらから
http://www.mls-net.co.jp/
PCショップミリオンはこちらから
http://www.mls-shop.jp/
ヤフーミリオンオークションはこちらから
http://openuser.auctions.yahoo.co.jp/jp/user/mls_auc/























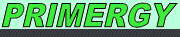
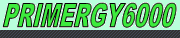

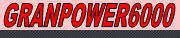
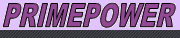
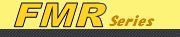
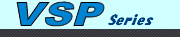

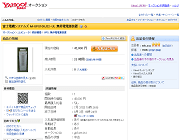



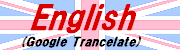
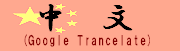
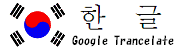













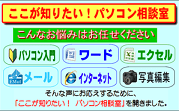
















※コメント投稿者のブログIDはブログ作成者のみに通知されます