出典:https://jp.videoproc.com/edit-convert/split-m4a.htm
「一つのM4Aファイルを二つに分割する方法はありませんか?」
「M4Aを無劣化で分割したいのですかうまく行きませんが、どうすればよいでしょうか?」
この記事ではPC/スマホでM4Aを分割するそれぞれの方法を紹介します。
用意するもの:Audacity、パソコ


📰 AudacityでM4Aファイルを分割する方法
メモ:Audacity自体はM4Aに対応していないのですが、別途「FFmpeg」を導入することで、M4Aや必要があります。
まずは「FFmpeg」をダウンロード・インストールします。
Audacity のメニューから「編集」→「環境設定」と進み、「ライブラリ」から FFmpeg ライブラリがある「場所を指定」しましょう。

導入完了したら、Audacity の「ファイル」>「開く」をクリックして、M4Aファイルをインポートしましょう。虫眼鏡の「+/ー」をクリックして、トラック幅の拡大/縮小することができます。
カーソルを分割したい位置に合わせて、右クリックして「クリップを分割」を選択すると、M4Aファイルは2つに分けています。必要に応じて、繰り返して分割していきましょう。

下図のように、分割されたクリップを選択して(クリップが明るくなる)、「Ctrl」+「B」で選択部分にラベルトラックが追加されます。ラベルトラックのところにネームを入れることができるので、便宜上では「1~」を入力します。

|
|

「ファイル」>「書き出し」>「複数ファイルの書き出し」を順番にクリックします。出力設定の画面が表示され、そこで、「フォルダー」や「フォーマット」などを設定して、「書き出し」をクリックします。

出力設定の画面が表示され、そこで、「フォルダー」や「フォーマット」などを設定して、「書き出し」をクリックします。

「メタデータタグを編集」画面が表示され、使用用途に合わせて変更してください。最後は、「OK」とクリックして、パソコンでM4Aファイルを分割できます。

用意するもの:123APPS-Audio Cutter、パソコンかスマホ


📰 123APPS-Audio CutterでM4Aファイルを分割する方法
公式サイトにアクセスして、「ファイルを開く」で分割したいM4Aファイルを選択します。

「戻る」ボダンを押して、先程のカット編集画面に戻ります。次の部分も分割したい場合、2の作業を繰り返します。
必要に応じて、フェードイン・フェードアウトや音量調整、速度変更など編集を行えます。すると、前後のバーをドラッグ移動するか、分割を開始&終了したい時間を入力して分割できます。
「Save」ボダンをクリックして、切り替わった画面で「保存」ボダンを押すと、分割された部分を保存できます。










 分割した部分が削除したい場合、そのクリップを右クリックして「切り取り」をクリックすればいいです。
分割した部分が削除したい場合、そのクリップを右クリックして「切り取り」をクリックすればいいです。
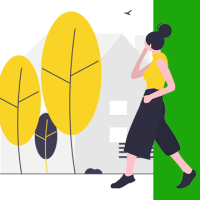
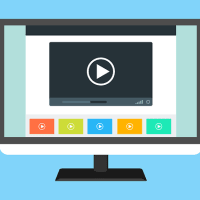
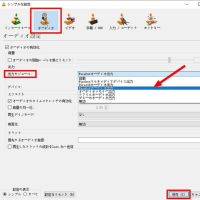

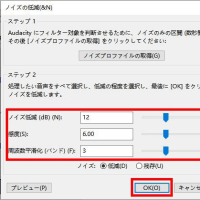



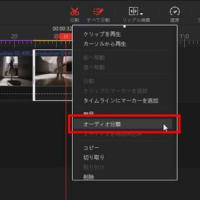
※コメント投稿者のブログIDはブログ作成者のみに通知されます