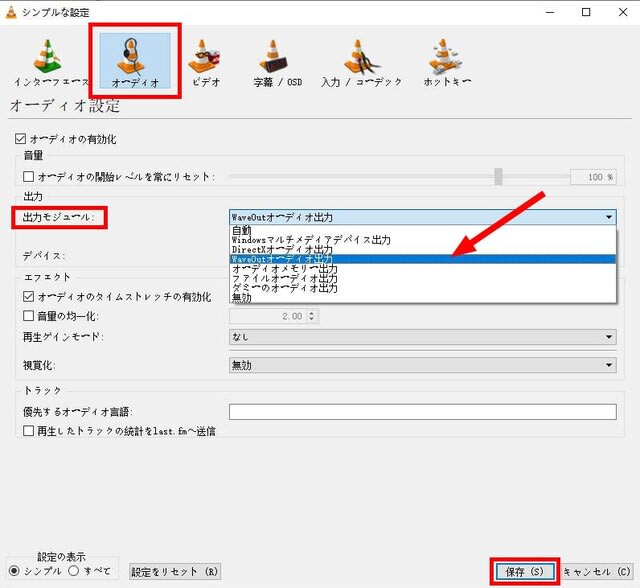こんにちは~ミラーで
今回は、Avidemuxを使って複数の動画ファイルを結合する方法を紹介していきたいです。
Avidemuxとは、簡単に動画のカット・連結など編集ができるだけでなく、画面サイズ変更、ノイズ除去色補正などような編集も実行できるオープンソースの動画編集ツールです。特に、複数の動画を結合して一本の作品にしたい時に重宝する編集ソフトです。
ちなみに、結合できない時の原因と対処法も解説しますので、ぜひご一読を。
元ページ:
【初心者講座】Avidemuxで複数の動画を結合・連結する方法|結合失敗時の対策もご解説
Avidemuxで動画を結合する詳細手順ご解説
動画の結合とは、複数の動画を1つの動画にまとめる編集作業です。動画編集の経験があまりない初心者でしたら、複数の動画を一つにするのは難しいそうと思われていますが、実際には超簡単なことです。
Avidemuxで動画を結合する方法は、以下のように:
ステップ1、Avidemuxをダウンロード・インストールする;
ステップ2、結合したい動画ファイルを追加;
ステップ3、結合した動画を保存;
三つステップだけです。では、各ステップの操作手順を詳しく紹介していきましょう。
ステップ1、Avidemuxをダウンロード・インストールする
まずは、「Avidemux」をダウンロードします。
Avidemuxの公式サイトにアクセスして、自分のOSに対応するバージョンをダウンロードしてください。ここでは、WindowsのパソコンでAvidemuxをダウンロードする方法を紹介します。
❶ 画面上のように、「 win64/VC++ 2.8.0 Install (64 bits) 」後の「 FossHub」へアクセスして、「 Avidemux 64-bit Windows Installer 」リンクをクリックしてダウンロードします。

❷ Avidemuxの日本語化:
「TiltStr::不定期版:Avidemux-日本語言語ファイルTill」というサイトにアクセスし、「ver.2.8.0」の右にある「Download」ボタンをクリックしてダウンロードします。

ダウンロードした「Avidemux_v2.8.0jp.zip」を解凍して、中に「avidemux_ja.qm」というファイルがあります。このファイルを、先ほどAvidemuxをインストールしたフォルダ中の「qt5」の中にある「i18n」フォルダに移動して、上書き保存をします。


そして、本ソフトを起動すると、日本語で表示されます。
ステップ2、結合したい動画ファイルを追加
❶ ソフトを立ち上げ、左上で「ファイル」をクリックして、「開く」から、1つ目の動画ファイルを取り込みます。

❷ また、「ファイル」から「追加」を選択して、連結したい動画ファイルを選択します。

必要なだけ手順❷ を繰り返します。そうすると、最初の動画の後ろに次の動画が結合されます。
※ (動画の順序は後から入れ替えることが出来ないので、Avidemuxで動画を複数結合する場合は動画を追加する順番に注意してください。)
ステップ3、結合した動画を保存
❶ 映像出力と音声出力を「Copy」にして、出力形式で追加した動画と同じファイル形式を選択します。

❷ 最後は、「ファイル」>「保存」をクリックして、「ファイル名」と「保存先」をカスタマイズします。「保存」をクリックすると、動画を無劣化で保存できます。

ここまで、Avidemuxを使って複数の動画ファイルを結合する方法を紹介しました。
Avidemuxで動画を結合できない?その原因と対処法
以上で紹介したAvidemuxで動画を連結する方法に従って、結合した動画を保存することができます。ただし、次のようなエラーが表示されることもよくあります。

それは、Avidemuxは2つまたは複数の動画を結合する時、同じ動画形式やフレームレート、画面サイズでないと保存できませんということです。例えば、720×480(480P) の動画と1920×1080(1080P)の動画は画面サイズが違うので連結できないということです。それに、フレームレートなどの値が異なる場合、結合した動画は致命的な音ズレを引き起こすこともよくあります。
対処法1:
予め結合したい動画ファイルを同じ動画形式、フレームレート、画面サイズにしておけば良いです。
動画変換ソフトを使って、同じ形式に再エンコードしてください。フレームレートなどの設定も同じにします。それからAvidemuxを使ってもう一度動画を結合してみます。
対処法2:
Avidemuxは基本的な編集ができるものの、少し高度な機能が備えっていません。それに、結合した動画は音ズレ、画質劣化がよくありますし、意外とバグやエラーに関する報告も多くあります。
無劣化でさまざまな形式の動画を結合して一つにしたいなら、他の高機能動画編集ソフトに切り替えるのがおすすめです。












 :
:
 サポートしている出力形式が多く、すべての機能が無料で使える;
サポートしている出力形式が多く、すべての機能が無料で使える;

 :
: 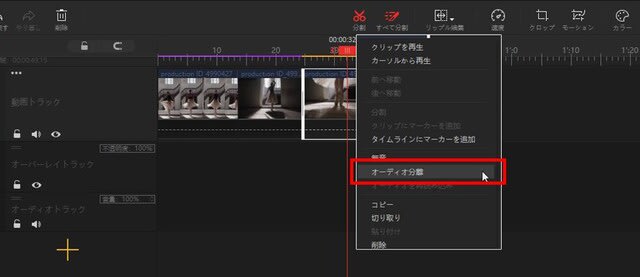



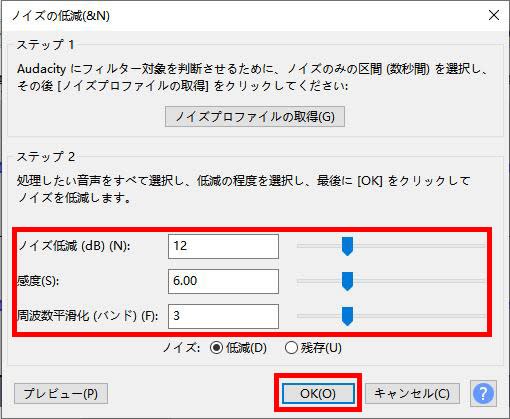
 注意:Audacityに、音声ファイル追加しかできない(動画編集不可)
注意:Audacityに、音声ファイル追加しかできない(動画編集不可)