YouTubeチャンネル登録ボタンを右下に入れる設定方法
を紹介します!!!

よく動画を見ていると右下とか動画のどこかに表示されるマーク。
YouTubeで動画の終わりとかで小さい透かし画像が出てきてクリックすると、
動画のチャンネルトップページに飛ぶことができます。
これこそが、チャンネル登録。つまりチャンネルの宣伝ができるんですね。
まずこれの作り方。
YouTube Studio ベータ版でブランディング
YouTube Studio ベータ版にログインします。
左側のメニューから [設定] を選択します。
①[チャンネル]
次に② [ブランディング] を選択します。
③[画像を選択] を選択し、画像・ロゴの透かしとして使用する画像を選びます。
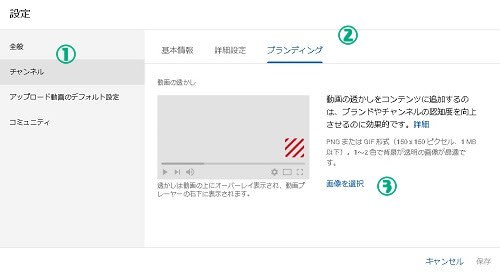
画像・ロゴの透かしの表示時間を選択します。
動画の最後: 動画の最後の 15 秒に画像・ロゴの透かしが表示されます。
開始位置を指定: 指定したタイミングから画像・ロゴの透かしの表示が開始されます。
動画全体: 動画の最初から最後まで画像・ロゴの透かしが表示されます。
[保存] をクリックします。
画像のガイドラインとサイズ
イラストレーターやPhotoshopなどの画像編集ソフトで制作します。
無料のツールだとメディバンが良いでしょう。
画像は 150 x 150 ピクセル以上の正方形で、サイズは 1 MB 未満にする必要があります。
サイズは特に指定はないのですが縦横ともに300pxぐらいが良いのではないでしょうか。
背景が塗りつぶされたものではなく透明な背景の画像を選択し、画像内の色は 1 色のみにすることをおすすめします。
こうすることで、小さい画面でも透かし画像が邪魔にならないようにできます。

画像の表示タイミングも
・動画の最後
・開始位置を指定
・動画全体
から選択可能です。
自分らしい画像を設定すればチャンネルに個性が出ますし視聴者の興味を惹くこともできます!!
これを「ブランディング」といい、簡単に設定できるのでこの記事の解説をご覧になられた方は是非実践してみて下さいね!
を紹介します!!!

よく動画を見ていると右下とか動画のどこかに表示されるマーク。
YouTubeで動画の終わりとかで小さい透かし画像が出てきてクリックすると、
動画のチャンネルトップページに飛ぶことができます。
これこそが、チャンネル登録。つまりチャンネルの宣伝ができるんですね。
まずこれの作り方。
YouTube Studio ベータ版でブランディング
YouTube Studio ベータ版にログインします。
左側のメニューから [設定] を選択します。
①[チャンネル]
次に② [ブランディング] を選択します。
③[画像を選択] を選択し、画像・ロゴの透かしとして使用する画像を選びます。
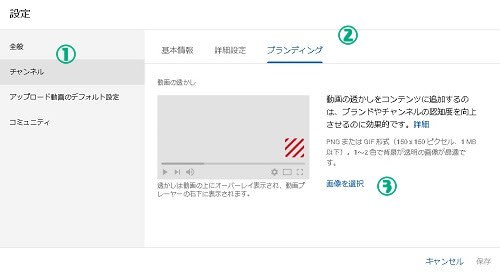
画像・ロゴの透かしの表示時間を選択します。
動画の最後: 動画の最後の 15 秒に画像・ロゴの透かしが表示されます。
開始位置を指定: 指定したタイミングから画像・ロゴの透かしの表示が開始されます。
動画全体: 動画の最初から最後まで画像・ロゴの透かしが表示されます。
[保存] をクリックします。
画像のガイドラインとサイズ
イラストレーターやPhotoshopなどの画像編集ソフトで制作します。
無料のツールだとメディバンが良いでしょう。
画像は 150 x 150 ピクセル以上の正方形で、サイズは 1 MB 未満にする必要があります。
サイズは特に指定はないのですが縦横ともに300pxぐらいが良いのではないでしょうか。
背景が塗りつぶされたものではなく透明な背景の画像を選択し、画像内の色は 1 色のみにすることをおすすめします。
こうすることで、小さい画面でも透かし画像が邪魔にならないようにできます。

画像の表示タイミングも
・動画の最後
・開始位置を指定
・動画全体
から選択可能です。
自分らしい画像を設定すればチャンネルに個性が出ますし視聴者の興味を惹くこともできます!!
これを「ブランディング」といい、簡単に設定できるのでこの記事の解説をご覧になられた方は是非実践してみて下さいね!
















