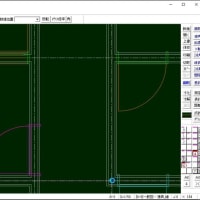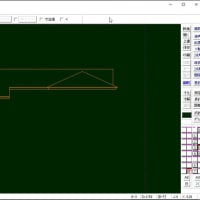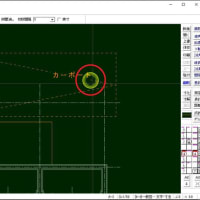ペイントブラシとGIMPとJW-CADを使って
スクリーンショットからの図面作成例です。
画像を階調反転・グレースケール化・高解像度化
・JWWに貼り付け・JWWでサイズ調整(寸法合わせ)までとなっております。
その後は、画像を表示したままレイヤグループを変えてトレースするときれいに作図できます。
画像編集ソフト「GIMP」をお持ちの方は、36秒まで飛ばしてご覧ください。
GIMP以外の画像編集ソフトをお持ちの方は、3分35秒まで飛ばしてご覧ください。
(諧調反転・グレースケール化・高解像度化・ホワイトバランス等を調整してください。)
以下は、YOUTUBE動画のスクリーンショットと説明です。
1:【 GIMP 】を検索します。
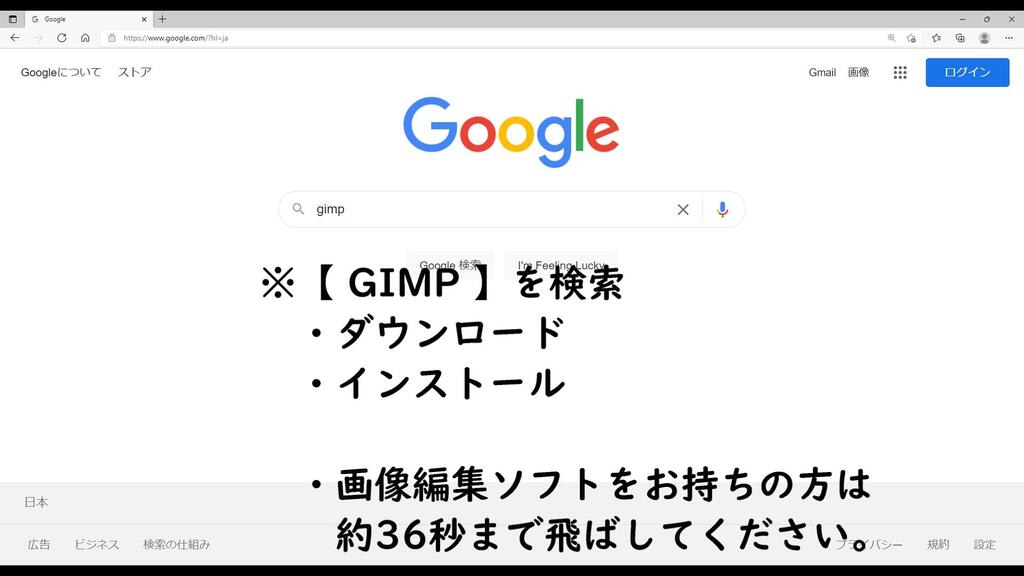
2:「最新のGIMP(ギンプ)日本語版のダウンロード」をクリックします。
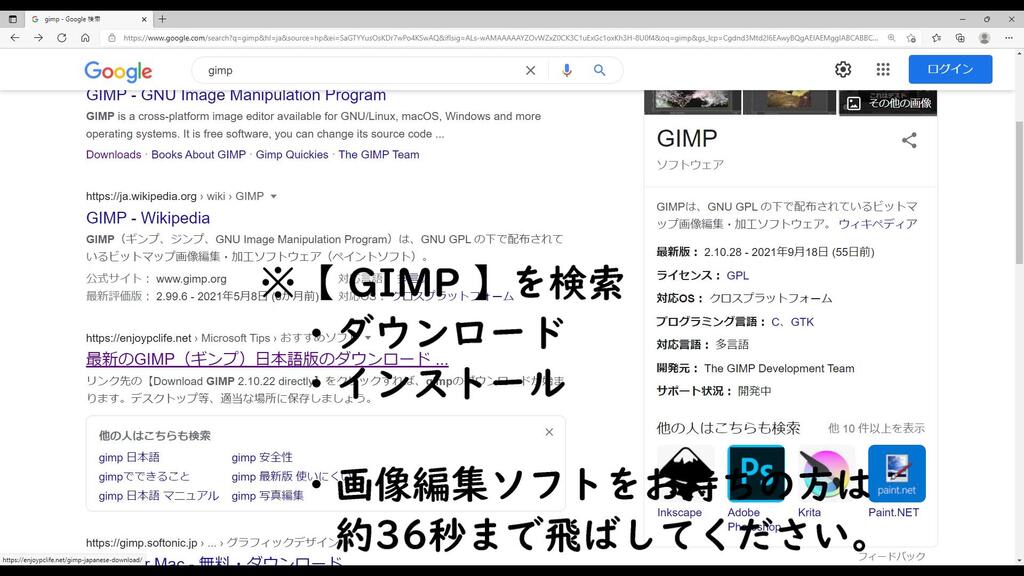
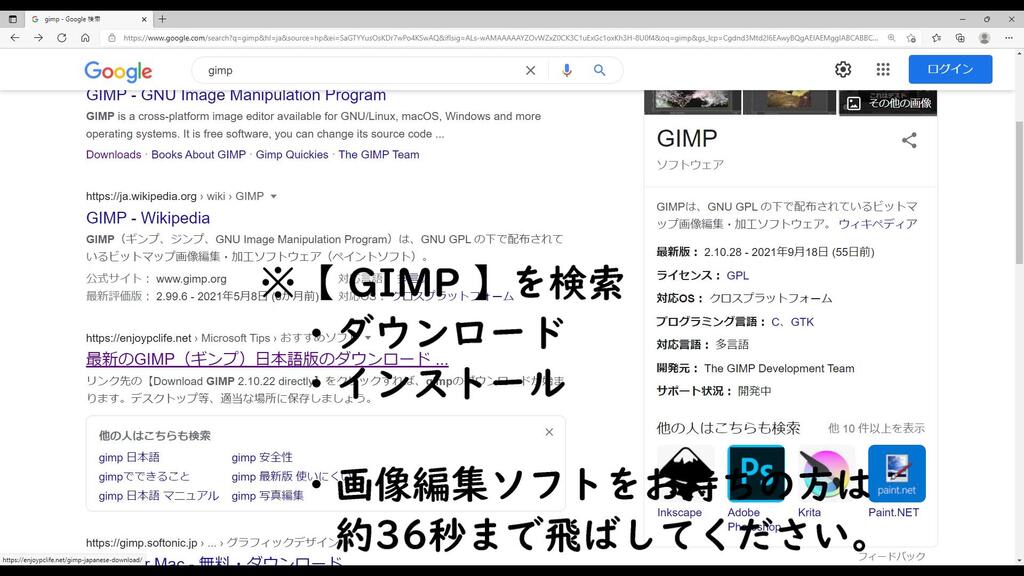
3:下へスクロールします。
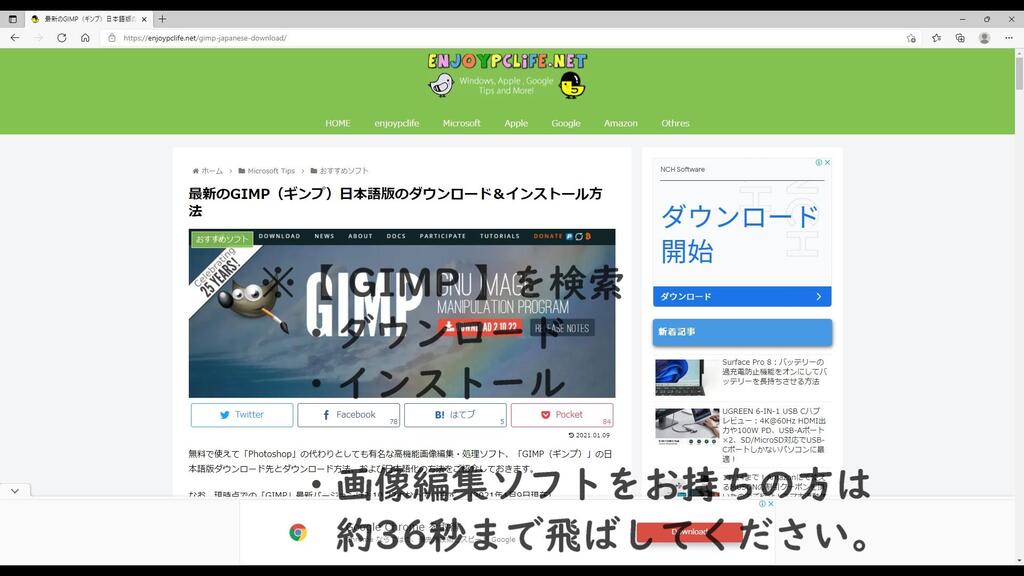
4:「Link:GIMP(ギンプ)日本語版のダウンロード」をクリックします。
・インストール方法は割愛しております。
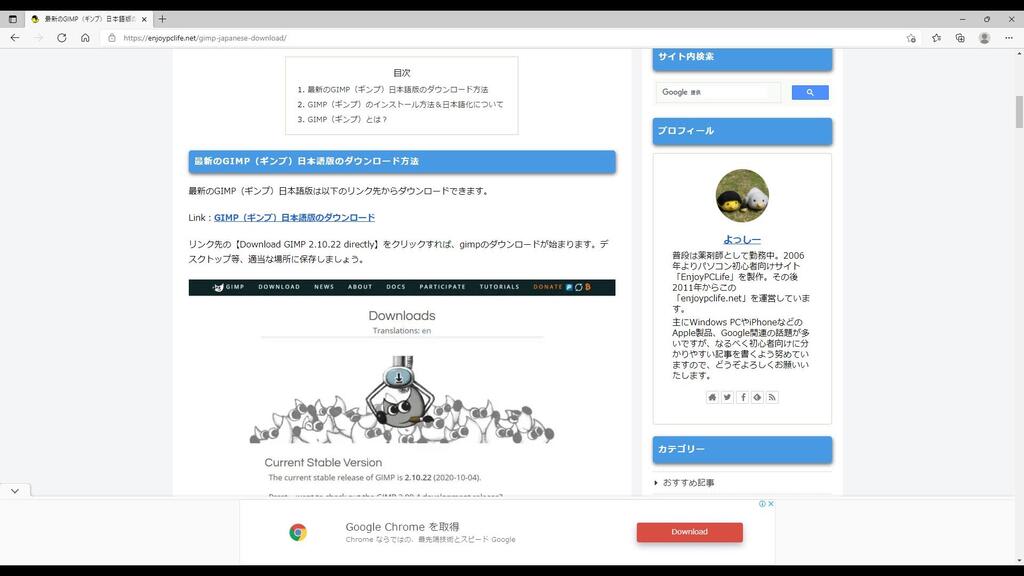
5:設定で日本語にできます。
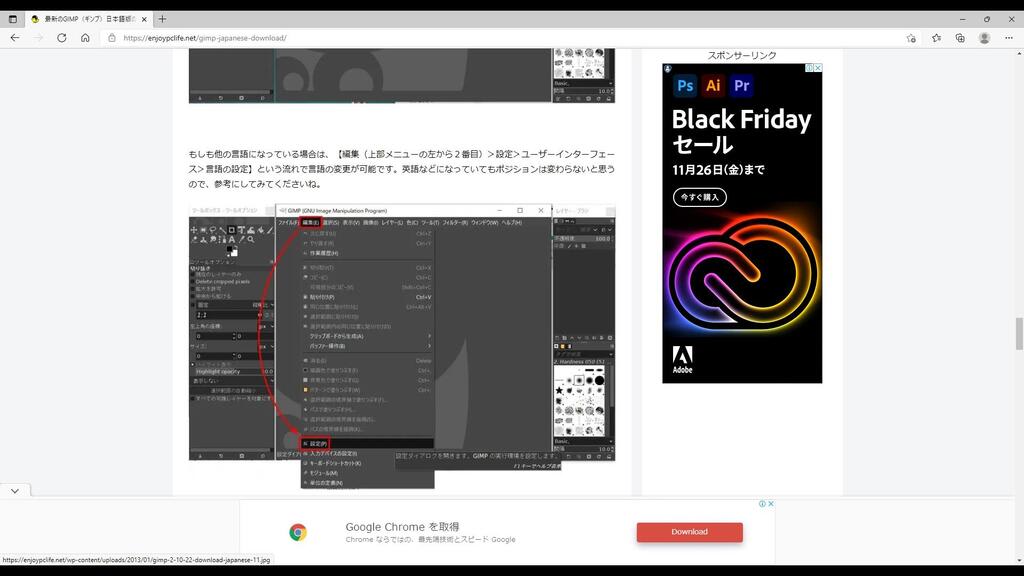
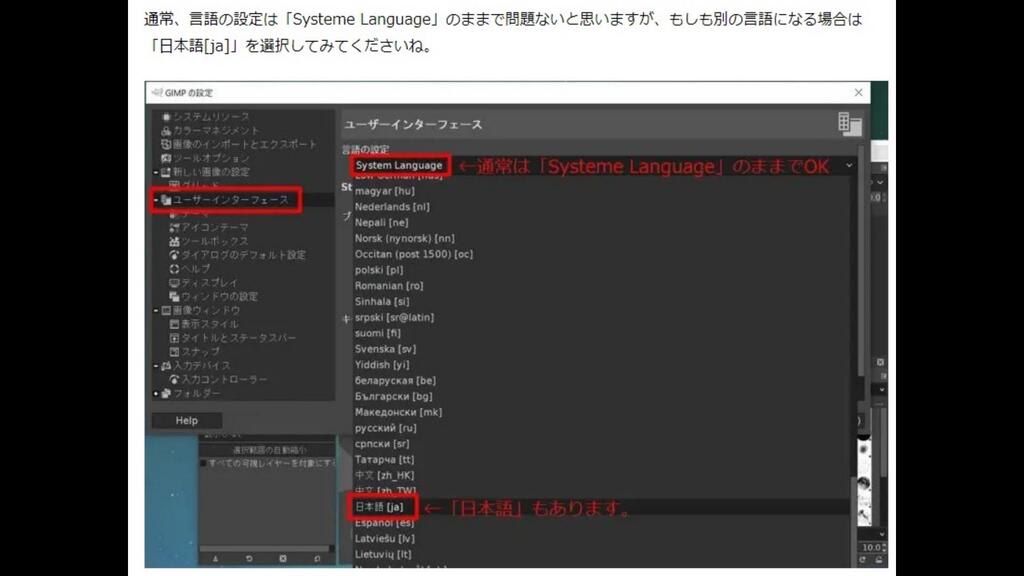
6:対象の画像や動画をフルスクリーン(画面いっぱい)で表示してプリントスクリーン(Fn+PrtSc)を押下します。
※プリントスクリーンのボタンはご利用のPCによって異なりますので、(Fn+PrtSc)はそれぞれ読み替えてください。

7:ペイントブラシを起動して「貼り付け」します。(CTRL+V)
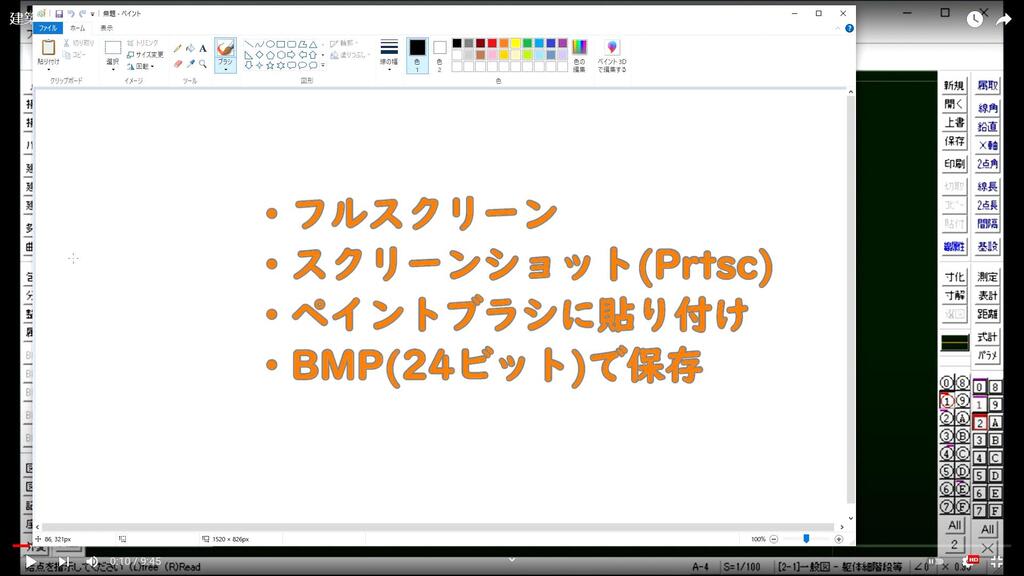
8:「ファイル」-「名前を付けて保存」をクリックします。
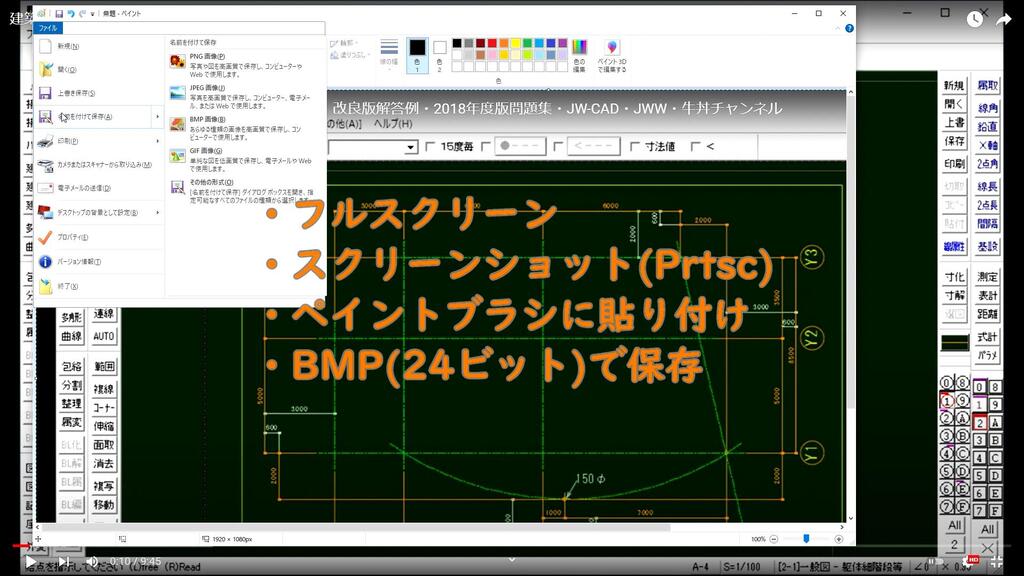
9:図面を作成するフォルダを選択または作成し名前を付けます。
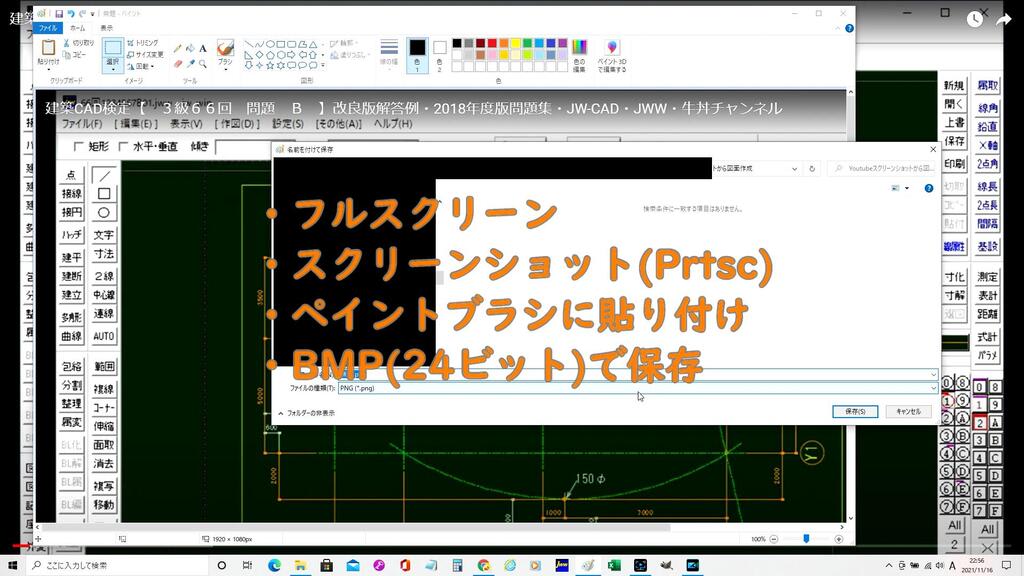
10:ファイルの種類は「24ビットビットマップ(*.bmp)」を選択します。
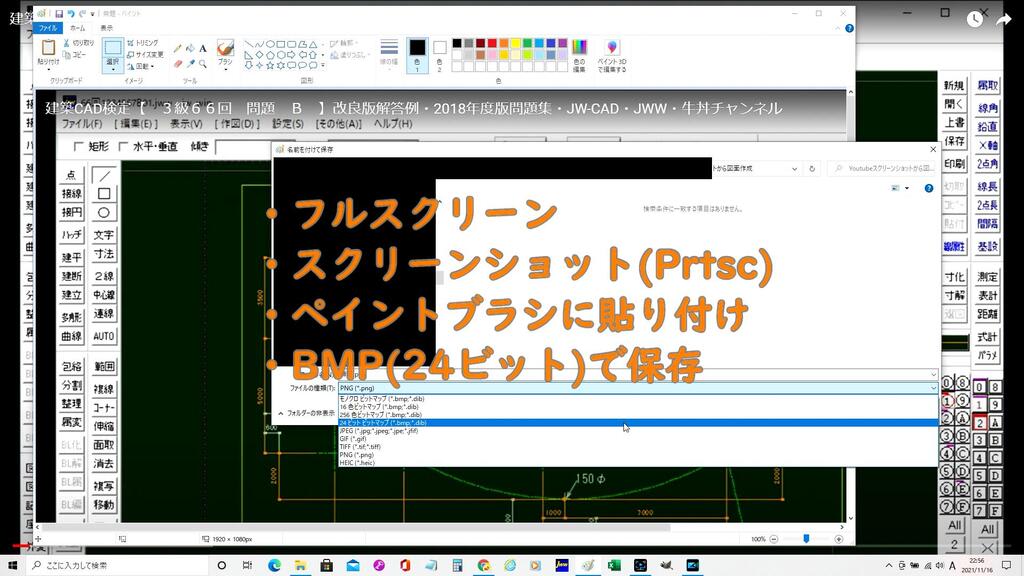
11:「保存」をクリックします。
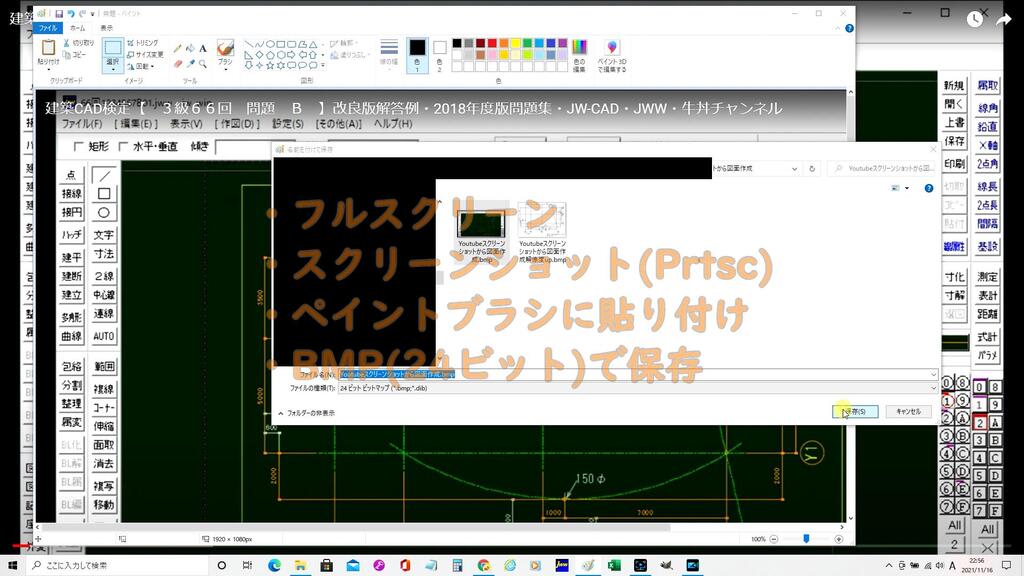
12:「GIMP」で保存したファイルを開きます。

13:トリミング(切り抜き)をするために範囲を指定します。

14:「画像」-「選択範囲で切り抜き」をクリックします。

15:トリミング完了です。
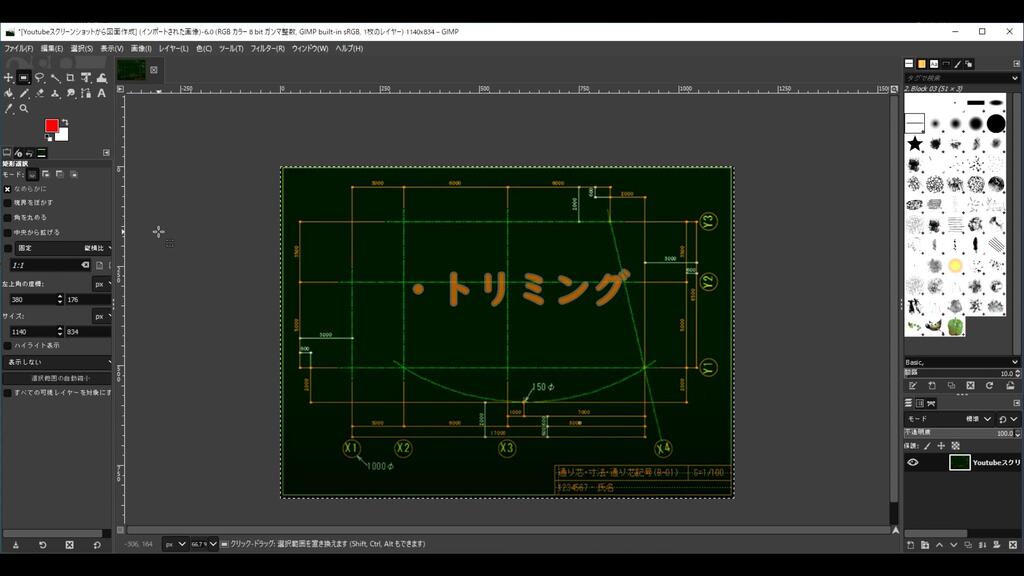
16:階調の反転を行います。「色」-「階調の反転」をクリックします。

17:脱色を行います。「色」ー「脱色」ー「脱色」をクリックします。
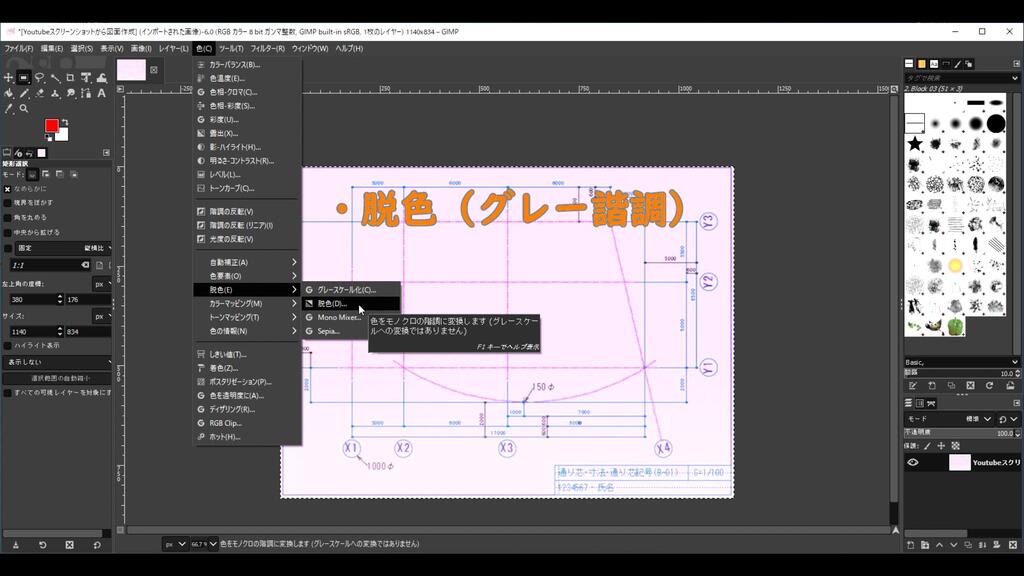
18:ダイアログボックスの内容はそのままで、「OK」をクリックします。

19:高解像度化を行います。「画像」ー「画像の拡大・縮小」をクリックします。
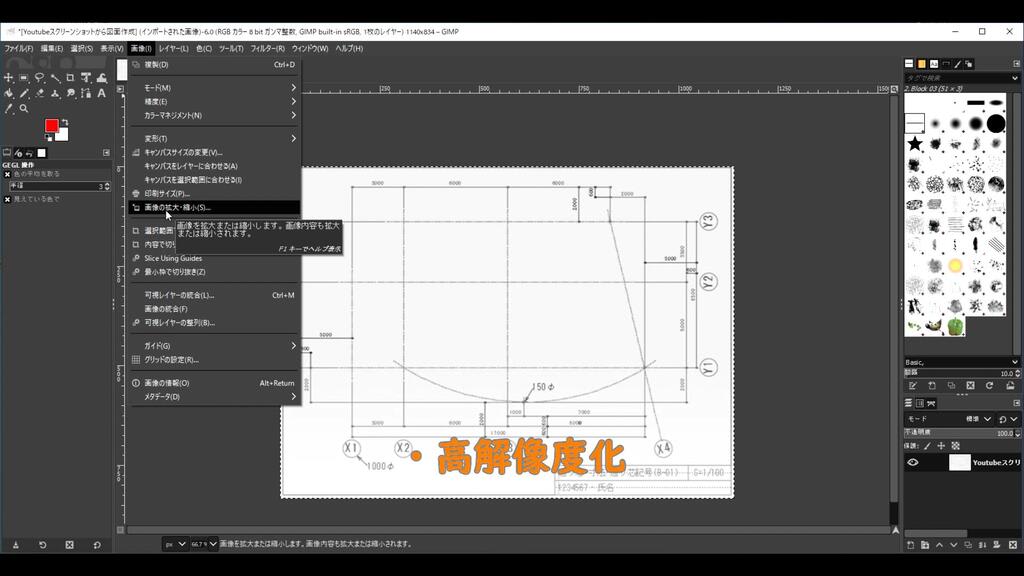
20:キャンバスサイズ(画像サイズ)を選択します。

21:「幅」を「 3000 」と入力します。

22:「拡大・縮小」をクリックします。
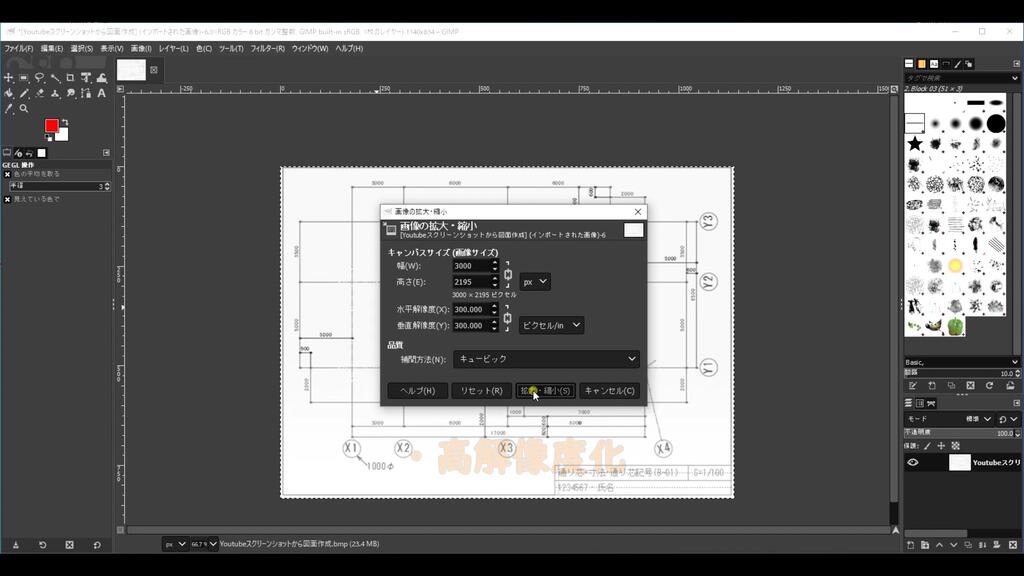
23:ぼかし範囲縮小を行います。「フィルター」-「ぼかし・ガウスぼかし」をクリックします。
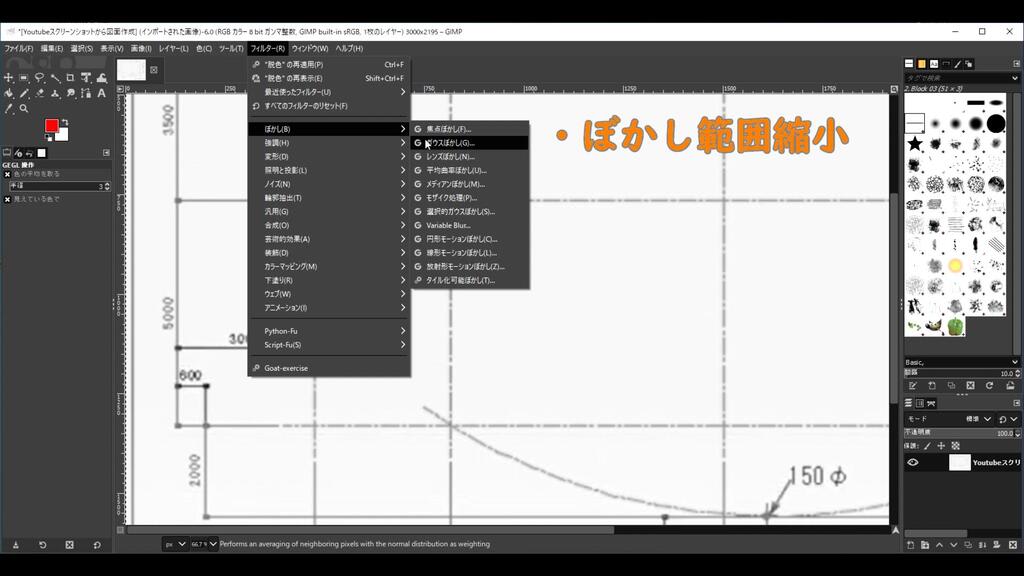
24:「Size X」を「 0 」にします。
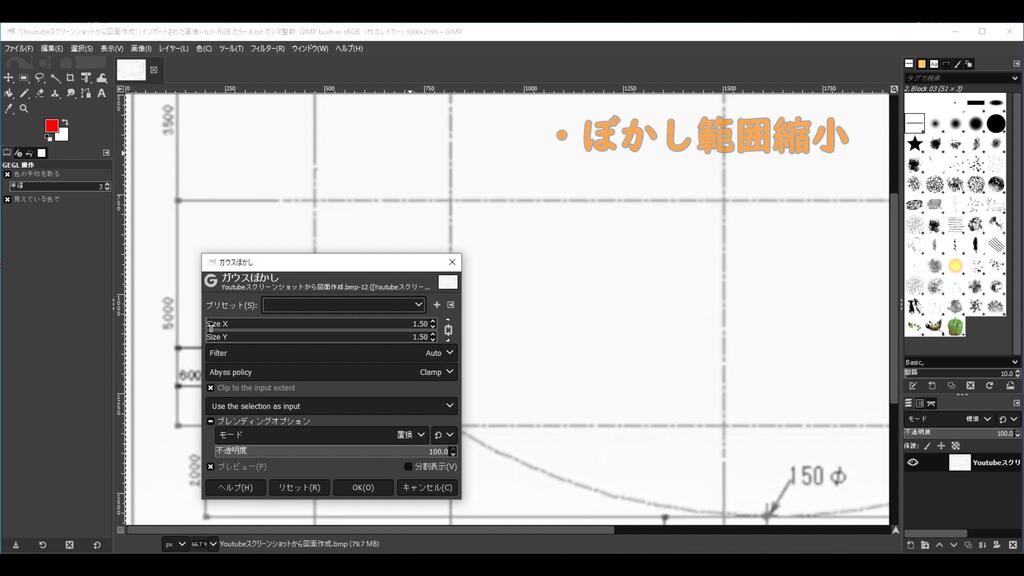
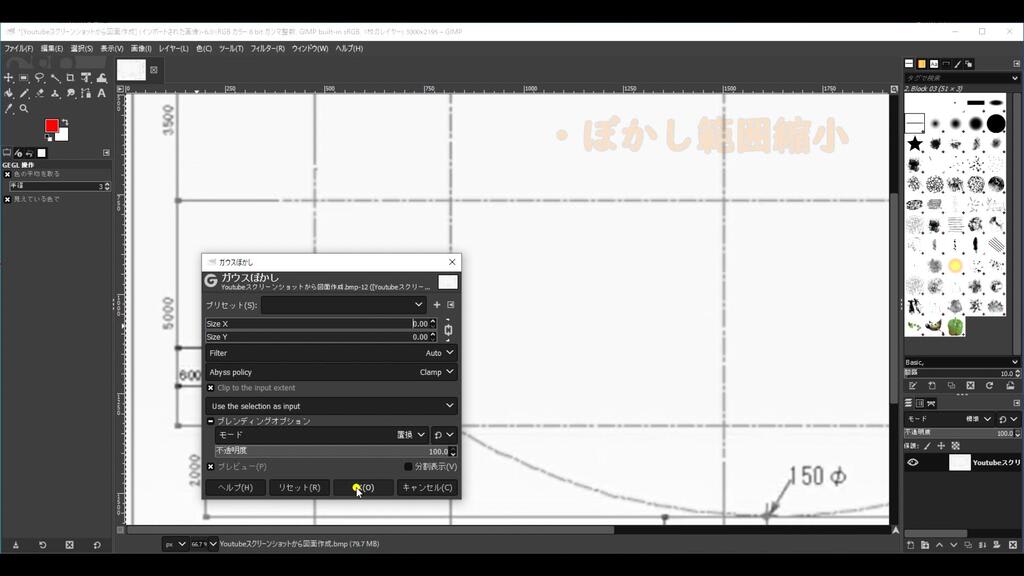
25:「ファイル」-「名前を付けてエクスポート」をクリックします。

26:「ファイル形式を選択」をクリックします。
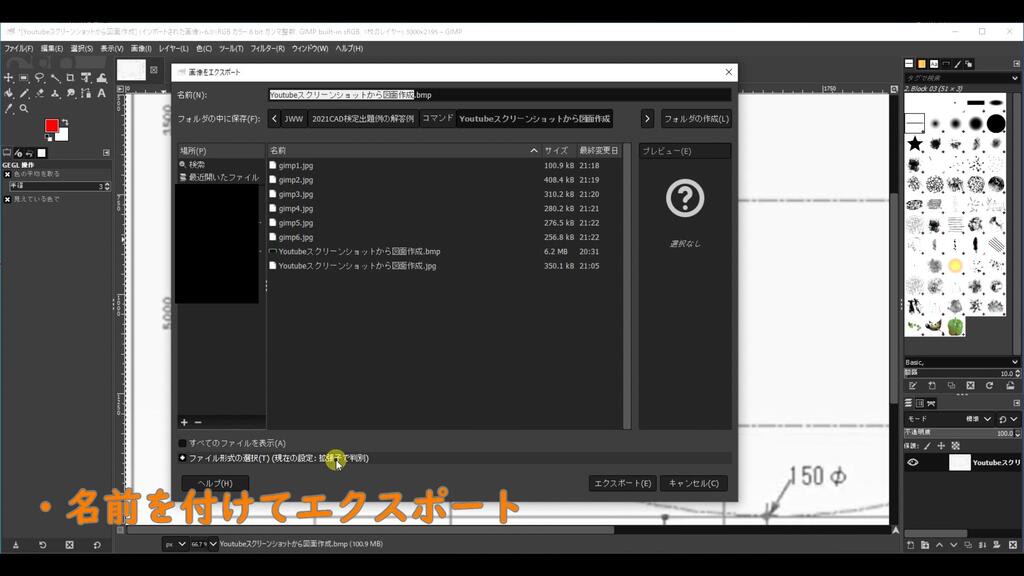
27:「Windows BMP 画像」を選択します。
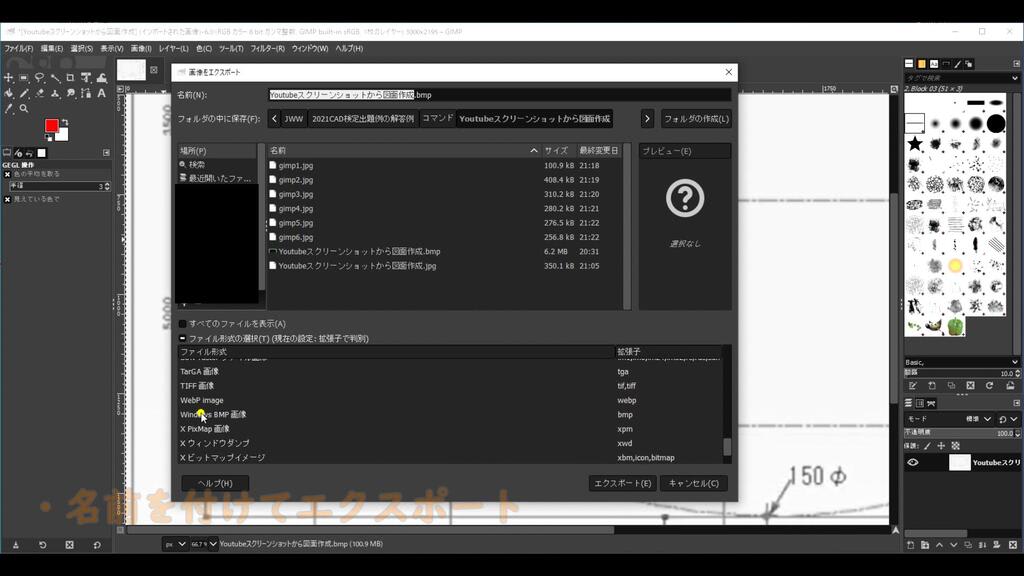
28:「エクスポート」をクリックします。
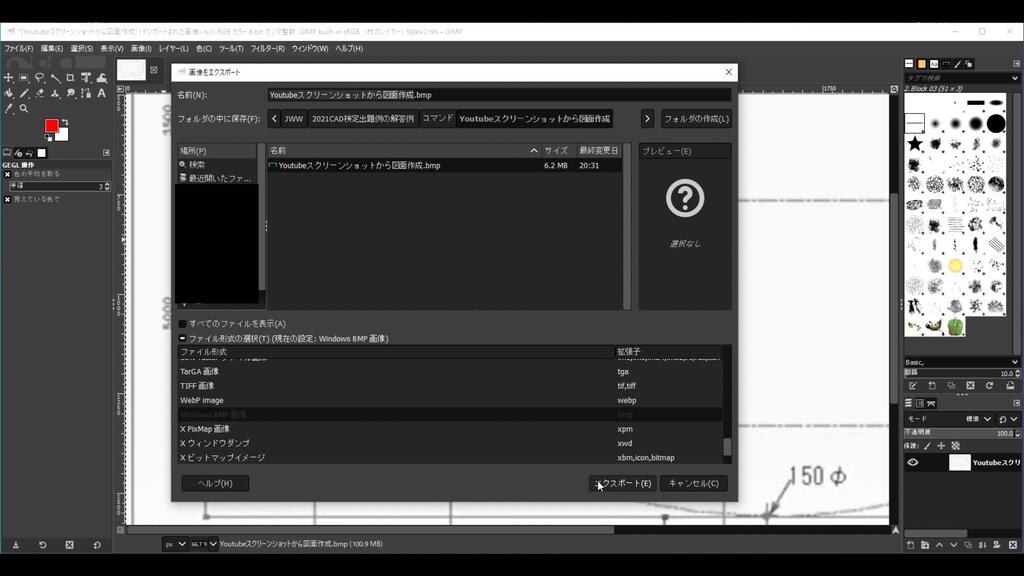
29:「エクスポート」をクリックします。
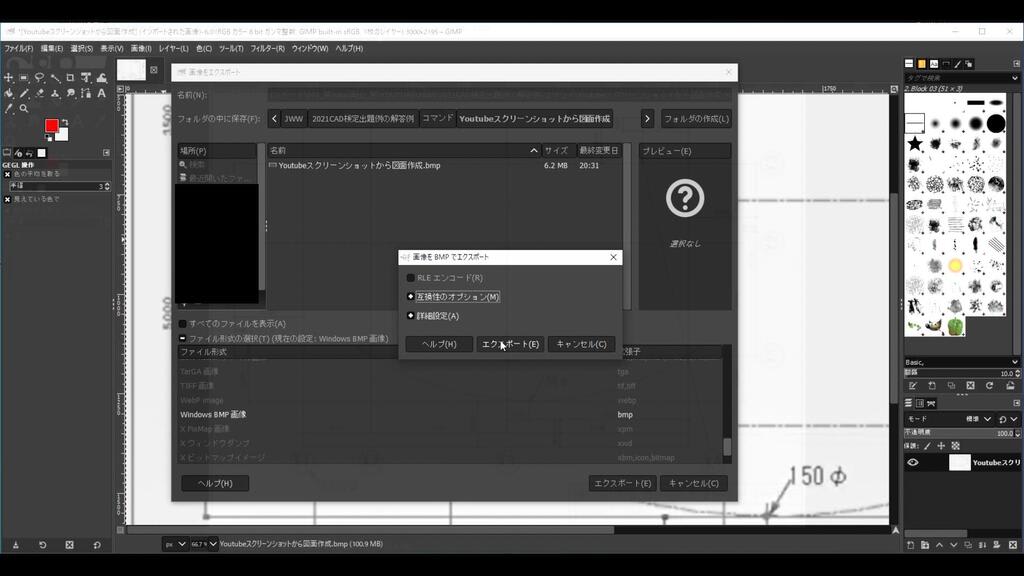
30:ホワイトバランスを調整します。「色」ー「明るさ・コントラスト」ー「自動補正」-「ホワイトバランス」をクリックします。


31:「ファイル」-「名前を付けてエクスポート」をクリックします。
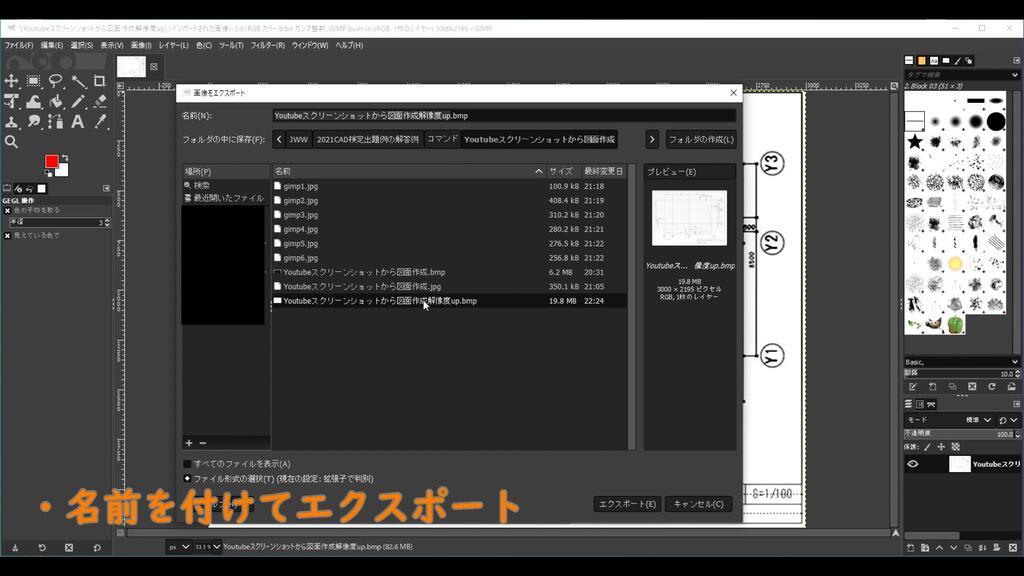
32:「置き換える」をクリックします。
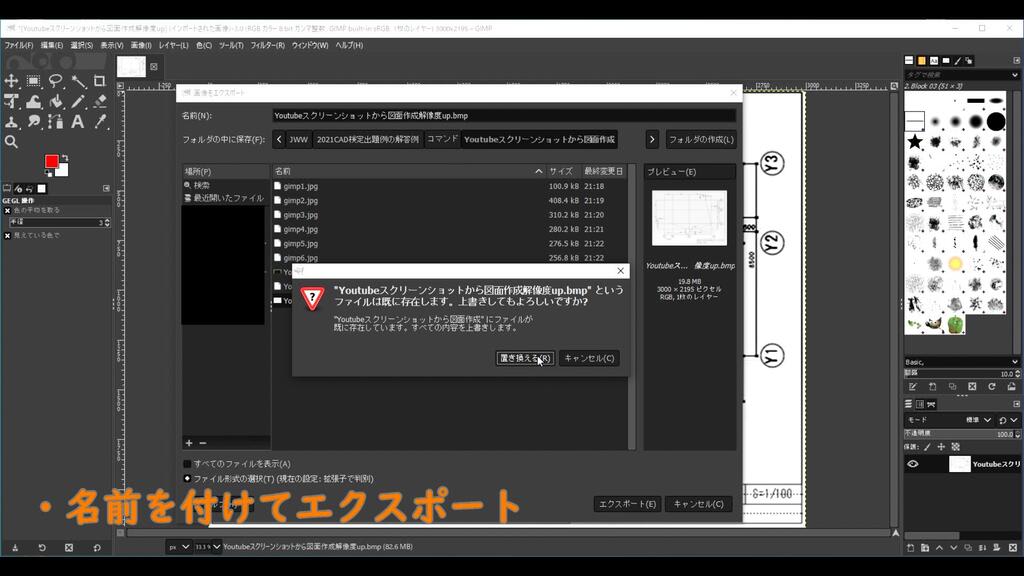
33:「エクスポート」をクリックします。
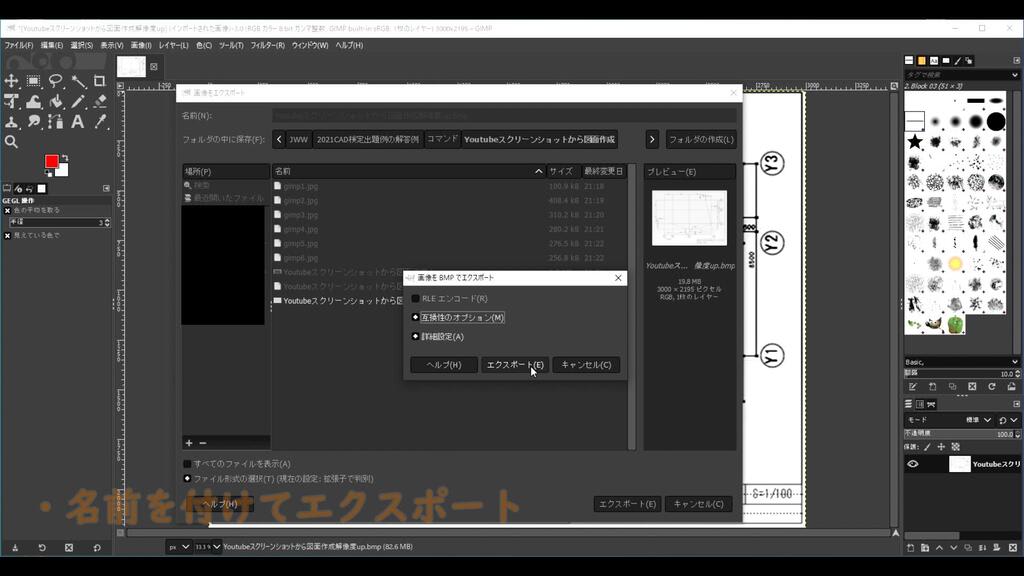
34:JW-CADを起動します。(あらかじめ保存した画像と同じフォルダにファイルを作っておきます。)
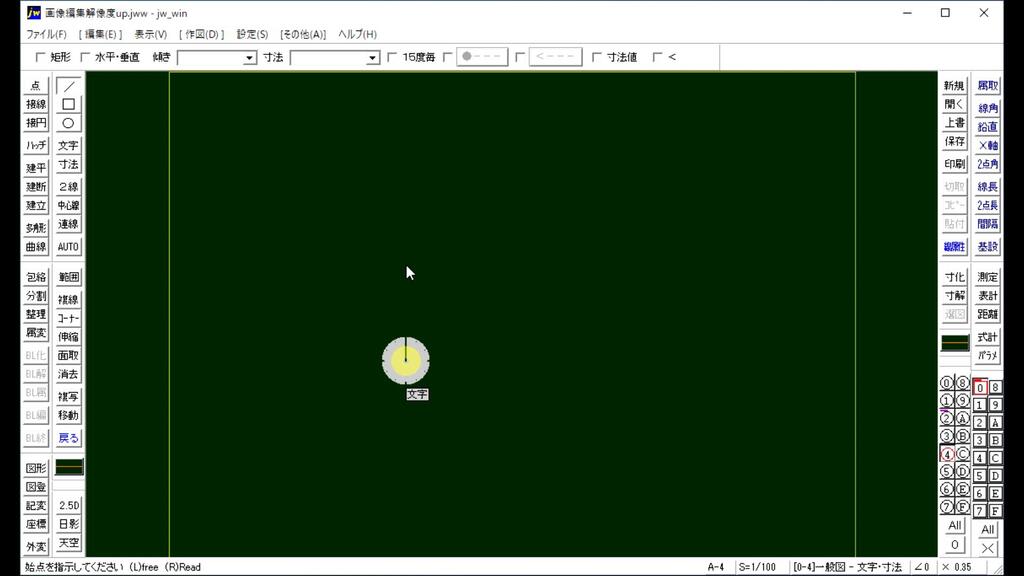
35:CAD図面に画像を貼り付けるため、「文字」コマンドを実行します。(編集から挿入する方法もあります。)
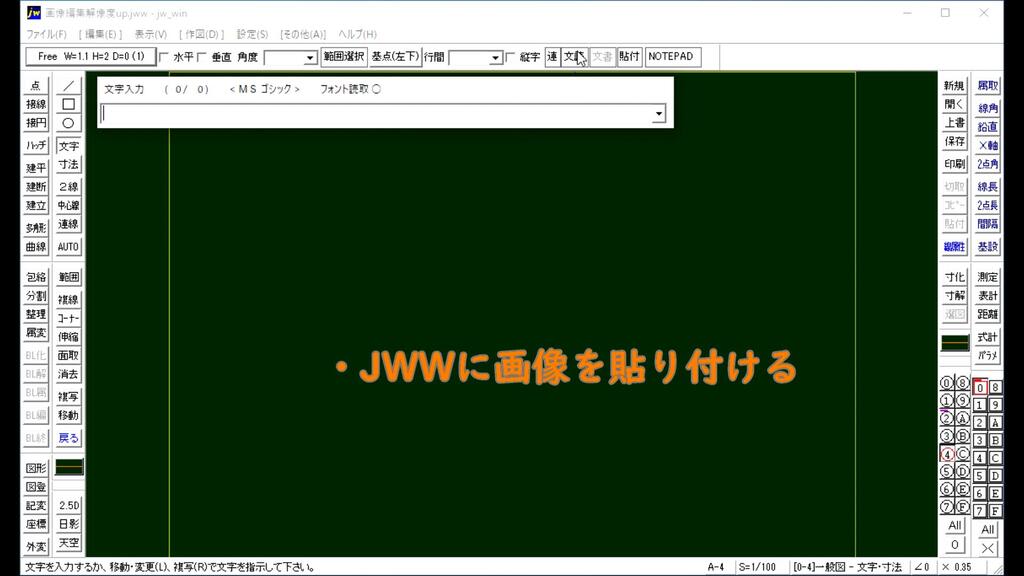
36:画像を保存したフォルダを選択し、ファイルの種類を「Text(*.txt)」から「Bitmap(*.bmp)」に変更します。
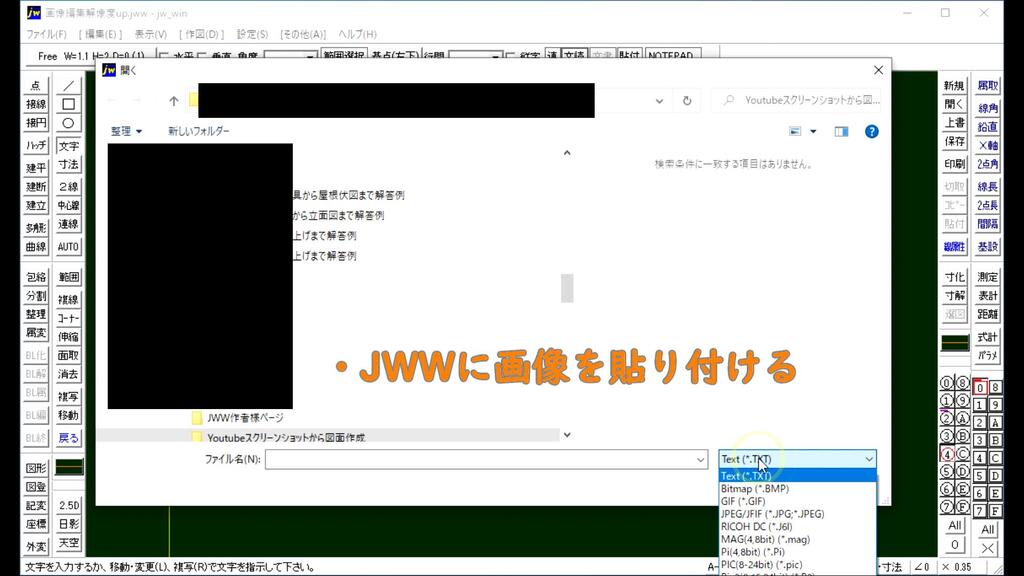
37:画像が表示されます。
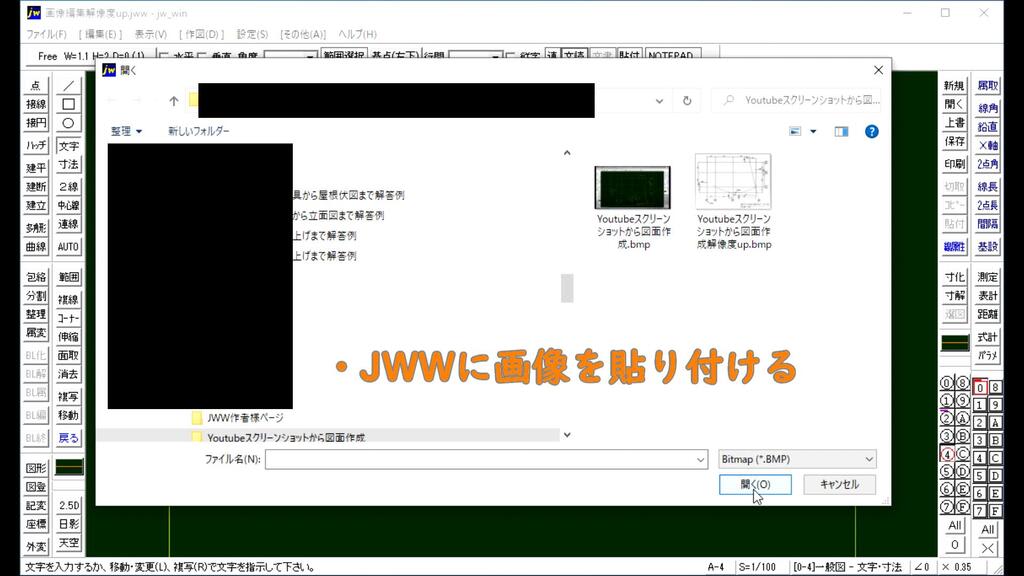
38:画像を選択して「開く」をクリックします。
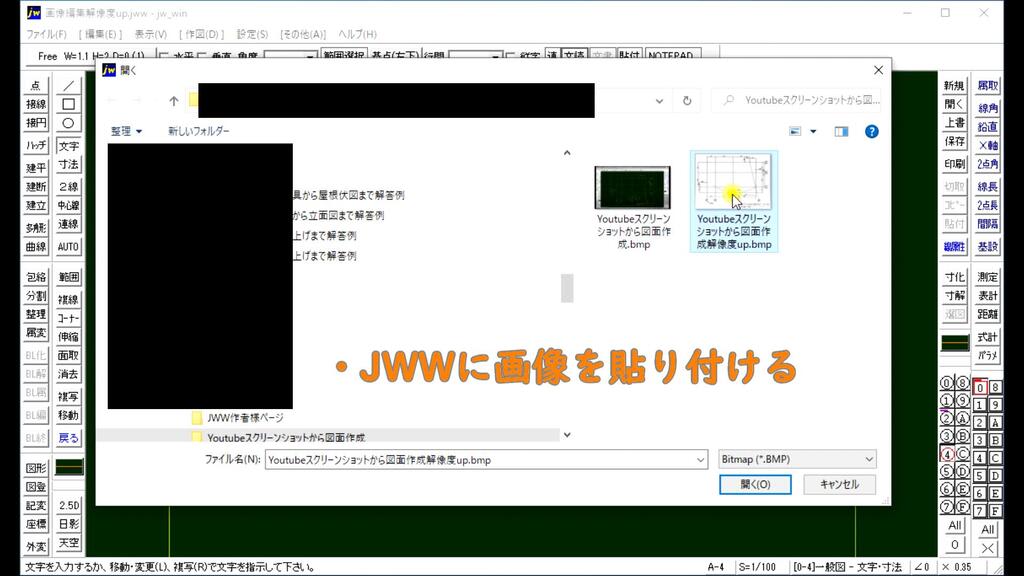
39:図面上の左下部分を左クリックします。
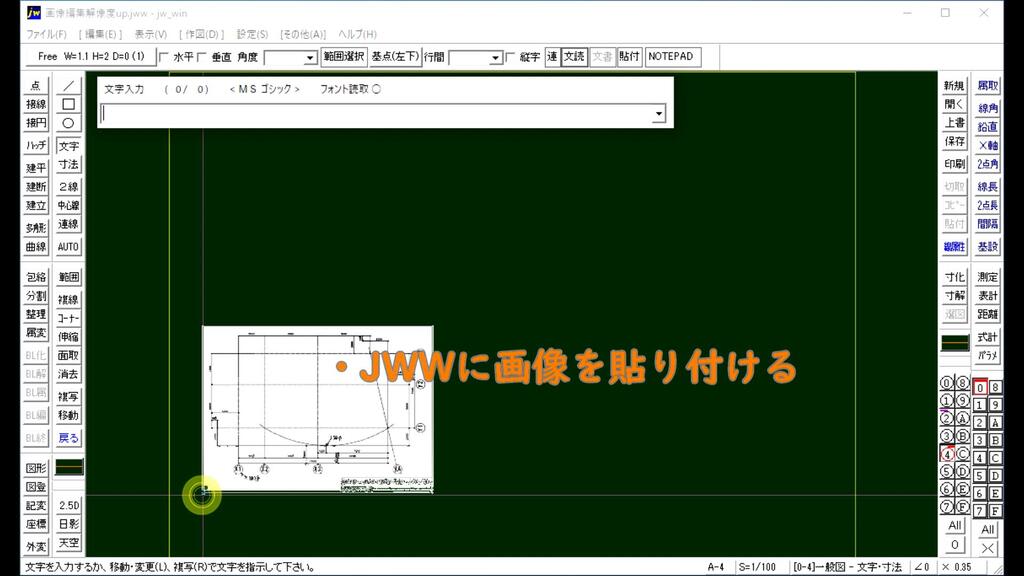
40:貼り付けた画像を絶対参照から相対参照へ変更します。
※絶対参照ではドライブ・フォルダ名が固定されます。
相対参照ではJWの図面データと画像ファイルの相対的な位置関係を示すことになり
相対参照ではJWの図面データと画像ファイルの相対的な位置関係を示すことになり
同じフォルダ内であれば上位のフォルダ名は関係なくなり、誰かにファイルを送るときは、共有のフォルダに保存する場合は
相対参照にしておく必要があります。
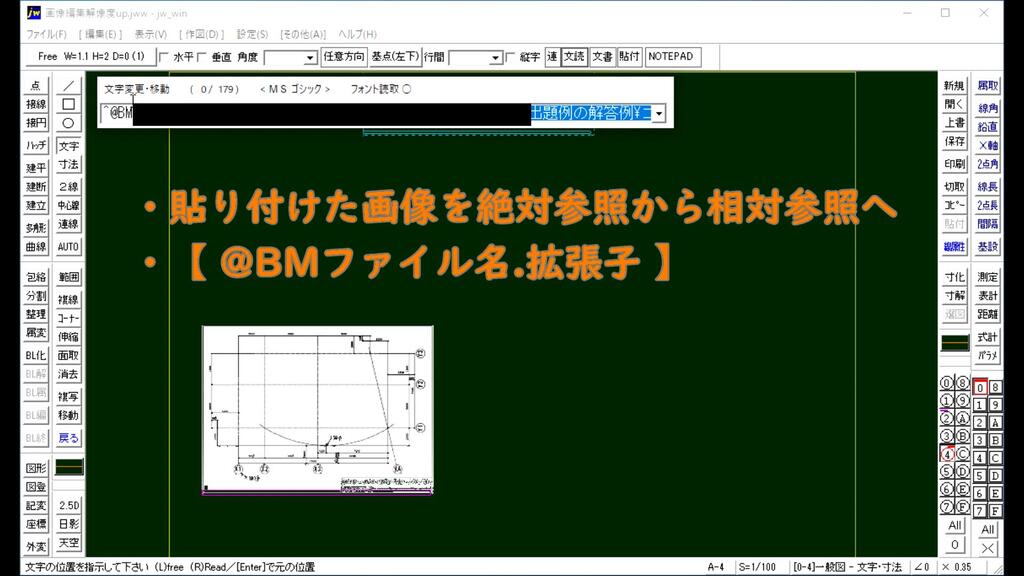
41:ドライブ名とフォルダ名を消し【@BMファイル名.拡張子】とした画面です。
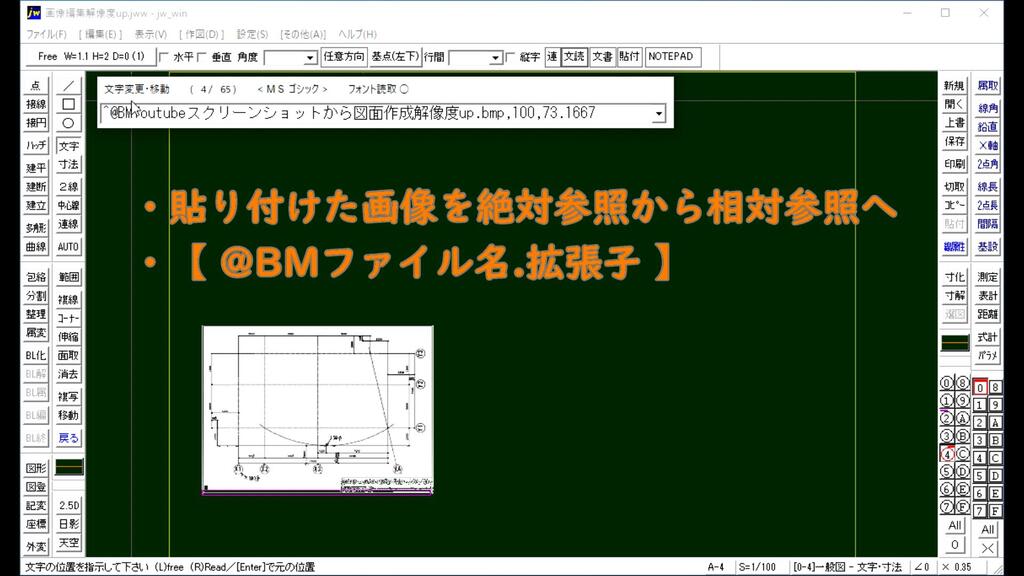
42:画像を拡大して、読み取れる寸法を確認し【 四角 】を作図します。

43:3000mm×5000mmの四角を任意の場所に作図します。

44:四角を作図したら、「移動」コマンドの「マウス倍率」でサイズを調整するため
「移動」-「基準点変更」と操作します。

45:拡大します。

46:基準点を左クリックします。(なるべく丁寧なマウス操作が必要です。)

47:「マウス倍率」をクリックします。
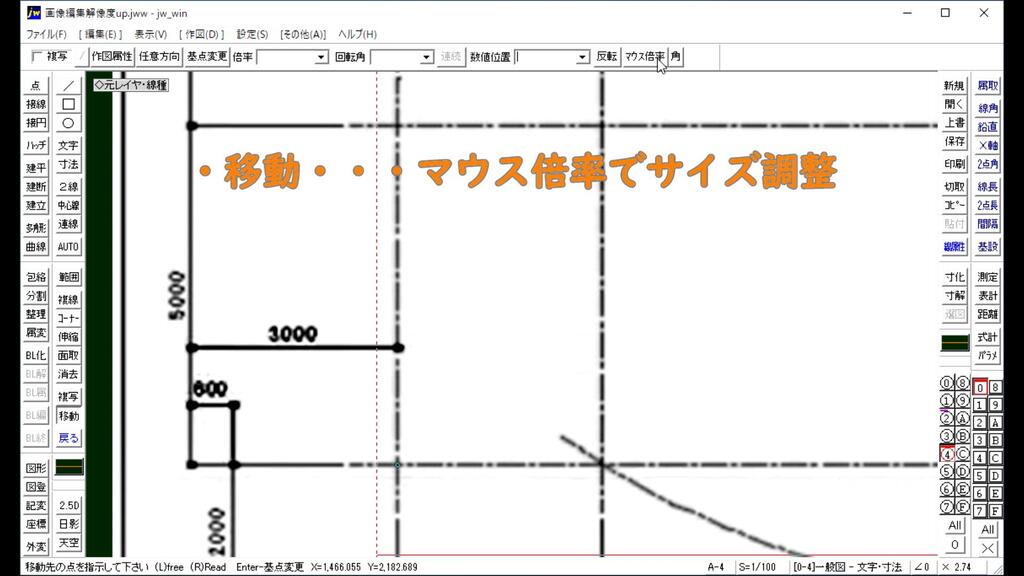
48:基準点の対角の点を「左クリック」します。(なるべく丁寧なマウス操作が必要です。)

49:全体表示を行います。
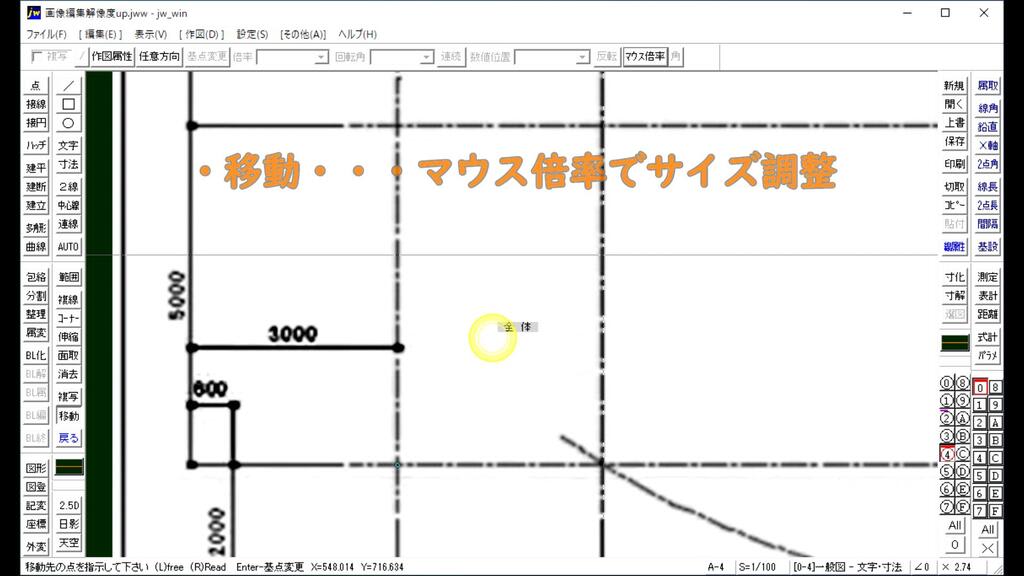
50:先ほど作図した四角の左下を「右クリック」します。

51:四角の対角の位置を指示します。

52:四角の対角の位置を「右クリック」します。

53:画像の縮尺が調整されましたので、作図した線を消去します。

54:「消去」ー「範囲選択消去」をクリックして、範囲を指定します。

55:画像を中心へ移動するため「移動」をクリックして範囲指定します。

56:「基準点変更」をクリックします。
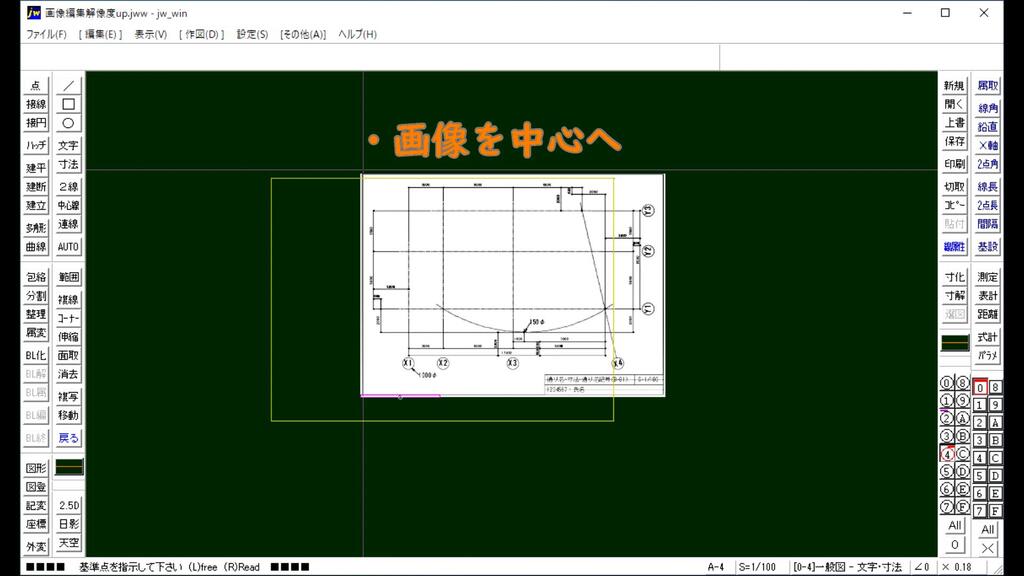
57:画像の左上の部分でクロックメニュー「右ボタン3時」中心点・A点と操作します。
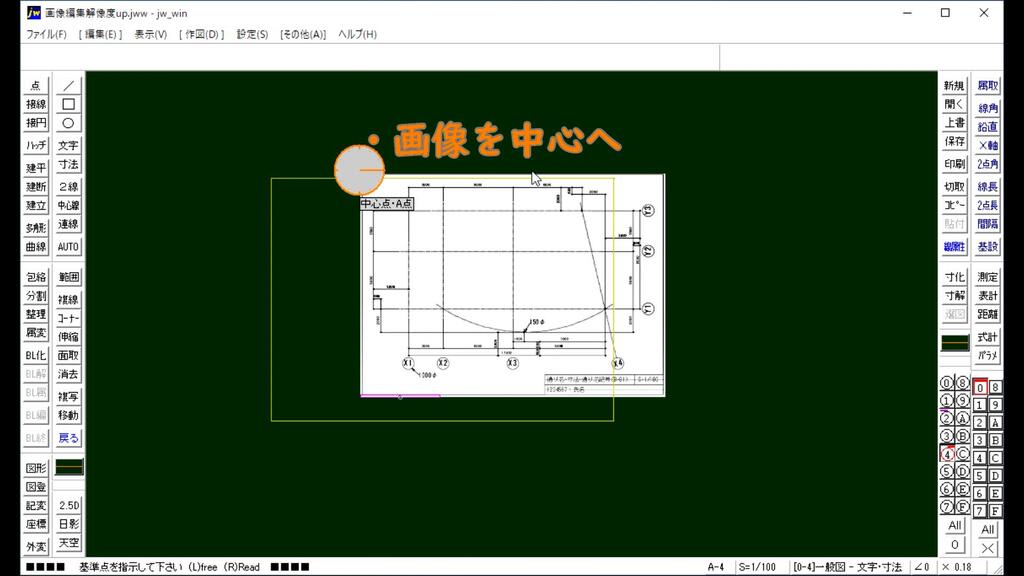
58:対角の点を「右クリック」します。

59:図面の中心点を指定するため、図面枠の左上でクロックメニュー「右ボタン3時」中心点・A点と操作します。
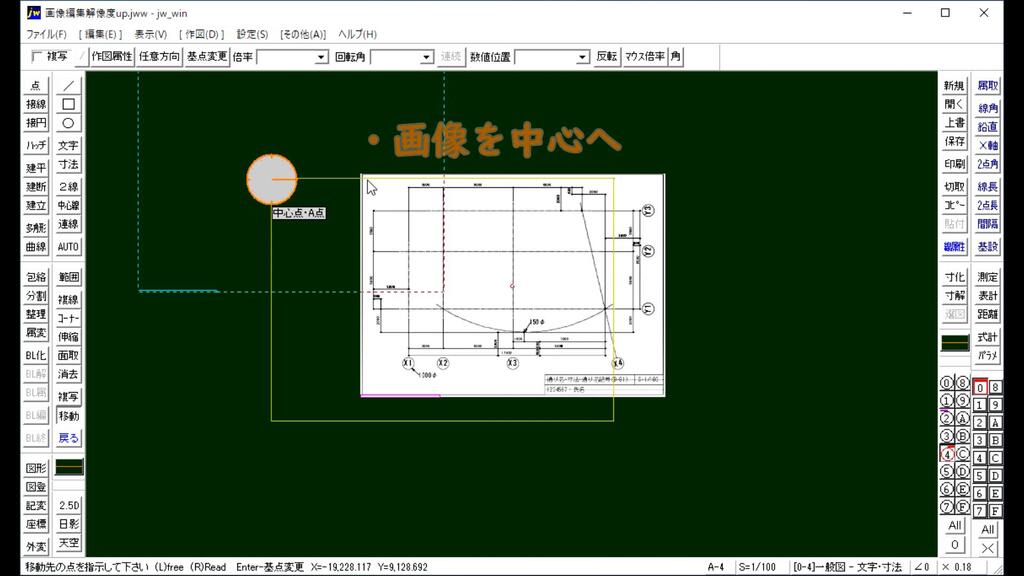
60:図面枠の右下を「右クリック」します。

61:画像の貼り付け完了です。上書き保存を実行してください。

・・・お疲れ様でした。