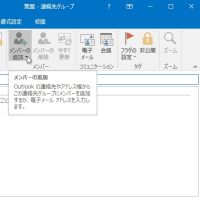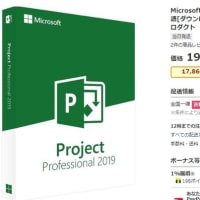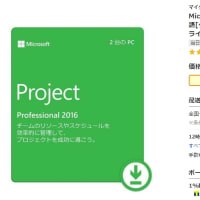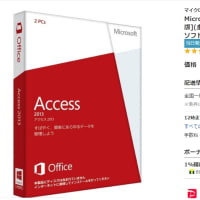Visio2016 で図形の寸法を測定する
Microsoft Office Visio 2007 で図形の寸法を測定する方法は 5 種類あります。どの方法が適しているかは、寸法の種類、および図面に寸法を表示するかどうかによって決まります。
目的に合ったトピックをクリックしてください
図形の全幅、全高、および角度を表示する
図形の面積または外周の寸法を表示する
図形の内側に図形の幅、高さ、および角度を表示する
図形の横に図形の幅、高さ、および角度を表示する
図形の部品の寸法を表示する
図形の全幅、全高、および角度を表示する
図面で図形を選択します。
ステータス バーで、図形の幅、高さ、および角度を確認します。
ページの先頭へ
図形の面積または外周の寸法を表示する
[図形の面積と外周の長さ] ダイアログ ボックスは、Microsoft Office Visio Professional でのみ利用できます。
図面で図形を選択します。
[ツール] メニューの [アドオン] をクリックします。次に、[Visio エキストラ] をクリックし、[図形の面積と外周の長さ] をクリックします。
[図形の面積と外周の長さ] ダイアログ ボックスが開き、図形の寸法が表示されます。
別の単位で寸法を表示するには、[総面積] ボックスまたは [周囲の全長] ボックスの一覧で単位をクリックします。
図形の内側に図形の幅、高さ、および角度を表示する
少数の図形の全体寸法を表示する場合は、図形のテキスト ボックスに寸法フィールドを簡単に追加できます。Office Visio Professional 2007 がインストールされている場合、多数の図形の寸法を表示するには、「図形の横に図形の幅、高さ、および角度を表示する」で説明しているデータ グラフィックを使用すると、時間を節約できます。
フィールドを追加する図形をクリックします。
[挿入] メニューの [フィールド] をクリックします。
[フィールド] ダイアログ ボックスで、[分類] ボックスの一覧の [形状] をクリックします。
[フィールド名] ボックスの一覧で、表示する寸法をクリックします。
ヒント フィートなどの単位を数値に追加するには、[データ形式] をクリックし、[データ形式] ダイアログ ボックスで新しい単位を選択します。
[OK] をクリックします。
追加するフィールドごとに手順 2. ~ 5. を繰り返します。
ヒント 高さと幅の間に x を表示するには、図形のテキスト ボックスに最初のフィールドを挿入し、スペースを 1 つ入力し、「x」と入力し、スペースをもう 1 つ入力して、2 つ目のフィールドを挿入します。
注 図形のサイズを変更すると、フィールドの寸法が自動で更新されます。
ページの先頭へ
図形の横に図形の幅、高さ、および角度を表示する
注 データ グラフィック機能は、Office Visio Professional 2007 でのみ利用できます。
データ グラフィックを使用すると、図形の高さ、幅、角度、その他のデータを簡単に表示できます。ここでは、寸法の表示方法について説明します。データ グラフィックの使用方法の詳細については、「データ グラフィックを使用してデータの視覚効果を高める」を参照してください。
[データ] メニューの [図形にデータを表示] をクリックします。
[データ グラフィック] 作業ウィンドウで、[新しいデータ グラフィックの作成] の [新しいデータ グラフィック] をクリックします。
[新しいデータ グラフィック] ダイアログ ボックスで、[新しいアイテム] をクリックし、[テキスト] をクリックします。
[データ グラフィック] 作業ウィンドウ
2. [新しいデータ グラフィック] コマンド
3. [新しいデータ グラフィック] ダイアログ ボックスの [新しいアイテム] ボックスの [テキスト] コマンド
[新しいテキスト] ダイアログ ボックスの [表示] で、[データ フィールド] ボックスの一覧の [その他のフィールド] をクリックします。
[フィールド] ダイアログ ボックスで、[分類] ボックスの一覧の [形状] をクリックします。
[フィールド名] ボックスの一覧で、表示する寸法をクリックし、[OK] をクリックします。
[新しいテキスト] ダイアログ ボックスで、[詳細] の [ラベル] ボックスに寸法名 (「幅」、「高さ」、「角度」など) を入力し、[OK] をクリックします。
表示する寸法ごとに手順 3. ~ 7. を繰り返します。
[新しいデータ グラフィック] ダイアログ ボックスで、[OK] をクリックします。
新しいデータ グラフィックが、[データ グラフィック] 作業ウィンドウの [データ グラフィックの適用] の下に表示されます。
寸法を表示する図形を図面で選択し、[データ グラフィック] 作業ウィンドウで、作成したデータ グラフィックをクリックします。
新しいデータ グラフィックが、選択した図形に適用されます。
Microsoft Office Visio 2007 で図形の寸法を測定する方法は 5 種類あります。どの方法が適しているかは、寸法の種類、および図面に寸法を表示するかどうかによって決まります。
目的に合ったトピックをクリックしてください
図形の全幅、全高、および角度を表示する
図形の面積または外周の寸法を表示する
図形の内側に図形の幅、高さ、および角度を表示する
図形の横に図形の幅、高さ、および角度を表示する
図形の部品の寸法を表示する
図形の全幅、全高、および角度を表示する
図面で図形を選択します。
ステータス バーで、図形の幅、高さ、および角度を確認します。
ページの先頭へ
図形の面積または外周の寸法を表示する
[図形の面積と外周の長さ] ダイアログ ボックスは、Microsoft Office Visio Professional でのみ利用できます。
図面で図形を選択します。
[ツール] メニューの [アドオン] をクリックします。次に、[Visio エキストラ] をクリックし、[図形の面積と外周の長さ] をクリックします。
[図形の面積と外周の長さ] ダイアログ ボックスが開き、図形の寸法が表示されます。
別の単位で寸法を表示するには、[総面積] ボックスまたは [周囲の全長] ボックスの一覧で単位をクリックします。
図形の内側に図形の幅、高さ、および角度を表示する
少数の図形の全体寸法を表示する場合は、図形のテキスト ボックスに寸法フィールドを簡単に追加できます。Office Visio Professional 2007 がインストールされている場合、多数の図形の寸法を表示するには、「図形の横に図形の幅、高さ、および角度を表示する」で説明しているデータ グラフィックを使用すると、時間を節約できます。
フィールドを追加する図形をクリックします。
[挿入] メニューの [フィールド] をクリックします。
[フィールド] ダイアログ ボックスで、[分類] ボックスの一覧の [形状] をクリックします。
[フィールド名] ボックスの一覧で、表示する寸法をクリックします。
ヒント フィートなどの単位を数値に追加するには、[データ形式] をクリックし、[データ形式] ダイアログ ボックスで新しい単位を選択します。
[OK] をクリックします。
追加するフィールドごとに手順 2. ~ 5. を繰り返します。
ヒント 高さと幅の間に x を表示するには、図形のテキスト ボックスに最初のフィールドを挿入し、スペースを 1 つ入力し、「x」と入力し、スペースをもう 1 つ入力して、2 つ目のフィールドを挿入します。
注 図形のサイズを変更すると、フィールドの寸法が自動で更新されます。
ページの先頭へ
図形の横に図形の幅、高さ、および角度を表示する
注 データ グラフィック機能は、Office Visio Professional 2007 でのみ利用できます。
データ グラフィックを使用すると、図形の高さ、幅、角度、その他のデータを簡単に表示できます。ここでは、寸法の表示方法について説明します。データ グラフィックの使用方法の詳細については、「データ グラフィックを使用してデータの視覚効果を高める」を参照してください。
[データ] メニューの [図形にデータを表示] をクリックします。
[データ グラフィック] 作業ウィンドウで、[新しいデータ グラフィックの作成] の [新しいデータ グラフィック] をクリックします。
[新しいデータ グラフィック] ダイアログ ボックスで、[新しいアイテム] をクリックし、[テキスト] をクリックします。
[データ グラフィック] 作業ウィンドウ
2. [新しいデータ グラフィック] コマンド
3. [新しいデータ グラフィック] ダイアログ ボックスの [新しいアイテム] ボックスの [テキスト] コマンド
[新しいテキスト] ダイアログ ボックスの [表示] で、[データ フィールド] ボックスの一覧の [その他のフィールド] をクリックします。
[フィールド] ダイアログ ボックスで、[分類] ボックスの一覧の [形状] をクリックします。
[フィールド名] ボックスの一覧で、表示する寸法をクリックし、[OK] をクリックします。
[新しいテキスト] ダイアログ ボックスで、[詳細] の [ラベル] ボックスに寸法名 (「幅」、「高さ」、「角度」など) を入力し、[OK] をクリックします。
表示する寸法ごとに手順 3. ~ 7. を繰り返します。
[新しいデータ グラフィック] ダイアログ ボックスで、[OK] をクリックします。
新しいデータ グラフィックが、[データ グラフィック] 作業ウィンドウの [データ グラフィックの適用] の下に表示されます。
寸法を表示する図形を図面で選択し、[データ グラフィック] 作業ウィンドウで、作成したデータ グラフィックをクリックします。
新しいデータ グラフィックが、選択した図形に適用されます。