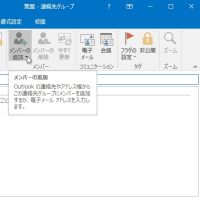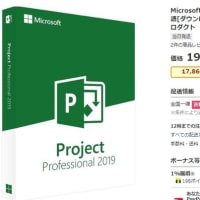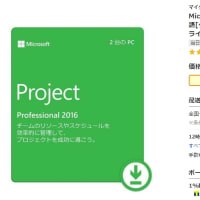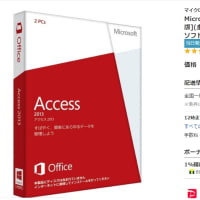Visio Viewer を使って Visio 図面を表示または印刷する
重要 この記事は機械翻訳されています。機械翻訳についての「免責事項」をお読みください。この記事の英語版を参照するには、ここをクリックしてください。
Visio Viewer を使うと、Visio をインストールしていない場合でも、Visio 図面を開き、表示、または印刷できます。
Microsoft ダウンロード センターから最新バージョンの Visio Viewer のダウンロードをします。
Visio Viewer で図面を表示する
Visio Viewer で図面を表示する場合は、図面が Internet Explorer のウィンドウ内に表示されます。複数ページの図面では、Visio Viewer 下部のタブからページにアクセスできます。
図面を移動させる
図面をクリックし、ドラッグしてブラウザー ウィンドウ内で図面を移動させます。スクロール バーまたは方向キーでも図面を移動できます。
図面の特定の領域を拡大表示するには、Ctrl キーと Shift キーを押しながらドラッグし、拡大表示する領域を四角形で囲みます。
ブラウザー内でページを中央に配置するには、図面を右クリックして、[ズーム] をクリックし、[ページ全体] をクリックします。
図面の他のページに移動するには、図面ウィンドウの下部にあるページ タブをクリックします。
図形に格納されている図形データを表示する
Visio 図面の図形をダブルクリックします。
図形データが [図形のプロパティ] タブの [プロパティ] ダイアログ ボックスに表示されます。タブが空白の場合、図形にはデータが含まれていません。
Visio Viewer から図面を印刷する
Visio Viewer から Visio 図面を印刷する場合は、Visio からではなく、Web ブラウザーから図面が印刷されます。
図面ビューの拡大/縮小率と中心点が印刷ページに印刷するものと同じになるように、ブラウザー ウィンドウで設定します。
図面全体を印刷するには、ブラウザー ウィンドウに図面全体を表示して中央に配置します (図面を右クリックして、[ズーム]、[ページ全体] の順にクリックします)。
ブラウザーの [ページ設定] を開き、プリンターの設定を指定します。
ブラウザーの [印刷プレビュー] を使って、印刷されたときに図面がどう見えるか確認します。
図面の見え方が思いどおりでない場合は、[印刷プレビュー] ダイアログ ボックスを閉じ、図面をもう一度中央に配置してズーム設定を変更し、ページに印刷される状態と一致させます。
図面と Visio Viewer のプロパティを一時的に変更する
Visio Viewer ツール バーの [プロパティ]ボタンの画像 をクリックします。
[表示] タブ、[レイヤー] タブ、[コメント] タブのオプションを使って、図面と Visio Viewer のパーツを表示または非表示にします。
注 機械翻訳についての免責事項: この記事の翻訳はコンピューター システムによって行われており、人間の手は加えられていません。マイクロソフトでは、英語を話さないユーザーがマイクロソフトの製品、サービス、テクノロジに関するコンテンツを理解するのに役立てるため、こうした機械翻訳を提供しています。記事は機械翻訳されているため、用語、構文、文法などに誤りがある場合があります。
重要 この記事は機械翻訳されています。機械翻訳についての「免責事項」をお読みください。この記事の英語版を参照するには、ここをクリックしてください。
Visio Viewer を使うと、Visio をインストールしていない場合でも、Visio 図面を開き、表示、または印刷できます。
Microsoft ダウンロード センターから最新バージョンの Visio Viewer のダウンロードをします。
Visio Viewer で図面を表示する
Visio Viewer で図面を表示する場合は、図面が Internet Explorer のウィンドウ内に表示されます。複数ページの図面では、Visio Viewer 下部のタブからページにアクセスできます。
図面を移動させる
図面をクリックし、ドラッグしてブラウザー ウィンドウ内で図面を移動させます。スクロール バーまたは方向キーでも図面を移動できます。
図面の特定の領域を拡大表示するには、Ctrl キーと Shift キーを押しながらドラッグし、拡大表示する領域を四角形で囲みます。
ブラウザー内でページを中央に配置するには、図面を右クリックして、[ズーム] をクリックし、[ページ全体] をクリックします。
図面の他のページに移動するには、図面ウィンドウの下部にあるページ タブをクリックします。
図形に格納されている図形データを表示する
Visio 図面の図形をダブルクリックします。
図形データが [図形のプロパティ] タブの [プロパティ] ダイアログ ボックスに表示されます。タブが空白の場合、図形にはデータが含まれていません。
Visio Viewer から図面を印刷する
Visio Viewer から Visio 図面を印刷する場合は、Visio からではなく、Web ブラウザーから図面が印刷されます。
図面ビューの拡大/縮小率と中心点が印刷ページに印刷するものと同じになるように、ブラウザー ウィンドウで設定します。
図面全体を印刷するには、ブラウザー ウィンドウに図面全体を表示して中央に配置します (図面を右クリックして、[ズーム]、[ページ全体] の順にクリックします)。
ブラウザーの [ページ設定] を開き、プリンターの設定を指定します。
ブラウザーの [印刷プレビュー] を使って、印刷されたときに図面がどう見えるか確認します。
図面の見え方が思いどおりでない場合は、[印刷プレビュー] ダイアログ ボックスを閉じ、図面をもう一度中央に配置してズーム設定を変更し、ページに印刷される状態と一致させます。
図面と Visio Viewer のプロパティを一時的に変更する
Visio Viewer ツール バーの [プロパティ]ボタンの画像 をクリックします。
[表示] タブ、[レイヤー] タブ、[コメント] タブのオプションを使って、図面と Visio Viewer のパーツを表示または非表示にします。
注 機械翻訳についての免責事項: この記事の翻訳はコンピューター システムによって行われており、人間の手は加えられていません。マイクロソフトでは、英語を話さないユーザーがマイクロソフトの製品、サービス、テクノロジに関するコンテンツを理解するのに役立てるため、こうした機械翻訳を提供しています。記事は機械翻訳されているため、用語、構文、文法などに誤りがある場合があります。