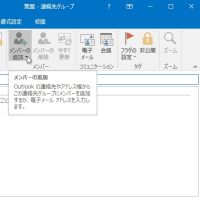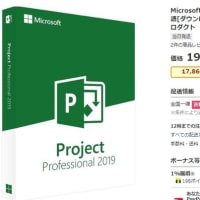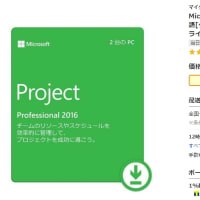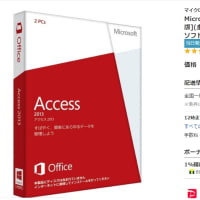visio 2016ページに図面枠またはタイトルを追加する
重要 この記事は機械翻訳されています。機械翻訳についての「免責事項」をお読みください。この記事の英語版を参照するには、ここをクリックしてください。
Visio 図面の図面枠またはタイトルは、背景ページに似ています。図面を表示すると図面枠やタイトルが見えますが、前面の図とは別に編集します。
[デザイン]、[図面枠と表題欄] の順にクリックし、目的のスタイルをクリックします。図面枠が背景ページとして表示され、通常は VBackground-1 のような名前が付けられます。
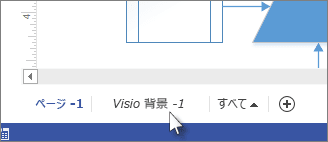
ヒント Visio で図面枠と 1 つ以上の背景を同一の図面ページに追加すると、これらの要素は同一の背景ページに結合されます。
図面枠やタイトルのある背景ページを編集するには、対象ページのタブをクリックします。任意のテキスト領域をダブルクリックし、変更を加えます。領域を削除するには、その領域をクリックして選び、Del キーを押します。
[デザイン] タブを使って、図面枠またはタイトルのページの色を変更します。
注 別のテーマや色を図面枠またはタイトルのページに適用すると、その図面枠またはタイトルが属する図面ページに、同じテーマやバリエーションが自動的に適用されます。
背景ページの編集を終了するには、別の図面ページのページ タブをクリックします。タイトルや図面枠のあるページは、他のページに加えられた変更の影響を受けません。
ヒント 縮尺、作成者、改定番号などの図面データを入力するためのタイトル ボックスが必要な場合は、背景ページではなく [表題欄] ステンシルの図形を使ってください。これは [図形] ウィンドウにあります。[その他の図形]、[Visio エキストラ]、[表題欄] の順にクリックします。
複数のページに図面枠またはタイトルを追加する
図面枠またはタイトルのページは、各図面ページに個別に適用すると最も問題なく処理できます。これは、すべてのページに同じ図面枠を適用する場合でも同じです。
複数の図面ページで 1 つの図面枠または背景のページが共有されるとき、背景ページにはその背景を使う最大図面ページのサイズが採用されます。したがって、図面枠を使う図面ページの中に違うサイズのものがあると、図面枠が図面ページのサイズに合わない場合があります。
そのような場合は、図面枠ページを削除して、新しい図面枠を割り当ててください。これを行うには、次の操作を実行します。
[デザイン]、[図面枠と表題欄]、[図面枠と表題欄なし] の順にクリックします。
[デザイン]、[図面枠と表題欄] の順にクリックし、目的の図面枠スタイルをクリックします。
注 図面にページを追加すると、そのページでは図面に最後に適用した図面枠または背景が自動的に共有されます。つまり、図面枠を共有する追加ページがすべて同じサイズである限り、図面枠は新しい前景ページに正しく収まります。前景ページの追加または作成が完了したら、それぞれの図面枠とタイトルを確認することをお勧めします。
注 機械翻訳についての免責事項: この記事の翻訳はコンピューター システムによって行われており、人間の手は加えられていません。マイクロソフトでは、英語を話さないユーザーがマイクロソフトの製品、サービス、テクノロジに関するコンテンツを理解するのに役立てるため、こうした機械翻訳を提供しています。記事は機械翻訳されているため、用語、構文、文法などに誤りがある場合があります。
適用対象: Visio Professional 2013, Visio Professional 2016, Visio 2013, Visio Standard 2016
Microsoft Visio Professional 2016日本語[ダウンロード版]¥9,500(税込)
通常価格:
office Visio 2016 ダウンロード版 ¥27,584
絶賛販売中!
節約 18,094円 割引 70%オフ
特別価格:¥9,500(税込)
Office 2016 の入手方法
http://www.key7jp.com/Visio-Professional-2016-49.html


Microsoft Visio Professional 2013 日本語[ダウンロード版](PC2台/1ライセンス)¥7,900(税込)
通常価格:
office Visio 2013 ダウンロード版¥22,800
絶賛販売中!
節約 16,600円 割引68%オフ
特別価格:¥7,900(税込)
http://www.key7jp.com/microsoft-office-visio-professional-2013-20.html


重要 この記事は機械翻訳されています。機械翻訳についての「免責事項」をお読みください。この記事の英語版を参照するには、ここをクリックしてください。
Visio 図面の図面枠またはタイトルは、背景ページに似ています。図面を表示すると図面枠やタイトルが見えますが、前面の図とは別に編集します。
[デザイン]、[図面枠と表題欄] の順にクリックし、目的のスタイルをクリックします。図面枠が背景ページとして表示され、通常は VBackground-1 のような名前が付けられます。
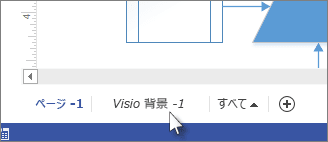
ヒント Visio で図面枠と 1 つ以上の背景を同一の図面ページに追加すると、これらの要素は同一の背景ページに結合されます。
図面枠やタイトルのある背景ページを編集するには、対象ページのタブをクリックします。任意のテキスト領域をダブルクリックし、変更を加えます。領域を削除するには、その領域をクリックして選び、Del キーを押します。
[デザイン] タブを使って、図面枠またはタイトルのページの色を変更します。
注 別のテーマや色を図面枠またはタイトルのページに適用すると、その図面枠またはタイトルが属する図面ページに、同じテーマやバリエーションが自動的に適用されます。
背景ページの編集を終了するには、別の図面ページのページ タブをクリックします。タイトルや図面枠のあるページは、他のページに加えられた変更の影響を受けません。
ヒント 縮尺、作成者、改定番号などの図面データを入力するためのタイトル ボックスが必要な場合は、背景ページではなく [表題欄] ステンシルの図形を使ってください。これは [図形] ウィンドウにあります。[その他の図形]、[Visio エキストラ]、[表題欄] の順にクリックします。
複数のページに図面枠またはタイトルを追加する
図面枠またはタイトルのページは、各図面ページに個別に適用すると最も問題なく処理できます。これは、すべてのページに同じ図面枠を適用する場合でも同じです。
複数の図面ページで 1 つの図面枠または背景のページが共有されるとき、背景ページにはその背景を使う最大図面ページのサイズが採用されます。したがって、図面枠を使う図面ページの中に違うサイズのものがあると、図面枠が図面ページのサイズに合わない場合があります。
そのような場合は、図面枠ページを削除して、新しい図面枠を割り当ててください。これを行うには、次の操作を実行します。
[デザイン]、[図面枠と表題欄]、[図面枠と表題欄なし] の順にクリックします。
[デザイン]、[図面枠と表題欄] の順にクリックし、目的の図面枠スタイルをクリックします。
注 図面にページを追加すると、そのページでは図面に最後に適用した図面枠または背景が自動的に共有されます。つまり、図面枠を共有する追加ページがすべて同じサイズである限り、図面枠は新しい前景ページに正しく収まります。前景ページの追加または作成が完了したら、それぞれの図面枠とタイトルを確認することをお勧めします。
注 機械翻訳についての免責事項: この記事の翻訳はコンピューター システムによって行われており、人間の手は加えられていません。マイクロソフトでは、英語を話さないユーザーがマイクロソフトの製品、サービス、テクノロジに関するコンテンツを理解するのに役立てるため、こうした機械翻訳を提供しています。記事は機械翻訳されているため、用語、構文、文法などに誤りがある場合があります。
適用対象: Visio Professional 2013, Visio Professional 2016, Visio 2013, Visio Standard 2016
Microsoft Visio Professional 2016日本語[ダウンロード版]¥9,500(税込)
通常価格:
office Visio 2016 ダウンロード版 ¥27,584
絶賛販売中!
節約 18,094円 割引 70%オフ
特別価格:¥9,500(税込)
Office 2016 の入手方法
http://www.key7jp.com/Visio-Professional-2016-49.html


Microsoft Visio Professional 2013 日本語[ダウンロード版](PC2台/1ライセンス)¥7,900(税込)
通常価格:
office Visio 2013 ダウンロード版¥22,800
絶賛販売中!
節約 16,600円 割引68%オフ
特別価格:¥7,900(税込)
http://www.key7jp.com/microsoft-office-visio-professional-2013-20.html