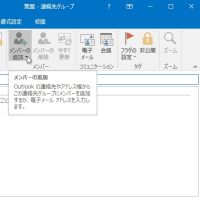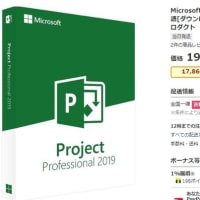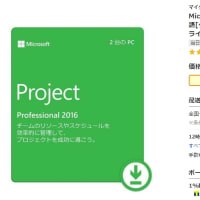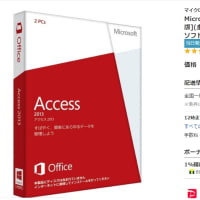Visio の基本的な作業
Visio を使用するとフロー チャート、フロア プラン、タイムライン、ネットワーク ダイアグラム、およびその他の図面を作成することができます。それぞれのタイプにテンプレートが用意されており、使用準備が整っている図形を使用してすばやく作成することができます。図形を図面ページにドラッグして接続するだけで、本格的な図面を作成できます。
完成した図面はさまざまな形式で保存できるため、レポートの説明図として使用したり、PDF の参照ファイルや更新可能な Web ページとして使用したりできます。
Visio のその他の概要については、「Visio 入門」と「Visio の概要」を参照してください。
新しい図または図面を作成する
Visio を起動するとすぐに、テンプレートが表示されます。このテンプレートを使って、図または図面の作成を始めることができます。
新しい図または図面を作成するには
Visio を起動します。
テンプレートをダブルクリックして使用を開始し、図形を追加します。
[カテゴリ] をクリックしてテンプレートをさらに参照し、用語を入力してテンプレートを検索することもできます。
図形を追加する
図面ページの端には、[図形] という名前のパネル (ウィンドウ) があります。[図形] ウィンドウには、作成する図面のタイプで一般的に使用される 1 つまたは複数のステンシル、または一連の図形が含まれています。
図形を図または図面に追加するには
[図形] ウィンドウで、追加する図形をクリックしたまま保持します。
図形を図面ページにドラッグします。
図形およびステンシルの使用方法の詳細については、「図形ウィンドウを使用して図形を整理および検索する」を参照してください。
図形を接続する
フローチャートなど一部の図面では、図形を接続して簡単に辿れるようにする必要があります。図形を最もすばやく接続する方法は、オートコネクト ツールを使用することです。
オートコネクトは、フローチャートのように一般的に接続が必要となる種類のテンプレートに図面が基づいているとき、既定で使用可能になります。 マウス ポインターを図形の上に移動してもオートコネクトの矢印 ボタンの画像 が表示されない場合は、オートコネクトがアクティブになっていません。 オートコネクトをアクティブにするには、[ホーム] タブの [ツール] 領域で [コネクタ] をクリックします。
オートコネクトを使用して図形を接続するには
接続する図形の 1 つの上にマウス ポインターを移動します。
オートコネクト矢印が表示されたら、その 1 つを他の図形の中心にドラッグします。
2 つの図形間にコネクタが表示されます。 また、図形を追加していくたびに、オートコネクト矢印がすぐにそれらを接続していきます。
新しい図形を図面の上にドラッグして、オートコネクト矢印が表示されるまで、その図形を接続する図形の上で維持します。
接続する図形の側で、新しい図形をオートコネクト矢印の上にドロップします。
図面に新しい図形が表示され、他の図形と接続されます。
オートコネクト使用方法の詳細については、「オートコネクトまたはコネクタ ツールを使用して図形を接続する」を参照してください。
図形またはページにテキストを追加する
Visio では、図面の図形およびページ自体の両方にテキストを簡単に追加できます。
図形にテキストを追加するには
図形を選択します。
テキストを入力します。入力を開始すると、選択した図形がテキスト編集モードに切り替わります。
[ホーム] をクリックして、[オブジェクト選択ツール] をクリックして [テキスト] ツールの使用を停止します。
これで、テキスト ボックスを他の図形と同じように操作できるようになりました。テキスト ボックスを選択してテキストを変更し、ページの別の場所にドラッグし、[ホーム] タブの [フォント] と [段落] を使用してテキストの書式を設定できます。
テキストの操作方法の詳細については、「図形上のテキストを追加、編集、移動、または回転する」と「ページにテキストを追加する」を参照してください。
図面のデザインに磨きをかける
背景、装飾的な表題、枠、色、効果を追加して、図面に洗練された外観を与えることができます。
図面に背景を追加するには
[デザイン] をクリックして、[背景] をクリックします。
いずれかの背景をクリックします。
図面に新しい背景ページ (既定の名前は "Visio 背景-1") が追加され、図形描画領域の下のページ タブに表示されます。
枠や表題を適用するには
[デザイン]、[図面枠と表題欄] をクリックして、目的の表題スタイルをクリックします。
いずれかの表題スタイルをクリックします。
背景ページに表題と囲み線が表示されます。
図形描画領域の下部で、[Visio 背景-1] タブをクリックします。
表題のテキストをクリックします。
枠全体が選択されますが、入力を開始すると、表題テキストが変わります。
表題を入力します。
枠内の他のテキストを編集するには、まず枠全体を選択してから、変更するテキストをクリックし、入力を開始します。
統一された配色パターンや書式設定に関するその他の効果を適用する
基本的な要素を配置した後で、テーマを選択すると、全体的な外観と色をすばやく変更できます。
テーマを図または図面に適用するには
[デザイン] タブで、さまざまなテーマの上にマウス ポインターを移動します。
マウス ポインターをテーマの上に移動すると、各テーマが一時的に適用されます。
使用可能なその他のテーマを表示するには、[その他]([その他]) をクリックします。
図面に適用するテーマをクリックします。
図面を保存する
図面を以前に保存している場合は、クイック アクセス ツール バーの [保存] を単にクリックします。
図面を別の場所に保存する場合、または別の名前で保存する場合は、[名前を付けて保存] を使用します。
図を別の場所に保存するには
[ファイル] メニューの [名前を付けて保存] をクリックします。
[名前を付けて保存] で、図面を保存する場所をクリックします。
たとえば、コンピューター、オンライン、OneDrive をクリックします。次に、図面を保存するフォルダーをクリックするか、[参照] をクリックして、目的のフォルダーを見つけます。
[名前を付けて保存] ダイアログ ボックスの [ファイル名] ボックスで、図面の別の名前をつけることもできます。
[保存] をクリックします。
画像ファイル、PDF、その他の形式で保存するには
[ファイル] メニューの [名前を付けて保存] をクリックします。
[名前を付けて保存] で、図面を保存する場所をクリックします。
[名前を付けて保存] ダイアログ ボックスで、[ファイルの種類] ボックスの一覧を開きます。
目的の形式をクリックします。たとえば次のような形式があります。
標準の画像ファイル JPG、PNG、BMP などの形式。
Web ページ HTM 形式。画像ファイルとその他のリソース ファイルは、HTM ファイルを保存する場所のサブフォルダーに保存されます。
PDF ファイルまたは XPS ファイル
AutoCAD 図面 DWG 形式または DXF 形式。
図または図面を印刷する
Visio では、その他の Office プログラムの場合と同じくらい簡単に、図または図面を印刷できます。
図または図面を印刷するには
[ファイル] タブをクリックします。
サイド バーで、[印刷] をクリックします。
使用するプリンターなどの設定を選択し、[印刷] をクリックします。
この後の作業
このような基本タスクを実行したら、次のトピックを調べて、次の数ステップを実行してください。
マスター シェイプを編集する
図形にデータを追加する
図面の図形にデータをインポートする
ユーザー設定のステンシルを作成、保存、共有する
Visio を使用するとフロー チャート、フロア プラン、タイムライン、ネットワーク ダイアグラム、およびその他の図面を作成することができます。それぞれのタイプにテンプレートが用意されており、使用準備が整っている図形を使用してすばやく作成することができます。図形を図面ページにドラッグして接続するだけで、本格的な図面を作成できます。
完成した図面はさまざまな形式で保存できるため、レポートの説明図として使用したり、PDF の参照ファイルや更新可能な Web ページとして使用したりできます。
Visio のその他の概要については、「Visio 入門」と「Visio の概要」を参照してください。
新しい図または図面を作成する
Visio を起動するとすぐに、テンプレートが表示されます。このテンプレートを使って、図または図面の作成を始めることができます。
新しい図または図面を作成するには
Visio を起動します。
テンプレートをダブルクリックして使用を開始し、図形を追加します。
[カテゴリ] をクリックしてテンプレートをさらに参照し、用語を入力してテンプレートを検索することもできます。
図形を追加する
図面ページの端には、[図形] という名前のパネル (ウィンドウ) があります。[図形] ウィンドウには、作成する図面のタイプで一般的に使用される 1 つまたは複数のステンシル、または一連の図形が含まれています。
図形を図または図面に追加するには
[図形] ウィンドウで、追加する図形をクリックしたまま保持します。
図形を図面ページにドラッグします。
図形およびステンシルの使用方法の詳細については、「図形ウィンドウを使用して図形を整理および検索する」を参照してください。
図形を接続する
フローチャートなど一部の図面では、図形を接続して簡単に辿れるようにする必要があります。図形を最もすばやく接続する方法は、オートコネクト ツールを使用することです。
オートコネクトは、フローチャートのように一般的に接続が必要となる種類のテンプレートに図面が基づいているとき、既定で使用可能になります。 マウス ポインターを図形の上に移動してもオートコネクトの矢印 ボタンの画像 が表示されない場合は、オートコネクトがアクティブになっていません。 オートコネクトをアクティブにするには、[ホーム] タブの [ツール] 領域で [コネクタ] をクリックします。
オートコネクトを使用して図形を接続するには
接続する図形の 1 つの上にマウス ポインターを移動します。
オートコネクト矢印が表示されたら、その 1 つを他の図形の中心にドラッグします。
2 つの図形間にコネクタが表示されます。 また、図形を追加していくたびに、オートコネクト矢印がすぐにそれらを接続していきます。
新しい図形を図面の上にドラッグして、オートコネクト矢印が表示されるまで、その図形を接続する図形の上で維持します。
接続する図形の側で、新しい図形をオートコネクト矢印の上にドロップします。
図面に新しい図形が表示され、他の図形と接続されます。
オートコネクト使用方法の詳細については、「オートコネクトまたはコネクタ ツールを使用して図形を接続する」を参照してください。
図形またはページにテキストを追加する
Visio では、図面の図形およびページ自体の両方にテキストを簡単に追加できます。
図形にテキストを追加するには
図形を選択します。
テキストを入力します。入力を開始すると、選択した図形がテキスト編集モードに切り替わります。
[ホーム] をクリックして、[オブジェクト選択ツール] をクリックして [テキスト] ツールの使用を停止します。
これで、テキスト ボックスを他の図形と同じように操作できるようになりました。テキスト ボックスを選択してテキストを変更し、ページの別の場所にドラッグし、[ホーム] タブの [フォント] と [段落] を使用してテキストの書式を設定できます。
テキストの操作方法の詳細については、「図形上のテキストを追加、編集、移動、または回転する」と「ページにテキストを追加する」を参照してください。
図面のデザインに磨きをかける
背景、装飾的な表題、枠、色、効果を追加して、図面に洗練された外観を与えることができます。
図面に背景を追加するには
[デザイン] をクリックして、[背景] をクリックします。
いずれかの背景をクリックします。
図面に新しい背景ページ (既定の名前は "Visio 背景-1") が追加され、図形描画領域の下のページ タブに表示されます。
枠や表題を適用するには
[デザイン]、[図面枠と表題欄] をクリックして、目的の表題スタイルをクリックします。
いずれかの表題スタイルをクリックします。
背景ページに表題と囲み線が表示されます。
図形描画領域の下部で、[Visio 背景-1] タブをクリックします。
表題のテキストをクリックします。
枠全体が選択されますが、入力を開始すると、表題テキストが変わります。
表題を入力します。
枠内の他のテキストを編集するには、まず枠全体を選択してから、変更するテキストをクリックし、入力を開始します。
統一された配色パターンや書式設定に関するその他の効果を適用する
基本的な要素を配置した後で、テーマを選択すると、全体的な外観と色をすばやく変更できます。
テーマを図または図面に適用するには
[デザイン] タブで、さまざまなテーマの上にマウス ポインターを移動します。
マウス ポインターをテーマの上に移動すると、各テーマが一時的に適用されます。
使用可能なその他のテーマを表示するには、[その他]([その他]) をクリックします。
図面に適用するテーマをクリックします。
図面を保存する
図面を以前に保存している場合は、クイック アクセス ツール バーの [保存] を単にクリックします。
図面を別の場所に保存する場合、または別の名前で保存する場合は、[名前を付けて保存] を使用します。
図を別の場所に保存するには
[ファイル] メニューの [名前を付けて保存] をクリックします。
[名前を付けて保存] で、図面を保存する場所をクリックします。
たとえば、コンピューター、オンライン、OneDrive をクリックします。次に、図面を保存するフォルダーをクリックするか、[参照] をクリックして、目的のフォルダーを見つけます。
[名前を付けて保存] ダイアログ ボックスの [ファイル名] ボックスで、図面の別の名前をつけることもできます。
[保存] をクリックします。
画像ファイル、PDF、その他の形式で保存するには
[ファイル] メニューの [名前を付けて保存] をクリックします。
[名前を付けて保存] で、図面を保存する場所をクリックします。
[名前を付けて保存] ダイアログ ボックスで、[ファイルの種類] ボックスの一覧を開きます。
目的の形式をクリックします。たとえば次のような形式があります。
標準の画像ファイル JPG、PNG、BMP などの形式。
Web ページ HTM 形式。画像ファイルとその他のリソース ファイルは、HTM ファイルを保存する場所のサブフォルダーに保存されます。
PDF ファイルまたは XPS ファイル
AutoCAD 図面 DWG 形式または DXF 形式。
図または図面を印刷する
Visio では、その他の Office プログラムの場合と同じくらい簡単に、図または図面を印刷できます。
図または図面を印刷するには
[ファイル] タブをクリックします。
サイド バーで、[印刷] をクリックします。
使用するプリンターなどの設定を選択し、[印刷] をクリックします。
この後の作業
このような基本タスクを実行したら、次のトピックを調べて、次の数ステップを実行してください。
マスター シェイプを編集する
図形にデータを追加する
図面の図形にデータをインポートする
ユーザー設定のステンシルを作成、保存、共有する