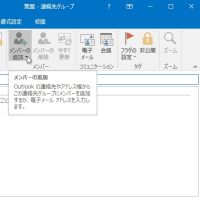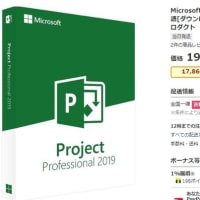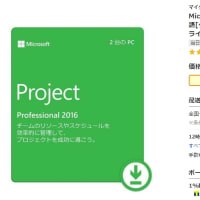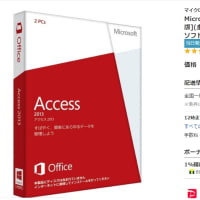Visio 2016 入門
Visio 図面には多数の種類がありますが、次の 3 つの基本的な手順により、ほとんどすべての図面を作成できます。
テンプレートを選択して開く。
図形をドラッグして接続する。
図形にテキストを追加する。
この記事の内容
簡単なフローチャートを作成する
Visio 図形、ステンシル、およびテンプレートとは
簡単なフローチャートを作成する
手順 1: テンプレートを選択して開く
Visio を起動します。
[テンプレート カテゴリ] の [フローチャート] をクリックします。
[フローチャート] ウィンドウで、[基本フローチャート] をダブルクリックします。

テンプレートには、関連する図形がステンシルというセットにまとめられています。たとえば、[基本フローチャート] テンプレートでは、"基本フローチャート" という名前のステンシルを使用できます。

手順 2: 図形をドラッグして接続する
図面を作成するには、ステンシルから空白ページに図形をドラッグし、別の図形に接続します。図形の接続方法はいくつかありますが、ここではオートコネクトを使用します。
[基本フローチャート] ステンシルから図面ページに [開始/終了] 図形をドラッグし、マウス ボタンを離しま

図形をポイントすると、青い矢印が表示されます。
2 つ目の図形を配置する方向を指している青い矢印の上にマウス ポインターを置きます。
ミニ ツールバーが表示され、ステンシルの上部にある図形が示されます。
四角形のプロセス図形をクリックします。
プロセス図形が図面に追加され、[開始/終了] 図形に自動的に接続されます。
追加しようとしている図形がミニ ツールバーに表示されない場合は、使用する図形を [図形] ウィンドウからドラッグし、青い矢印の上にドロップできます。ミニ ツールバーで新しい図形をクリックした場合は、その図形が最初の図形に接続されます。
手順 3: 図形にテキストを追加する
図形をクリックし、入力を開始します。
入力が終わったら、図面ページの空白の領域をクリックするか、Esc キーを押します。
Visio 図面には多数の種類がありますが、次の 3 つの基本的な手順により、ほとんどすべての図面を作成できます。
テンプレートを選択して開く。
図形をドラッグして接続する。
図形にテキストを追加する。
この記事の内容
簡単なフローチャートを作成する
Visio 図形、ステンシル、およびテンプレートとは
簡単なフローチャートを作成する
手順 1: テンプレートを選択して開く
Visio を起動します。
[テンプレート カテゴリ] の [フローチャート] をクリックします。
[フローチャート] ウィンドウで、[基本フローチャート] をダブルクリックします。

テンプレートには、関連する図形がステンシルというセットにまとめられています。たとえば、[基本フローチャート] テンプレートでは、"基本フローチャート" という名前のステンシルを使用できます。

手順 2: 図形をドラッグして接続する
図面を作成するには、ステンシルから空白ページに図形をドラッグし、別の図形に接続します。図形の接続方法はいくつかありますが、ここではオートコネクトを使用します。
[基本フローチャート] ステンシルから図面ページに [開始/終了] 図形をドラッグし、マウス ボタンを離しま

図形をポイントすると、青い矢印が表示されます。
2 つ目の図形を配置する方向を指している青い矢印の上にマウス ポインターを置きます。
ミニ ツールバーが表示され、ステンシルの上部にある図形が示されます。
四角形のプロセス図形をクリックします。
プロセス図形が図面に追加され、[開始/終了] 図形に自動的に接続されます。
追加しようとしている図形がミニ ツールバーに表示されない場合は、使用する図形を [図形] ウィンドウからドラッグし、青い矢印の上にドロップできます。ミニ ツールバーで新しい図形をクリックした場合は、その図形が最初の図形に接続されます。
手順 3: 図形にテキストを追加する
図形をクリックし、入力を開始します。
入力が終わったら、図面ページの空白の領域をクリックするか、Esc キーを押します。