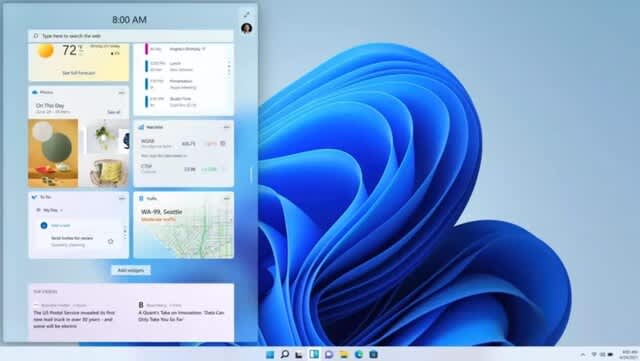
Windows 11がInsiders向けに公開された今、多くの人が最新のアップグレードがどれほどの違いがあるのかを知りたいと思い、そのダウンロード方法を見ています。
暫定的な発売日は「2021年のホリデーシーズン」となっていますが、6月の発表以来、マイクロソフトが公開した多くのスクリーンショットから、10月デビューの噂が飛び交っているようです。
Windows 11が正式に発表される前にリークされたビルドがありましたが、テスト用のビルドが用意されているInsiderプログラムに従うことを強くお勧めします。
ウィジェット、新しいスタートメニュー、ゲームに重点を置いた機能など、この新しいWindowsのリリースには、最終ビルドを見る前から多くの魅力があります。
さらに、Windows 11のダウンロードは、Windows 7以上をお持ちの方であれば無料でアップグレードできるので、不完全なOSの海賊版を探そうとする必要はありません。
ただし、PCが1台しかない場合は、インストールを控えるか、どうしても試してみたい場合はパーティションにインストールすることをお勧めします。
Windows 11がリリースされたら、この便利なガイドに従って、Windows 11をダウンロードすることができます。
Windows 11 最低限のシステム要件
- プロセッサ:互換性のある64ビットプロセッサまたはSoCで少なくとも2つのコアを持つ1ギガヘルツ(GHz)以上のプロセッサ
- RAM:4GB
- ストレージ: 64GB
- システムファームウェア:UEFI、セキュアブート対応
- TPM:トラステッドプラットフォームモジュール2.0
- グラフィックスカード:DirectX 12以降とWDDM 2.0ドライバー
- ディスプレイ:720p、各色チャンネル8ビット、対角線9インチ以上
- インターネット接続とMicrosoftアカウント。Windows 11 Homeは、OSの最初のセットアップを完了するため、またはSモードのWindows 11 Homeからデバイスを切り替えるために、アクティブなインターネット接続とMicrosoftアカウントが必要です。
特徴は何ですか?
今回のアップグレードの概要をご覧になっても、まだ試してみたいとお考えの方には、他にも検討すべき機能があります。
Windows 11では、より詳細な健康診断アプリが搭載され、デスクトップPCやノートPCを問わず、PCをより長く使うための特定のタスクを推奨することができます。
また、最新のInsiderビルドでは、複数のモニターへの対応が強化され、必要に応じてタスクバーを簡単に並べ替えることができるほか、タッチディスプレイでポートレートモードにしたときに利用できるスナップレイアウトも増えています。
Windows 11の最新の修正と機能を利用するには、新しいビルドがリリースされたら必ず「更新をチェック」してください。
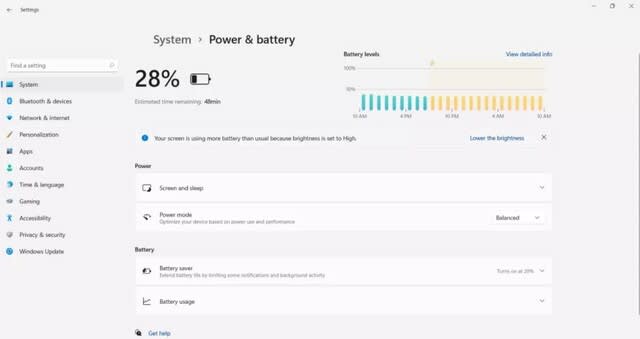
Windows 11のダウンロード方法
始める前に、お使いのPCが上記のWindows 11の最低仕様を満たしていることを確認してください。もし満たしていれば、続行する前にPCのバックアップを取ってください。
これにより、何か問題が発生した場合(新しいOSの初期バージョンにアップデートすることが完全に不可能な場合やリスクがある場合)、少なくとも重要なファイルや設定を復元することができます。
終わったら、Windows Insider Programに登録する必要があります。
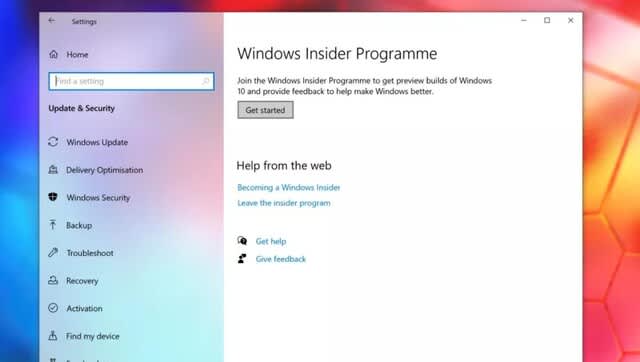
1. Windows Insider Programへの参加
そのためには、「設定」アプリを開き、「アップデートとセキュリティ」をクリックし、「Windows Insider Program」をクリックします。
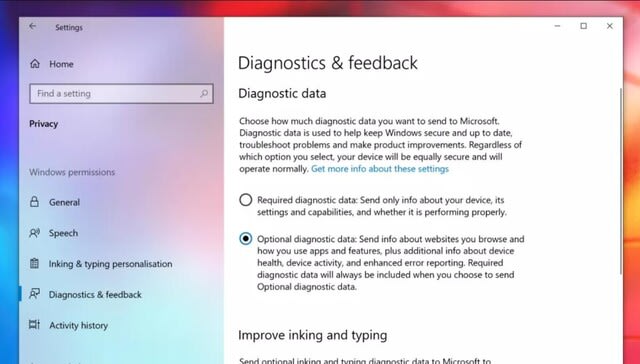
このオプションを表示するには、オプションの診断データをオンにする必要がある場合があります。そのためには、「設定」→「プライバシー」→「診断とフィードバック」と進み、「オプションの診断データ」を選択します。
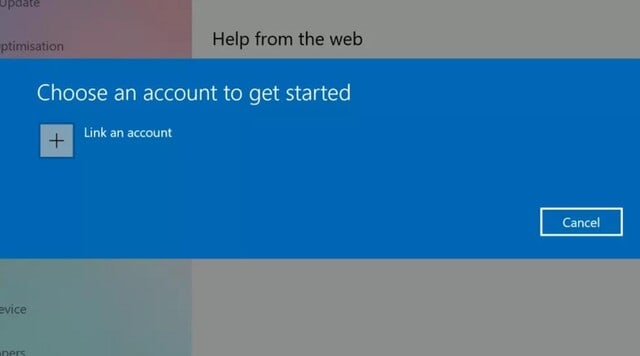
Windows Insider Program」ウィンドウで、「Get started」をクリックして参加します。表示されたウィンドウで、「Link an account」をクリックし、Microsoftアカウントを選択して「Continue」をクリックします。
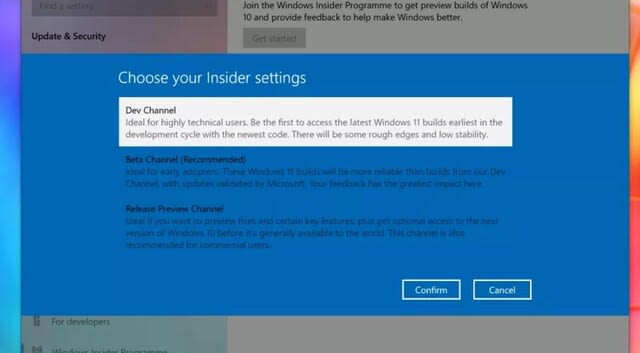
2. 開発チャンネルへの参加
現在、Windows 11のインサイダービルドは、「Dev Channel」を利用している人にのみ提供されています。これはアプリケーション開発者のためのもので、Windows 11の非常に初期のバージョンにアクセスすることができます。繰り返しになりますが、様々な問題を含んだかなり初期のビルドである可能性が高いものをインストールしても問題ないことを確認してください。
普通に使えるPCが欲しいという方には、今のところWindows 11は避けた方がいいでしょう。しかし、どうしてもWindows 11を試してみたいという方は、表示される「Pick your Insider settings」のページで「Dev Channel」を選択し、「Confirm」をクリックしてください。
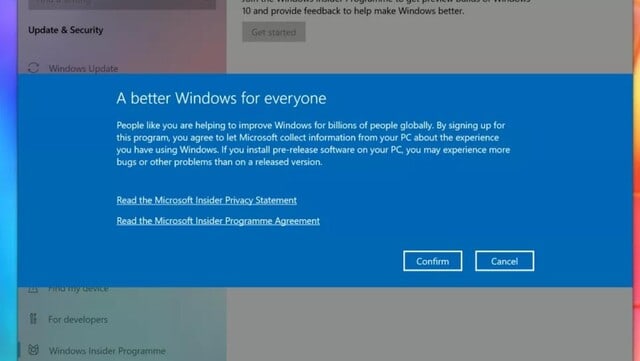
別のウィンドウが表示され、この初期のビルドで期待できることについての説明が表示されます。このまま進めても問題ない場合は、「確認」をクリックします。
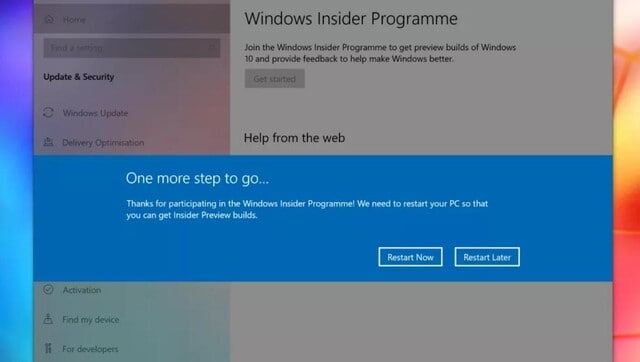
その後、PCを再起動する必要があります。すべてのデータが保存されていることを確認し、表示されたウィンドウで「今すぐ再起動」をクリックします。
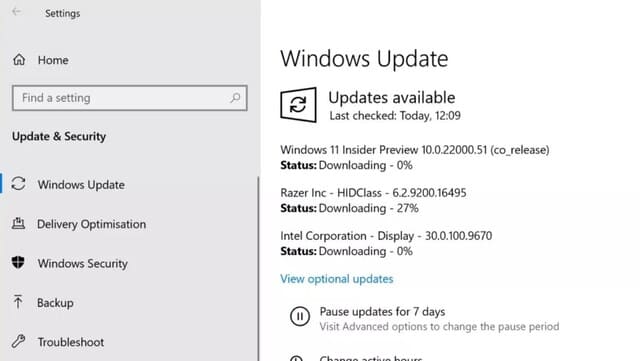
3. Windows 11 Insider Preview ビルドのインストール
再起動したら、Windows Updateアプリを開きます。これは、Windows 10のタスクバーの検索バーで「Windows Update」を検索するとできます。
また、「設定」→「更新とセキュリティ」→「Windows Update」でも開くことができます。
表示されたウィンドウで、「更新プログラムの確認」をクリックします。Windows 11 Insider Preview ビルドが表示されるはずなので、通常のWindows 10のアップデートと同様にダウンロードしてインストールすることができます。
4. Windows 11のクリーンインストールを行う
上記の手順は、Windows 10 PCをWindows 11にアップグレードするものです。ただし、Windows 11を最初からインストールしたい場合は、Windows 11 Insider PreviewのISOをダウンロードすることができます。
Windows Insider Programに登録し、Dev Channelに入っていることを確認し(本ガイドのステップ1と2に記載)、ページの一番下までスクロールします。
[エディションの選択]で[Windows11]を選択します。ISOをダウンロードしたら、それを使用して起動可能なUSBまたはDVDを作成する必要があります。
他にもあります
マイクロソフト、Windows 11にTPMが必要な理由を説明
Windows 11のTikTokがすべてのハードウェアで素晴らしい動作をする理由
Windows 11は、Cortanaを含むこれらのWindows 10の機能を削除します。
Windows 11のシステム要件は、古いラップトップやPCにとっては悪いニュースです。
Windows 11発表:リリース日、機能、および知っておくべきことすべて
マイクロソフト、多くの旧型SurfaceデバイスのWindows 11へのアップグレードを認めず
Windows 11が欲しい?あなたのPCには以下のスペックが必要です。
Windows 11は無料でダウンロードできます。アップデートの方法は以下の通りです(お使いのデバイスが対応している場合)。












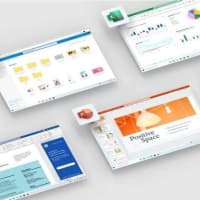
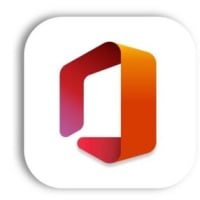
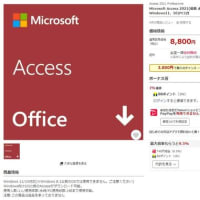
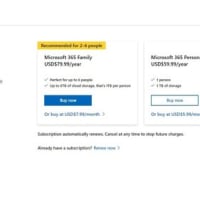
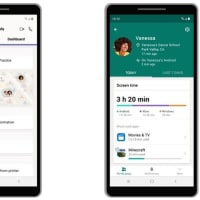

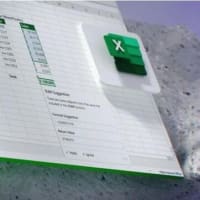
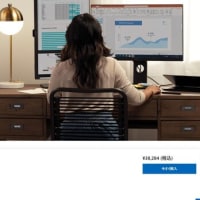
※コメント投稿者のブログIDはブログ作成者のみに通知されます