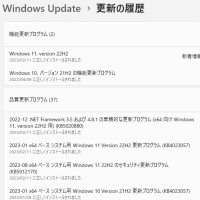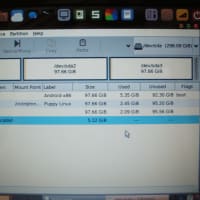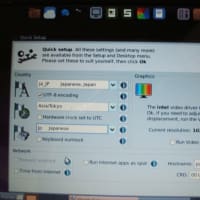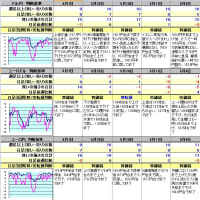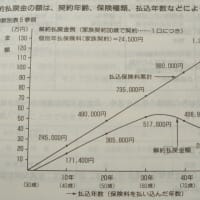Acer Aspire one D250 (CPUはAtom N280)に32bit版Puppy Linuxをインストールしてみたら、特に問題なく動作した。
ライブUSBの作成
ネットブックに軽量LinuxのQ4OSをインストールてみたことは以前記事にした。日本語化に手間取ったりしながらも使えるようにしたが、起動中やシャットダウン中に規則的にスリープが発生する事象があったため、使い続ける候補にはしづらい。そのため、Puppy Linuxを試してみることにした。
最初に参考にしたのは、Q4OSの時と同様、日経xTECHの中古PCが復活!軽量Linux大全の中の以下のPuppy Linuxに関する記事だった。
ただ、上記記事は64bit版で、かつライブUSBでないインストールUSBを使う方法になっていた。
それで少しやり方を変え、以下の公式サイトから32bit版のBionicPup32の最新版(8.0)をダウンロードし、以前UbuntuのライブUSBの作成に利用したツールUNetbootinでUSBメモリに書き込んだ。
Puppy Linux Home:https://puppylinux.com/index.html#download
ライブUSBからの起動
ネットブックはUSBドライブからの起動を優先するようにBIOSで設定してあるので、ライブUSBを挿して起動させた。起動は順調に進み、自動的に表示される以下のQuick Setup画面で言語等の設定すれば、基本的な日本語化もあっけなく終わった。

次に、Puppy Setupのアイコンをクリックし、その中のInternetでネットワーク(WiFi)の接続も問題なくできた。以下はそれに対応するパピーの設定の画面だが、次で書く日本語パッケージのインストールが完了してからの表示になっている。
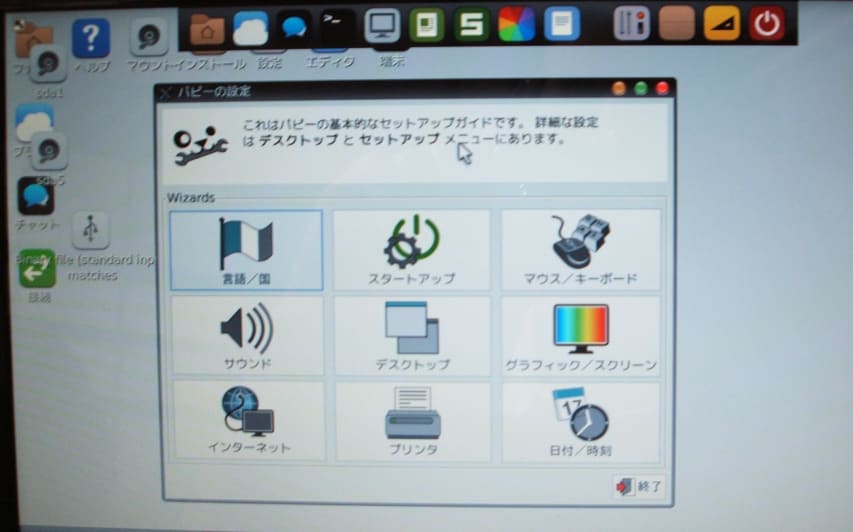
デスクトップアイコンとかメニュートレイが重なっているが、上のパピーの設定のデスクトップのメニューを使って、トレイの位置を変えたりできる。
日本語パッケージのインストールのためには、ブラウザを起動し、以下の日本語フォーラムに行く。
そして、以下に示すfossa64_lang_ja-r6a.petのリンクをクリックして日本語パッケージをインストールしていく。64bit版用だが、32bit版でも問題ないようだ。

ライブUSBでも、シャットダウンの際にデータをUSBメモリに保存しておくと、今回の環境/設定が保持されるので便利だ。
HDDへのインストール
後日、日本語環境等を保存してあったライブUSBで起動し、今度はHDDにインストールしてみた。
USB起動後の初期画面にあるインストールアイコンをクリックするとインストール用の画面が出てくるので、Universal installerを選んでインストールしていけばよい。

この画面の後、インストール先で内部HDD(パーティション)を選択するが、2種類のインストール方法が選べる。
FRUGAL(標準)は、同一パーティション内で他のOSインストールと共存できるらしい。
FULLは、パーティション全体をPuppyが使い、RAMが十分でない時やCPUが遅すぎる時のみに使うらしい。
ネットブックだとFULLが適していると思うが、最初にそれをやってマルチブート絡みでややこしい話になった(別途記事にする予定)ので、ここではFRUGALでHDDにインストールした話の方を書いておく。なお、FRUGALだが、同一パーティション内に別なOSはなくクリーンな状態へのインストールだった。
Puppy Linuxのインストールが終わると、続いてGrub4Dosというブートローダをインストールするかきいてくる。詳細はよくわからないままでもメッセージに従ってインストールすればOKだった。
インストール完了後、HDDから起動し、日本語化等の設定を再度行った。
ブラウザの追加インストールとYouTube視聴
Puppy Linuxでは標準ブラウザはLight Web Browserというのがインストールされているようだ。慣れないのでChromiumブラウザをインストールすることにした。
最初はメニュートレイのPuppy Package Manager and Universal Installerからやるのかと思ってちょっと試行錯誤したが、簡単なやり方が見つかった。画面の右クリックで出るメニューの中のインターネットメニューの中のGet Web Browserを左クリックすると、インストール可能なブラウザが表示され、ChromiumUBBを選べば自動的にインストールしてくれる。Firefoxとかも選べる。
画面の右クリックで出るメニューの中のセットアップメニューの中のDefault Applications Chooserを左クリックすると、色んなデフォルトアプリの設定が可能となる。それを使うと、メニュートレイのブラウザアイコンからChromiumブラウザを起動できるようになる。
いつものごとくYouTubeを視聴してみた。解像度の設定は自動で360pになっていて、一応問題なく視聴できた。
Pupply Linuxでは、Q4OSの時にように起動時にスリープが起きたりせず、問題は特になかった。以前使っていたUbuntuとは操作性等が少し違うので、使い慣れるのには時間がかかりそうだ。しかし、元々本格的に使う気もないので、Linux系はPuppy Linuxに決まりだ。
ジャンクPCで遊んでいる人のブログのようになってしまうが、この前はChromium OSのインストールに失敗したので、リベンジとしてAndroid-x86にチャレンジした話を次回のネットブック関連の記事にする予定だ。乞うご期待。