今日はカメラの画像モニターをキャプチャーする方法です
一寸マニアックな記事になりますので、興味のある方のみ見て下さい。
必要な物は以下の様になりますが、4つ目のHDMI - USB TypeCコードの途中にビデオキャプチャボードが付いたのを、購入する必要があります。
これ以外にスマホに「USBカメラ(無料)」と言うアプリをインストールする必要があります。
・カメラ
・スマホ
・パソコン
・Chilison HDMI - USB TypeC ビデオキャプチャコード(私は\2,299で購入)
・スマホ用充電コード
1.カメラとスマホをビデオキャプチャコードで接続する
ここから4枚は、スマホの「画面の保存」でキャプチャした画像です。
キャプチャした写真は、私の使っているアンドロイド端末では内部共有ストレージ\Pictures\Screenshots に保存されます。
2.USBカメラを起動する
カメラを接続していない又はカメラの電源を入れていない時の起動画面です。
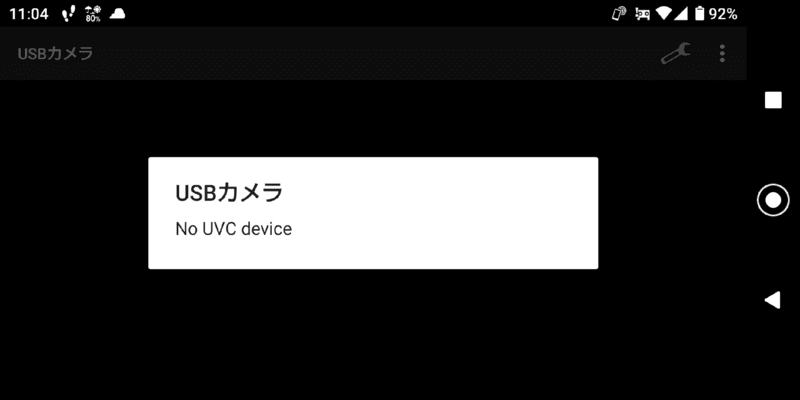
3.USBカメラの初期設定
カメラの電源を入れるとこの様に表示されるので、赤枠で囲った所をタッチする。(MENUを表示しています)
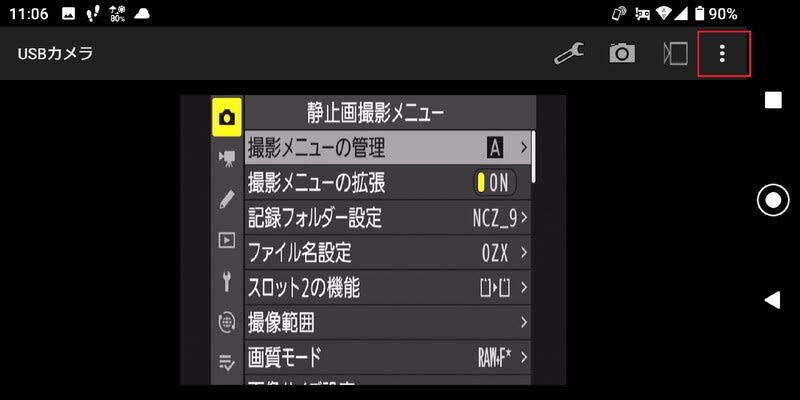
メニューが出るので「HDに切替」をタッチする。
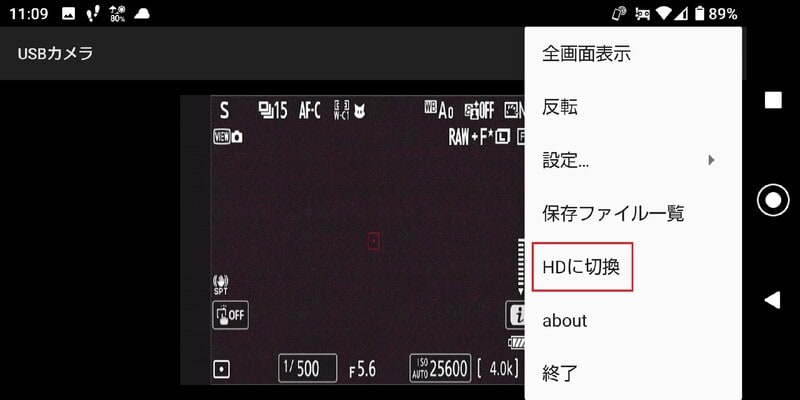
すると4:3の画像に変換されます。

ここからの写真の保存は赤枠で囲ったカメラマークをタッチすると、カシャと音がしてスマホに保存されます。
保存場所は、内部共有ストレージ\DCIM\usbcamera に保存されます。
ただ\DCIMは、機種によって変わるかもですので自分で探してください。
4.ここからは、私のZ9でFn1~Fn3への登録画面を見て下さい。
Fn1へ「拡大画面との切り換え」を登録
カメラの「MENUボタン」を押して カスタムメニューを選択してから「f 操作」を選択

f 2 カスタムボタンの機能(撮影) を選択
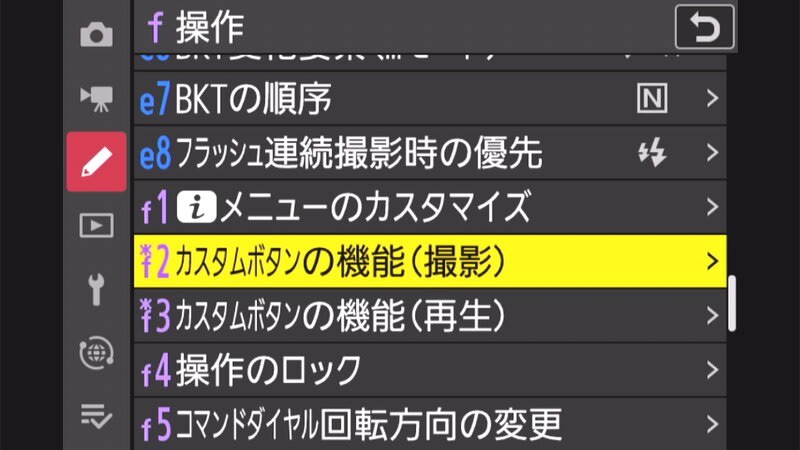
Fn1を選択

(注) 私は既に登録してしまっているので、このように表示されますが実際は初期設定メニューが表示されています。
「拡大画面との切り換え」を選択

私の場合 低倍率(50%) を選択
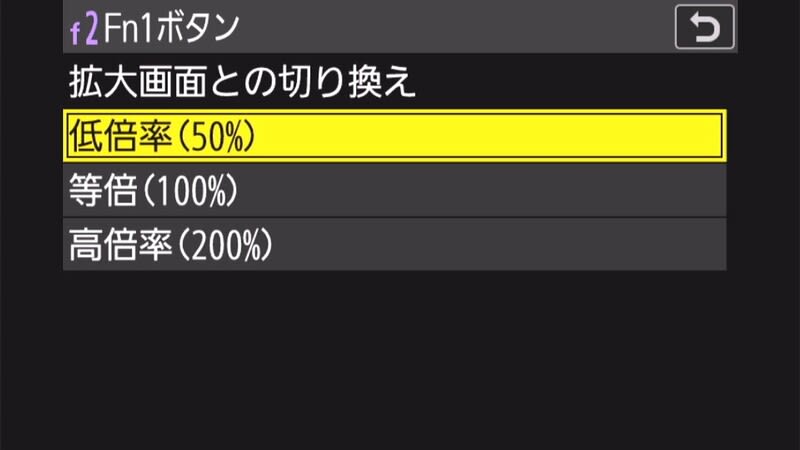
以上でFn1の登録は完了です。
次はFn2に「FX/DX切り換え」を登録します。
Fn2を選択

Fn2へ「FX/DX切り換え」を登録

以上でFn2の登録は完了です。
次はAFエリアモードを切り替える設定をFn3に登録します。
今回はここに「WIDE-L」と「AF時の被写体検出設定」を登録します。
Fn3を選択

撮影機能の呼び出し(ホールド) を選択

Fn3を押した時に変更したい項目にチェックを入れます。
MENUのトップ画面、MENUをスクロールさせてチェックを入れて行きます。

私はAFエリアモードにWIDE-Lを登録

ワイドエリアAF(L) を選択

次に「AF時の被写体検出設定」を登録

動物を登録
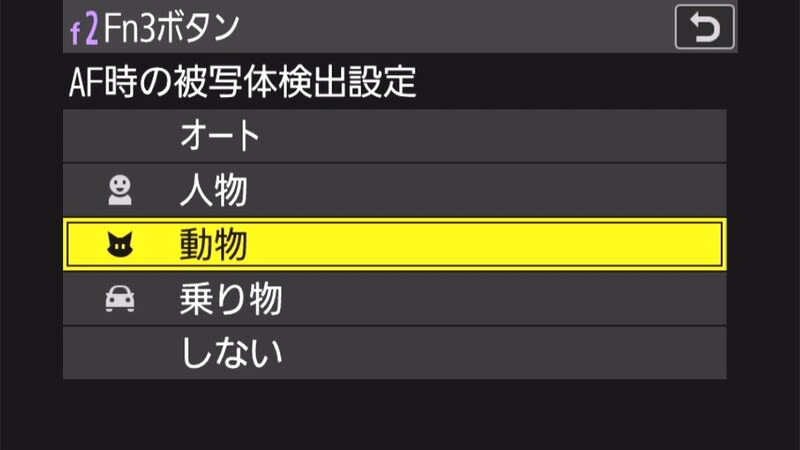
これで全ての登録が終了です。
スマホに保存した画像は、スマホとPCを接続(スマホの充電コードをPCに接続)してからスマホの「設定」-「接続済のデバイス」
-「USB」- 「ファイル転送」にチェックを入れるとPCにスマホが認識されて、スマホ内のフォルダが見えるようになります。
後は先に書いたフォルダからコピー、移動どちらでも出来るのでPCに取り込んで下さい。
興味のある方はやって見て下さいね~









