Access アプリを作成する
適用対象: Access 2016 , Access 2013
重要: この記事は機械翻訳されています。機械翻訳についての「免責事項」をお読みください。この記事の英語版を参照するには、ここをクリックしてください。
Access アプリは、標準の Web ブラウザーで使うデータベースですが、Access 2013 以降で設計や変更を行います。データ オブジェクトやデータベース オブジェクトは、SQL Server や Microsoft Azure SQL データベースに保存されるため、組織内のデータをオンプレミスの SharePoint 2013 か 一般法人向け Office 365 を使って共有できます。
アプリは、テンプレートから作成することも、新規に作成することもできます。Access のカスタム アプリを作成するには、次の手順を実行します。
Access 2013 以降を開いて、[カスタム Web アプリ] をクリックします。
アプリの名前とサーバーの場所を入力して ([場所] リストからサーバーの場所を選択することもできます)、[作成] をクリックします。
ヒント: サーバーの場所やデータベース名を確認するには、[ファイル] タブ > [情報] をクリックします。
起動画面の [カスタム Web アプリ] ボタン。
次に、新しいアプリで使うテーブルが必要です。テンプレートのような定義済みテーブルを追加することも、空のテーブルを一から作成することもできます。定義済みテーブルの中には、あらかじめ用意された関連テーブルが含まれているものもあります。
[テーブルの追加] 画面に表示されたテーブル テンプレートの検索ボックス。
次に、新しいアプリで使うテーブルが必要です。テンプレートのような定義済みテーブルを追加することも、空のテーブルを一から作成することもできます。定義済みテーブルの中には、あらかじめ用意された関連テーブルが含まれているものもあります。
ヒント: すべてのテンプレート テーブル オプションを表示する [検索] ボックスに、すべてを入力します。
テンプレート テーブルを追加するには: [検索] ボックスに、タスクやユーザーなど、保存する情報の種類を入力します。[検索] をクリックして、表示された一覧から適切なテーブルを選びます。
テンプレートの複数テーブルの存在を示すアイコン
[検索] ボックスに、「All 」 (または「すべて」) と入力して、すべてのテンプレート テーブル オプションを表示します。
テンプレートに関連するテーブルがある場合は、複数テーブル アイコンが表示されます。たとえば、資産テーブルを追加すると、関連する従業員テーブルも追加されます。
ビューを操作する
空のテーブルを追加するには: [新しい空のテーブルを追加] をクリックします。
左側のペインに、新しく追加されたテーブルが表示されます。
ビューを操作する
Access では、テーブルごとにリスト ビューとデータシート ビューが自動的に作成されます。選んだテーブル テンプレートの種類によっては、サマリー ビューが表示されることもあります。このビューでは、指定したフィールドでアイテムがグループ化されます。ビューを追加するには、プラス記号をクリックします。
開いている Access アプリからビューのデザインを編集するには、次の手順に従います。
Access アプリで利用可能なビュー
注: テーブルを選びます。
ビューを選びます。
[設定/アクション] ボタンをクリックし、実行するアクションを選びます。
Access デスクトップ データベース、Microsoft Excel ファイル、ODBC ソース、テキスト ファイル、SharePoint リストなどの外部ソースからデータをインポートすることもできます。インポートされたデータは新しいテーブルとして追加されます。
データソースの選択肢: Access、Excel、SQL Server/ODBC データ、テキスト/CSV、SharePoint リスト
注: ビューを削除 (またはビューのコントロールを削除) しても、基になるデータは削除されません。
データを追加する
テーブルにデータを入力する、またはテーブルのデータを変更するには、[ホーム] タブの [ブラウザーで開く] をクリックします。目的のテーブルとビューを選び、アクション バー ボタンを使ってアイテムを追加、編集、削除します。
Access デスクトップ データベース、Microsoft Excel ファイル、ODBC ソース、テキスト ファイル、SharePoint リストなどの外部ソースからデータをインポートすることもできます。インポートされたデータは新しいテーブルとして追加されます。
その他のオプションで、データを追加する」をご覧くださいAccess アプリ パッケージを作成します。
Access 2010 Web データベースは、Access 2013 以降で編集できますが、それを Access アプリ用にアップデートすることはできません。代わりに、新しくカスタム Web アプリを作成して、Access 2010 Web データベースからテーブルをインポートします。既定のビューが自動的に作成され、独自のカスタム ビューを追加できます。
アプリを保存する
クイック アクセス ツール バーの [保存] をクリックすることで、変更内容は SharePoint Server または Office 365 サイトにアップロードされます。そのため、追加の "発行" 手順は必要ありません。
アプリをバックアップまたは移動するには、[ファイル]、[名前を付けて保存]、[新しいアプリとして保存] の順にクリックして、SharePoint アプリ パッケージとしてアプリを保存します。タイトルを入力して、アプリのデザインだけを保存するのか、データもパッケージに含めるのかを選びます。
アプリを保存するその他のオプションについては、「Access アプリ パッケージを作成する」を参照してください。
Access アプリのその他のオプションの概要については、「Access 2013 の新機能」を参照してください。
次のステップ
次の手順はアプリで何を行うのかによって異なりますが、以下で参考になる記事をいくつか紹介します。
Access アプリの基本タスク
注: 機械翻訳についての免責事項: この記事の翻訳はコンピューター システムによって行われており、人間の手は加えられていません。マイクロソフトでは、英語を話さないユーザーがマイクロソフトの製品、サービス、テクノロジに関するコンテンツを理解するのに役立てるため、こうした機械翻訳を提供しています。記事は機械翻訳されているため、用語、構文、文法などに誤りがある場合があります。
適用対象: Access 2016 , Access 2013
重要: この記事は機械翻訳されています。機械翻訳についての「免責事項」をお読みください。この記事の英語版を参照するには、ここをクリックしてください。
Access アプリは、標準の Web ブラウザーで使うデータベースですが、Access 2013 以降で設計や変更を行います。データ オブジェクトやデータベース オブジェクトは、SQL Server や Microsoft Azure SQL データベースに保存されるため、組織内のデータをオンプレミスの SharePoint 2013 か 一般法人向け Office 365 を使って共有できます。
アプリは、テンプレートから作成することも、新規に作成することもできます。Access のカスタム アプリを作成するには、次の手順を実行します。
Access 2013 以降を開いて、[カスタム Web アプリ] をクリックします。
アプリの名前とサーバーの場所を入力して ([場所] リストからサーバーの場所を選択することもできます)、[作成] をクリックします。
ヒント: サーバーの場所やデータベース名を確認するには、[ファイル] タブ > [情報] をクリックします。
起動画面の [カスタム Web アプリ] ボタン。
次に、新しいアプリで使うテーブルが必要です。テンプレートのような定義済みテーブルを追加することも、空のテーブルを一から作成することもできます。定義済みテーブルの中には、あらかじめ用意された関連テーブルが含まれているものもあります。
[テーブルの追加] 画面に表示されたテーブル テンプレートの検索ボックス。
次に、新しいアプリで使うテーブルが必要です。テンプレートのような定義済みテーブルを追加することも、空のテーブルを一から作成することもできます。定義済みテーブルの中には、あらかじめ用意された関連テーブルが含まれているものもあります。
ヒント: すべてのテンプレート テーブル オプションを表示する [検索] ボックスに、すべてを入力します。
テンプレート テーブルを追加するには: [検索] ボックスに、タスクやユーザーなど、保存する情報の種類を入力します。[検索] をクリックして、表示された一覧から適切なテーブルを選びます。
テンプレートの複数テーブルの存在を示すアイコン
[検索] ボックスに、「All 」 (または「すべて」) と入力して、すべてのテンプレート テーブル オプションを表示します。
テンプレートに関連するテーブルがある場合は、複数テーブル アイコンが表示されます。たとえば、資産テーブルを追加すると、関連する従業員テーブルも追加されます。
ビューを操作する
空のテーブルを追加するには: [新しい空のテーブルを追加] をクリックします。
左側のペインに、新しく追加されたテーブルが表示されます。
ビューを操作する
Access では、テーブルごとにリスト ビューとデータシート ビューが自動的に作成されます。選んだテーブル テンプレートの種類によっては、サマリー ビューが表示されることもあります。このビューでは、指定したフィールドでアイテムがグループ化されます。ビューを追加するには、プラス記号をクリックします。
開いている Access アプリからビューのデザインを編集するには、次の手順に従います。
Access アプリで利用可能なビュー
注: テーブルを選びます。
ビューを選びます。
[設定/アクション] ボタンをクリックし、実行するアクションを選びます。
Access デスクトップ データベース、Microsoft Excel ファイル、ODBC ソース、テキスト ファイル、SharePoint リストなどの外部ソースからデータをインポートすることもできます。インポートされたデータは新しいテーブルとして追加されます。
データソースの選択肢: Access、Excel、SQL Server/ODBC データ、テキスト/CSV、SharePoint リスト
注: ビューを削除 (またはビューのコントロールを削除) しても、基になるデータは削除されません。
データを追加する
テーブルにデータを入力する、またはテーブルのデータを変更するには、[ホーム] タブの [ブラウザーで開く] をクリックします。目的のテーブルとビューを選び、アクション バー ボタンを使ってアイテムを追加、編集、削除します。
Access デスクトップ データベース、Microsoft Excel ファイル、ODBC ソース、テキスト ファイル、SharePoint リストなどの外部ソースからデータをインポートすることもできます。インポートされたデータは新しいテーブルとして追加されます。
その他のオプションで、データを追加する」をご覧くださいAccess アプリ パッケージを作成します。
Access 2010 Web データベースは、Access 2013 以降で編集できますが、それを Access アプリ用にアップデートすることはできません。代わりに、新しくカスタム Web アプリを作成して、Access 2010 Web データベースからテーブルをインポートします。既定のビューが自動的に作成され、独自のカスタム ビューを追加できます。
アプリを保存する
クイック アクセス ツール バーの [保存] をクリックすることで、変更内容は SharePoint Server または Office 365 サイトにアップロードされます。そのため、追加の "発行" 手順は必要ありません。
アプリをバックアップまたは移動するには、[ファイル]、[名前を付けて保存]、[新しいアプリとして保存] の順にクリックして、SharePoint アプリ パッケージとしてアプリを保存します。タイトルを入力して、アプリのデザインだけを保存するのか、データもパッケージに含めるのかを選びます。
アプリを保存するその他のオプションについては、「Access アプリ パッケージを作成する」を参照してください。
Access アプリのその他のオプションの概要については、「Access 2013 の新機能」を参照してください。
次のステップ
次の手順はアプリで何を行うのかによって異なりますが、以下で参考になる記事をいくつか紹介します。
Access アプリの基本タスク
注: 機械翻訳についての免責事項: この記事の翻訳はコンピューター システムによって行われており、人間の手は加えられていません。マイクロソフトでは、英語を話さないユーザーがマイクロソフトの製品、サービス、テクノロジに関するコンテンツを理解するのに役立てるため、こうした機械翻訳を提供しています。記事は機械翻訳されているため、用語、構文、文法などに誤りがある場合があります。










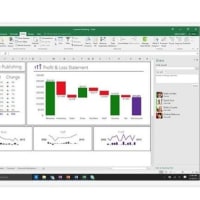

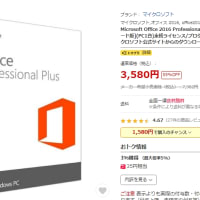


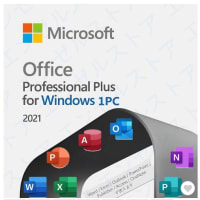
![Access 2021 式ビルダーを使用する式ビルダー] ボックスの利用 Access 2021 価格: 7,550](https://blogimg.goo.ne.jp/image/upload/f_auto,q_auto,t_image_square_m/v1/user_image/10/97/4fa293703e0760c7068de35fc2782606.jpg)