Access2016ナビゲーション フォームを作成する
適用対象: Access 2016 , Access 2013
重要: この記事は機械翻訳されています。機械翻訳についての「免責事項」をお読みください。この記事の英語版を参照するには、ここをクリックしてください。
Access には、簡単にさまざまなフォームやレポートの間で切り替えることがあるナビゲーション コントロールが含まれており、データベースでします。ナビゲーション フォームは、ナビゲーション コントロールを含むフォームだけです。ナビゲーション フォームは、任意のデスクトップ データベースに優れた追加します。この記事では、作成し、ナビゲーション フォームを変更する方法と書式を設定し、オプションを表示する方法について説明します。
注: この記事の情報は、Access web アプリに適用されません。Access アプリの作成の詳細については、Access web アプリのデザインを参照してください。
この記事の内容
ナビゲーション フォームを作成する
ナビゲーション フォームにフォームまたはレポートを追加する
ナビゲーション フォームの最上部にあるラベルを編集する
フォームの標題を編集する
データベースに Office テーマを適用する
ナビゲーション ボタンの色または形を変更する
ナビゲーション フォームを既定の表示フォームとして設定する
ナビゲーション フォームを作成する
ナビゲーション フォームを追加するデータベースを開きます。
[作成] タブの [フォーム] グループで [ナビゲーション] をクリックし、目的のナビゲーション フォームのスタイルを選択します。
フォームが作成され、フォームにナビゲーション コントロールが追加され、フォームがレイアウト ビューで表示されます。
ドキュメントの先頭へ
ナビゲーション フォームにフォームまたはレポートを追加する
ナビゲーション ウィンドウが表示されていない場合は、F11 キーを押して表示します。
ナビゲーション フォームがレイアウト ビューで開いていることを確認します。この操作を行うには、ナビゲーション ウィンドウでナビゲーション フォームを右クリックし、[レイアウト ビュー] をクリックします。
ナビゲーション ウィンドウから [新規追加] にフォームまたはレポートをドラッグします。
新しいナビゲーション ボタンが作成され、オブジェクト ウィンドウにフォームまたはレポートが表示されます。
ドキュメントの先頭へ
ナビゲーション フォームの最上部にあるラベルを編集する
新しいナビゲーション フォームを作成すると、既定では、フォーム ヘッダーに "ナビゲーション フォーム" という名前のラベルが追加されます。このラベルを編集するには、次の操作を行います。
ナビゲーション ウィンドウでフォームを右クリックし、[レイアウト ビュー] をクリックして、フォームをレイアウト ビューで開きます。
フォーム ヘッダーのラベルを 1 回クリックして選択し、再びラベル内にカーソルを置きます。
必要に応じてラベルを編集し、Enter キーを押します。
ドキュメントの先頭へ
フォームの標題を編集する
フォームの標題は、フォームの上部にあるドキュメント タブ (またはオブジェクトを表示する際にウィンドウを重ねて表示するようにデータベースを設定している場合はウィンドウのタイトル バー) に表示されるテキストです。フォームの標題を編集するには、次の操作を行います。
ナビゲーション ウィンドウでフォームを右クリックし、[レイアウト ビュー] をクリックして、フォームをレイアウト ビューで開きます。
フォームの上部付近にあるフォーム ヘッダーを右クリックし、[フォームのプロパティ] をクリックします。
[プロパティ シート] 作業ウィンドウの [すべて] タブで、必要に応じて [標題] プロパティを編集します。
ドキュメントの先頭へ
データベースに Office テーマを適用する
Office テーマを使用すると、データベースで使用されるすべての色とフォントを簡単に変更できます。これらのテーマは、現在開いているオブジェクトだけでなく、データベース内のすべてのオブジェクトに適用されます。
ナビゲーション ウィンドウでフォームまたはレポートを右クリックし、[レイアウト ビュー] をクリックして、フォームまたはレポートをレイアウト ビューで開きます。
[デザイン] タブで [テーマ] グループのオプションを使用して、データベースにさまざまな色とフォントを適用します。
フォントを変更せずに色のみを変更するには、[配色] ギャラリーから項目を選択します。
色の影響を与えずにのみのフォントを変更するからアイテムを選択、 フォントギャラリーします。
色とフォントの両方を変更するには、[テーマ] ギャラリーから項目を選択します。このギャラリーでは、各項目にマウス ポインターを置いてテーマをリアルタイムでプレビューし、1 回クリックしてそのテーマを適用できます。
ドキュメントの先頭へ
ナビゲーション ボタンの色または形を変更する
クイック スタイルを使用すると、ナビゲーション ボタンの色または形をすばやく変更できます。各ボタンに一意のスタイルを適用することも、すべてのボタンに同じスタイルを適用することも可能です。
ナビゲーション ウィンドウでナビゲーション フォームを右クリックし、[レイアウト ビュー] をクリックして、ナビゲーション フォームをレイアウト ビューで開きます。
変更するナビゲーション ボタンを 1 つ以上選択します。
[コントロールの書式設定] グループのコマンドを使用して、目的のスタイルを適用します。
ドキュメントの先頭へ
ナビゲーション フォームを既定の表示フォームとして設定する
ナビゲーション フォームはデータベースのメニューまたは "ホーム ページ" として使用されることが多いため、既定ではデータベースが開かれるたびにナビゲーション フォームが表示されます。また、Access のナビゲーション ウィンドウはブラウザーで利用できないため、Web データベースを作成する際は、既定の Web 表示フォームを指定することが非常に重要な手順となります。
ナビゲーション フォームを既定の表示フォームとして設定するには、次の手順に従います。
[ファイル] タブで [ヘルプ] の [オプション] をクリックします。
[カレント データベース] をクリックします。
Access でデータベースを開くときに表示される既定のフォームを設定するには、[アプリケーション オプション] で [フォームの表示] ボックスの一覧からフォームを選択します。
SharePoint Server でデータベースを開くときに表示される既定のフォームを設定するには、[アプリケーション オプション] で [Web 表示フォーム] ボックスの一覧からフォームを選択します。
ドキュメントの先頭へ
注: 機械翻訳についての免責事項: この記事の翻訳はコンピューター システムによって行われており、人間の手は加えられていません。マイクロソフトでは、英語を話さないユーザーがマイクロソフトの製品、サービス、テクノロジに関するコンテンツを理解するのに役立てるため、こうした機械翻訳を提供しています。記事は機械翻訳されているため、用語、構文、文法などに誤りがある場合があります。
適用対象: Access 2016 , Access 2013
重要: この記事は機械翻訳されています。機械翻訳についての「免責事項」をお読みください。この記事の英語版を参照するには、ここをクリックしてください。
Access には、簡単にさまざまなフォームやレポートの間で切り替えることがあるナビゲーション コントロールが含まれており、データベースでします。ナビゲーション フォームは、ナビゲーション コントロールを含むフォームだけです。ナビゲーション フォームは、任意のデスクトップ データベースに優れた追加します。この記事では、作成し、ナビゲーション フォームを変更する方法と書式を設定し、オプションを表示する方法について説明します。
注: この記事の情報は、Access web アプリに適用されません。Access アプリの作成の詳細については、Access web アプリのデザインを参照してください。
この記事の内容
ナビゲーション フォームを作成する
ナビゲーション フォームにフォームまたはレポートを追加する
ナビゲーション フォームの最上部にあるラベルを編集する
フォームの標題を編集する
データベースに Office テーマを適用する
ナビゲーション ボタンの色または形を変更する
ナビゲーション フォームを既定の表示フォームとして設定する
ナビゲーション フォームを作成する
ナビゲーション フォームを追加するデータベースを開きます。
[作成] タブの [フォーム] グループで [ナビゲーション] をクリックし、目的のナビゲーション フォームのスタイルを選択します。
フォームが作成され、フォームにナビゲーション コントロールが追加され、フォームがレイアウト ビューで表示されます。
ドキュメントの先頭へ
ナビゲーション フォームにフォームまたはレポートを追加する
ナビゲーション ウィンドウが表示されていない場合は、F11 キーを押して表示します。
ナビゲーション フォームがレイアウト ビューで開いていることを確認します。この操作を行うには、ナビゲーション ウィンドウでナビゲーション フォームを右クリックし、[レイアウト ビュー] をクリックします。
ナビゲーション ウィンドウから [新規追加] にフォームまたはレポートをドラッグします。
新しいナビゲーション ボタンが作成され、オブジェクト ウィンドウにフォームまたはレポートが表示されます。
ドキュメントの先頭へ
ナビゲーション フォームの最上部にあるラベルを編集する
新しいナビゲーション フォームを作成すると、既定では、フォーム ヘッダーに "ナビゲーション フォーム" という名前のラベルが追加されます。このラベルを編集するには、次の操作を行います。
ナビゲーション ウィンドウでフォームを右クリックし、[レイアウト ビュー] をクリックして、フォームをレイアウト ビューで開きます。
フォーム ヘッダーのラベルを 1 回クリックして選択し、再びラベル内にカーソルを置きます。
必要に応じてラベルを編集し、Enter キーを押します。
ドキュメントの先頭へ
フォームの標題を編集する
フォームの標題は、フォームの上部にあるドキュメント タブ (またはオブジェクトを表示する際にウィンドウを重ねて表示するようにデータベースを設定している場合はウィンドウのタイトル バー) に表示されるテキストです。フォームの標題を編集するには、次の操作を行います。
ナビゲーション ウィンドウでフォームを右クリックし、[レイアウト ビュー] をクリックして、フォームをレイアウト ビューで開きます。
フォームの上部付近にあるフォーム ヘッダーを右クリックし、[フォームのプロパティ] をクリックします。
[プロパティ シート] 作業ウィンドウの [すべて] タブで、必要に応じて [標題] プロパティを編集します。
ドキュメントの先頭へ
データベースに Office テーマを適用する
Office テーマを使用すると、データベースで使用されるすべての色とフォントを簡単に変更できます。これらのテーマは、現在開いているオブジェクトだけでなく、データベース内のすべてのオブジェクトに適用されます。
ナビゲーション ウィンドウでフォームまたはレポートを右クリックし、[レイアウト ビュー] をクリックして、フォームまたはレポートをレイアウト ビューで開きます。
[デザイン] タブで [テーマ] グループのオプションを使用して、データベースにさまざまな色とフォントを適用します。
フォントを変更せずに色のみを変更するには、[配色] ギャラリーから項目を選択します。
色の影響を与えずにのみのフォントを変更するからアイテムを選択、 フォントギャラリーします。
色とフォントの両方を変更するには、[テーマ] ギャラリーから項目を選択します。このギャラリーでは、各項目にマウス ポインターを置いてテーマをリアルタイムでプレビューし、1 回クリックしてそのテーマを適用できます。
ドキュメントの先頭へ
ナビゲーション ボタンの色または形を変更する
クイック スタイルを使用すると、ナビゲーション ボタンの色または形をすばやく変更できます。各ボタンに一意のスタイルを適用することも、すべてのボタンに同じスタイルを適用することも可能です。
ナビゲーション ウィンドウでナビゲーション フォームを右クリックし、[レイアウト ビュー] をクリックして、ナビゲーション フォームをレイアウト ビューで開きます。
変更するナビゲーション ボタンを 1 つ以上選択します。
[コントロールの書式設定] グループのコマンドを使用して、目的のスタイルを適用します。
ドキュメントの先頭へ
ナビゲーション フォームを既定の表示フォームとして設定する
ナビゲーション フォームはデータベースのメニューまたは "ホーム ページ" として使用されることが多いため、既定ではデータベースが開かれるたびにナビゲーション フォームが表示されます。また、Access のナビゲーション ウィンドウはブラウザーで利用できないため、Web データベースを作成する際は、既定の Web 表示フォームを指定することが非常に重要な手順となります。
ナビゲーション フォームを既定の表示フォームとして設定するには、次の手順に従います。
[ファイル] タブで [ヘルプ] の [オプション] をクリックします。
[カレント データベース] をクリックします。
Access でデータベースを開くときに表示される既定のフォームを設定するには、[アプリケーション オプション] で [フォームの表示] ボックスの一覧からフォームを選択します。
SharePoint Server でデータベースを開くときに表示される既定のフォームを設定するには、[アプリケーション オプション] で [Web 表示フォーム] ボックスの一覧からフォームを選択します。
ドキュメントの先頭へ
注: 機械翻訳についての免責事項: この記事の翻訳はコンピューター システムによって行われており、人間の手は加えられていません。マイクロソフトでは、英語を話さないユーザーがマイクロソフトの製品、サービス、テクノロジに関するコンテンツを理解するのに役立てるため、こうした機械翻訳を提供しています。記事は機械翻訳されているため、用語、構文、文法などに誤りがある場合があります。










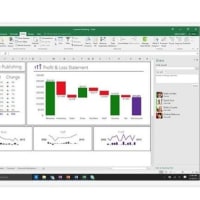

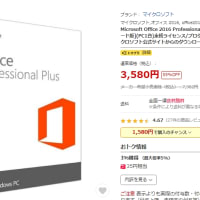


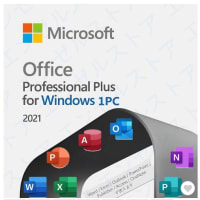
![Access 2021 式ビルダーを使用する式ビルダー] ボックスの利用 Access 2021 価格: 7,550](https://blogimg.goo.ne.jp/image/upload/f_auto,q_auto,t_image_square_m/v1/user_image/10/97/4fa293703e0760c7068de35fc2782606.jpg)