前回のブログ内容でお伝えしたとおりフューチャーフォン=(ガラケー) は
は
Google Play ストアーからAPPを追加できない為、もともとインストール済み種類以外の
おサイフケータイ機能が通常では利用できません

今回もいろいろなサイトを参考にさせていただき
開発者向けモードを利用してPC へ一旦ダウンロードしたアプリを
へ一旦ダウンロードしたアプリを
USB経由でガラケー本体へインストールする方法でなんとか解決できました

ほぼ別のブロガーさんが書かれていた事を真似しただけなのですが
興味がある方は参考にして見てください
UQmobile DIGNO(R) Phone KYF31 とdocomo SH-01Jは、ほぼ同じ手順です
手順①apkpure.comサイトから私は(QUICPay・nanaco・WAON)3社のAPPをWindowsPCへダウンロードしました
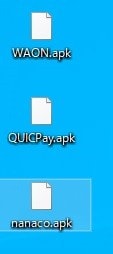
ダウンロードデータの名前をコマンドプロンプトで指定し易いようにQUICPay.apkなどに事前にアルファベット名 に書き換えておきます
に書き換えておきます
手順②フューチャーフォン本体の設定を行います
◇提供元不明のアプリのインストール許可 にする。
にする。
◇ガラホの開発者向けオプションを有効にする。(端末情報 → ビルド番号 を7回クリック )
)
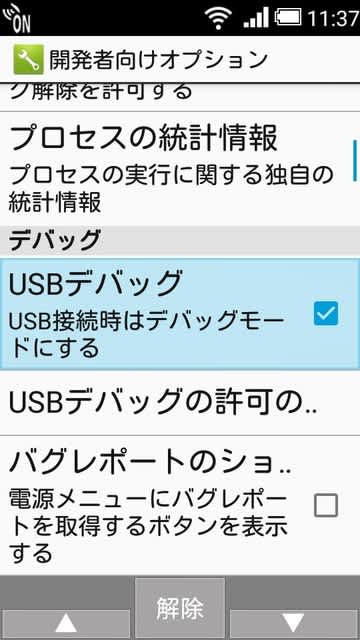
◇開発者向けオプションでUSBデバッグ USB接続時はデバッグモードに設定 する。
する。
手順③PCへUSBドライバをインストールする
京セラHP<<<KYF31はこちらから
シャープHP<<<SH-01Jはこちらから
※私の場合、すでに京セラのUSBがインストールした状態だった為なのかシャープのUSBドライバーが必要ありませんでした
SH-01Jのみで挑戦される方は別のブロガーさんを参考にしてドライバーをインストールしてください
手順④adbコマンド(SDK Platform-Tools for Windows)のインストール
別のブロガーさんの記事を参考にしました
手順⑤いよいよAPPのインストールです
コマンドプロンプトを起動してAPPの置いてある場所をまず指定します
例)私のディスクトップ上の場合。cd C:\Users\user\Desktop とディスクトップのアドレスを
コマンドプロンプト上で入力し一旦Enterを押してAPPが有る場所を指定させてから改めて
adb install QUICPay.apk と入力してEntaerする事でインストールできました
※事前にAPPの置いてある場所を指定して置かないとAPPを見つけられません
(nanacoの場合はnanaco.apk WAONの場合はWAON.apk)で事前に名前を書き換えておきました。

%表示が出て成功するとSuccessと出ます

手順⑥ケータイ画面にデータ通信制限の画面が出るので制限せずに使用するを選んでインストール完了。
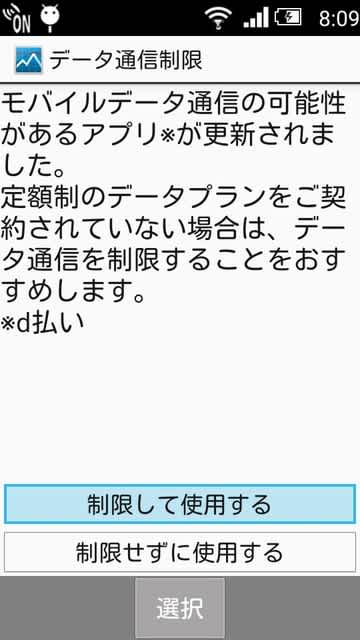
無事、アプリケーションがインストールされた状態の2機種の画面です。

左側SH-01Jは、もともとQUICPayアプリがインストールされている為、おサイフケータイ項目へ
アイコンが存在しています
今回はsoftbankの301SHからY!mobileへ乗り換えの為、使い慣れたシャープ製のSH-01Jを相棒にする事にします
京セラちゃんはアプリをインストールした状態で別の方へお嫁に行く事になると思います
おサイフケータイの決済も良好でY!mobileSIMも好調に使えて大満足です
やっぱりガラケー最高











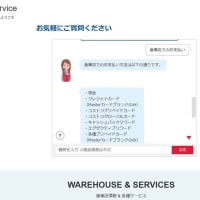
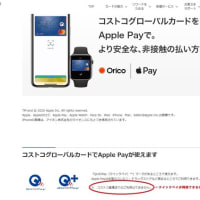

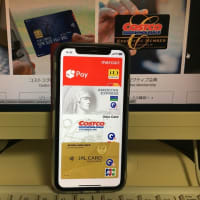






※コメント投稿者のブログIDはブログ作成者のみに通知されます