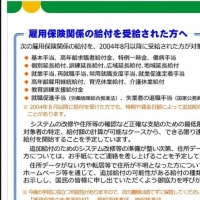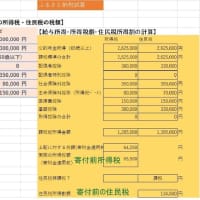1.Xperiaのホーム画面
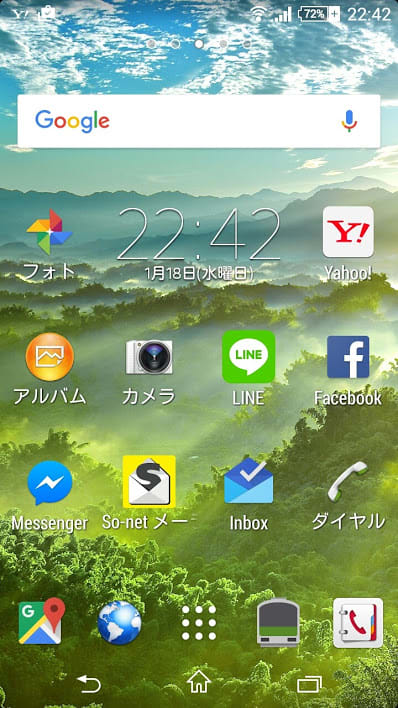
2.カメラのアイコンをクリックして、写真を撮る。

2.ホーム画面に戻り、アルバムをクリックする。

3.下記の写真で、青いカメラ(Photo Editor)をクリックする。

4.下記のような表示になる。
画面下部の「色」「カーブ」「レベル」の表示を指で左側になぞり、
「リサイズ」を表示させる。
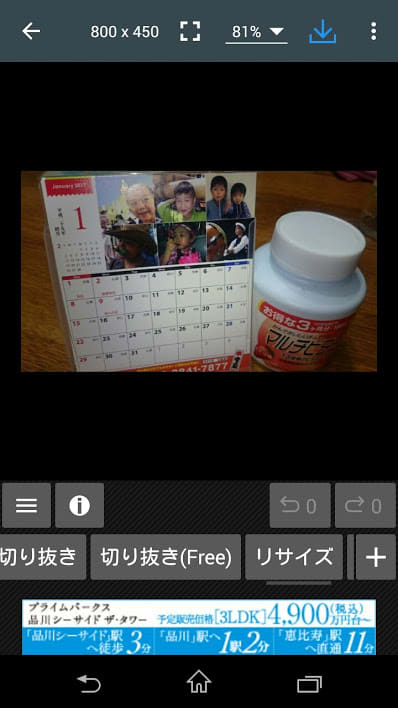
5.「リサイズ」をクリックする。
スマホへメール添付の場合は「800」を選ぶ、
携帯はメール添付の場合は一度「640」を選び、画面上の「レ」印を選び、再度「320」を選ぶ。
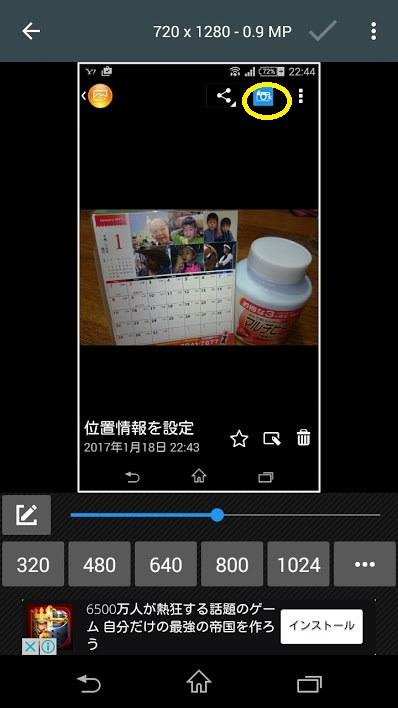
6.画面上部右側「レ」印をクリックすると、「↓」が表示するので、これをクリックする。
下記の画面が表示するので、上書き保存をクリックする。
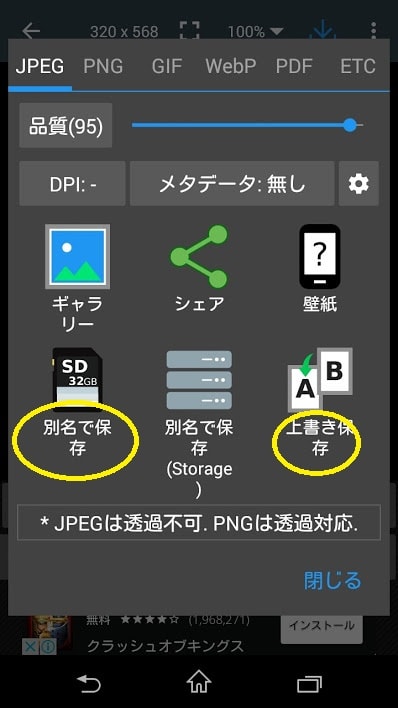
尚、別名で保存の場合は下記の画面がでる。
下記の場合は頭にsを付け加えてあります。
どちらの場合をOKボタンをクリックして保存する。

画面の家の印をクリックして、ホーム画面にもどる。

7.アルバムの画像確認。「アルバム」クリックして開く。
下記の場面は開き、一番上側の左側にリサイズした写真が表示されています。

8.ホーム画面に戻る、INBOX(又はGmail)を開く。☆他のメールソフトでも同様。
☆INBOXの場合は赤い+印をクリックすると、下記の表示画面になる。
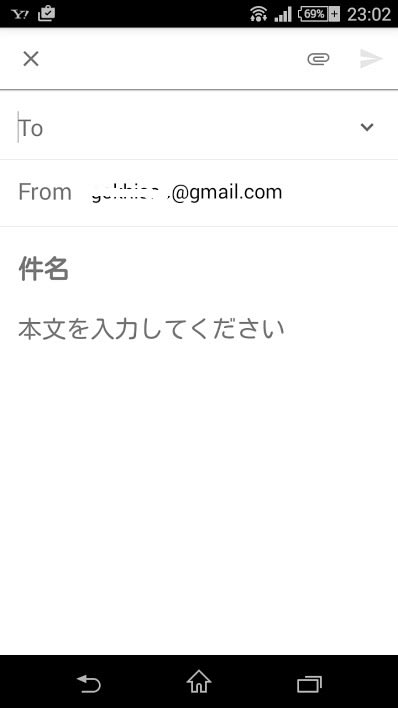
9.下記の画面で、相手先のメールアドレスを入れ、文章を書き。
右上のクリップの印をクリックして、画像を選ぶ。
〉の印をクリックして、送信する。
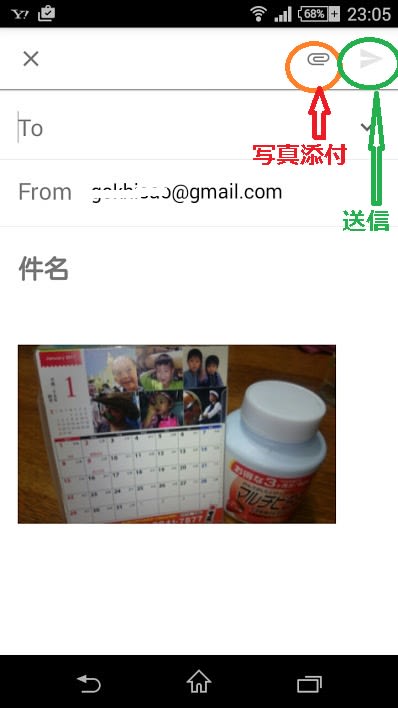
10画面右下の▭をクリックして、表示しているアプリ画像を「全アプリ終了」をクリックして、
画面中央の家印をクリック、ホーム画面に戻る。