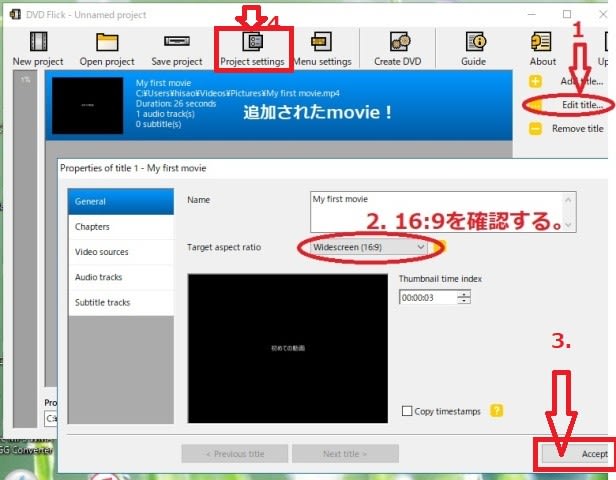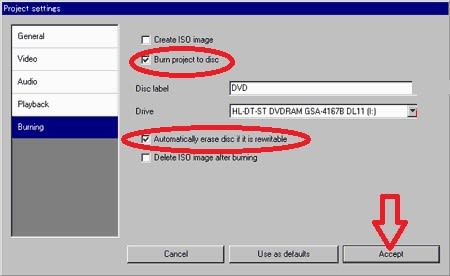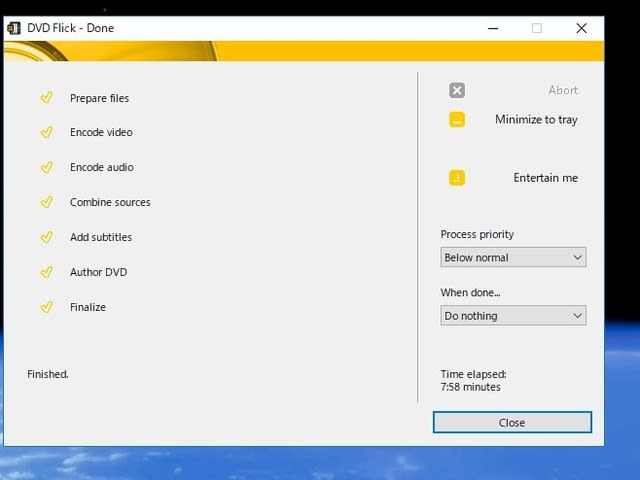準備 :Windows10を開き DVDの無料編集Softをダウンロードする。
Microsoft Edgeを開く → DVDFLickダウンロード
☆今回はDVDFlickで解説
1.ダウンロードした画面上のアイコン DVDFlickを開く。
2.ご自分のPCのホルダーを開き、Movieをドラッグ&ドロップする。

3. 16:9の確認。 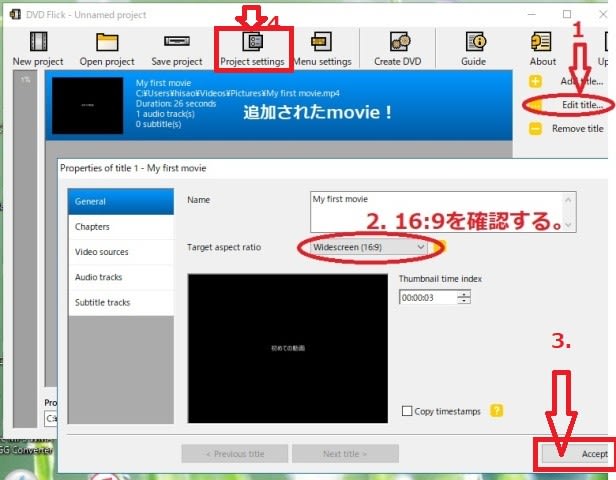
4.上のメニューバーの左から4番目のProject settingをクリックする。
下記↓のPlaybackに移動する。下記🔳をクリックして、レ印を入れる。
右下Acceptをクリックする。

5.焼き込みの設定。
Burningをクリック、下記の2か所にレ印を入れる。
右下Acceptをクリックする。
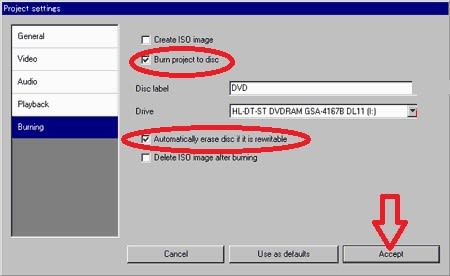
5.PCのDVDトレイEject釦を押し、トレイを開く。
DVD-RWをトレイに載せて、トレイを指で押し込む。
6. 焼き込み開始 メニューバーのアイコン、
右から3番目 Create DVDをクリックする。
自動で小窓のメニュ―が開き、自動で処理が進行する。
今回の場合は、約8分後(約30秒の素材)下記の表示が出ます。
(約5分の素材で、約40~70分位を要する。)
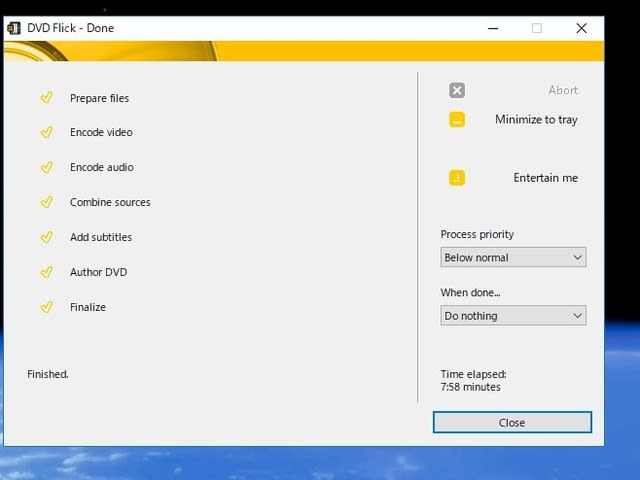
7.Closeをクリックして、閉じる。
8.完成DVDの再生
PCのDVDのトレイをEject釦△で開き、再度指でトレイを押し込む。
自動的にDVDを読み込み、VLC media playerが開き、
動画を再生する事を確認する。
DVDの音声&画質も良好であることを確認後、DVDを△取り出します。
9. DVDディスクに小さな印を付けて、区別する。
10. お手持ちのDVDレコーダーに、作成したDVDを▽入れて▶再生し、
お手持ちのTV画面で▶再生する。
以上、簡単な表現で明記しましたので、是非トライして見て下さい。
尚、DVD-RE(リライタブル)は100円ショプで、@108です。
先ずは全体の流れを知って頂き、ビデオ編集にお役立て下さい。
戻る → 初めての動画作成その1