
この簡単なPhotoshopチュートリアルでは、無料のフォグPhotoshopブラシを使用してアニメーションの煙を作成する方法を紹介します。

Photoshopチュートリアルの前提条件
このチュートリアルでは、必要なものは1つだけです。PhotoshopSupplyから無料でダウンロードできるFog Brush Photoshopパックです。
ステップ1-フォグPhotoshopブラシをインストールします
ZIPファイルをダウンロードしてローカルコンピューターに解凍した後、ABRブラシファイルをPhotoshopにインストールする必要があります。
これを行うにはいくつかの方法がありますが、最も簡単なのは、ABRファイルをPhotoshopウィンドウにドラッグアンドドロップすることです。または、 [ウィンドウ]> [ブラシ]に移動し、右上のメニューから[ブラシのインポート]を選択することもできます 。
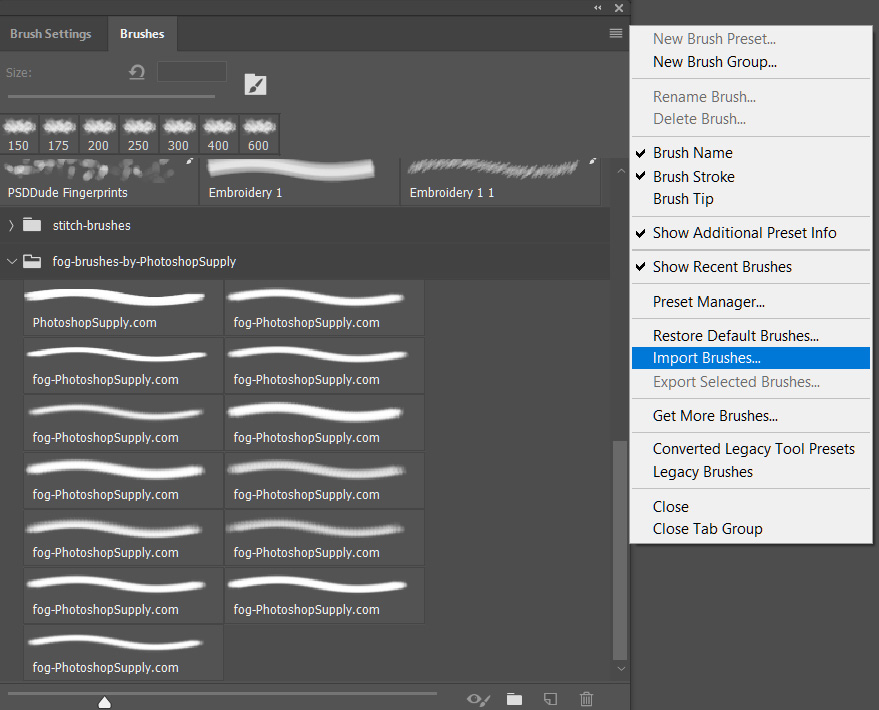
ステップ2-開始画像を開く
このPhotoshopチュートリアルでは、PixabayからダウンロードしてPhotoshopで開くことができる画像を作成します。

ステップ3-背景フォグを追加する
背景を前景から分離する必要があります。幸い、PhotoshopCCはこれを行うための簡単な方法を提供します。写真レイヤーを選択し、マジックワンド選択ツールに移動して、 トップメニューの[被写体の 選択]ボタンを押すだけです。これにより、防毒マスクを持った男が選択されます。
新しい空のレイヤーを作成し(CTRL + N)、それ自体でグループを作成し(CTRL + G)、マスクを追加します。アクティブな選択があったため、これはグループのマスクに変換されます。
フォグブラシを使用してバックグラウンドでフォグを描画するグループが必要です。しかし、作成されたマスクは私たちが持っているものの反対です。したがって、マスクを選択して反転し、背景に描画できるようにし、ガスマスクの男がいる領域を避けます。
取得する必要があるものは次のとおりです。
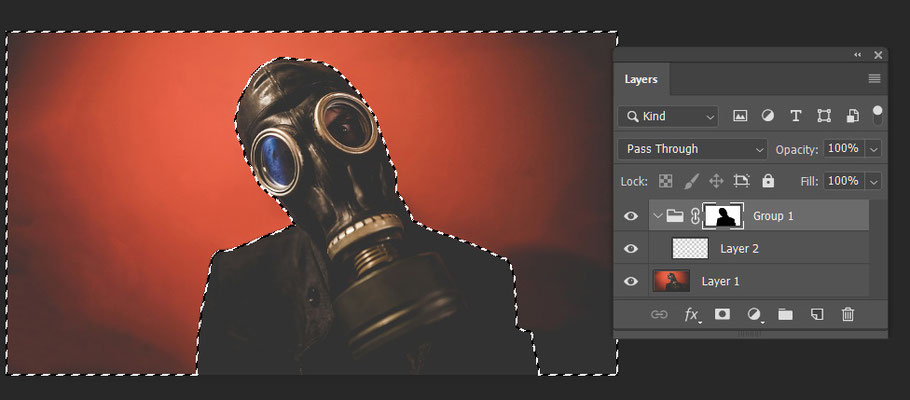
以前にインストールしたフォグブラシの1つを選択し、新しいグループ内のレイヤーで描画を開始します。煙には任意の色を使用できますが、白から始めることもできます。後でグラデーションマップを使用して煙に色を付け ます。
描画した後、次のようなものが得られるはずです。

ステップ4-フォアグラウンドにフォグを追加する
マスクを使用してグループの上にいくつかの新しいレイヤーを作成し、画像上でフォグブラシを使用して描画を開始します。Photoshopパックのフォグブラシとは異なるサイズと異なるブラシを使用してください。
フォグブラシで描いた後に得たものは次のとおりです。

ステップ5-有毒な緑の煙を作る
霧を彩りましょう。私は有毒な緑を選ぶことにしました、しかしあなたはあなたが望む他の色を選ぶことができます。
実際、私たちが使用する手法では、後で色を非常に簡単に変更できます。
まず、煙/霧を含むすべてのレイヤーをグループ化します。次に、グループの上にグラデーションマップ調整レイヤーを追加し、 [クリッピングマスクの 作成 ]ボタンをクリックします。
グラデーションマップ あなたがカラーランプで選択した色に白を通じて黒から色を変更します。有毒な緑の煙には、2つのカラーストップを使用しました: #6ecf2dから #6df463。

ステップ6-アニメーションの煙の効果を作成する
画像はすでに見栄えが良く、そのまま使用できます。ただし、さらに進んでプレビューと同じ効果を得たい場合は、アニメーションを追加できます。
前景のフォグでレイヤーを複製するだけです。次に、[ウィンドウ] > [アニメーション]を使用して[アニメーション]タブを開き 、ビデオタイムラインを有効にし ます。
煙/霧が立ち上がって消えるように見えるように、変換と 不透明度の キーフレームを追加 します。
それでおしまい!





















※コメント投稿者のブログIDはブログ作成者のみに通知されます