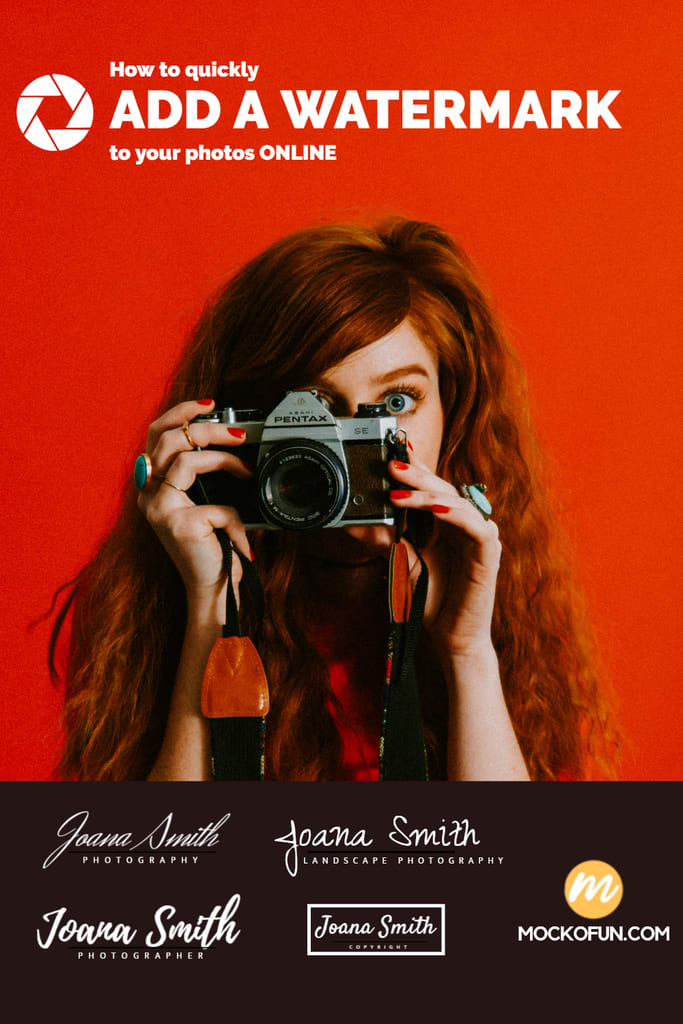PhotoshopSupplyから無料でダウンロードできる黒い背景のPhotoshopアクションを削除します。私の無料アクションで、ほんの数秒で画像から黒い背景を削除できるようになりました。
画像無料から背景を削除
Photoshopで黒の背景を削除するには?単に黒の背景を削除するPhotoshopアクションを使用してください。
背景が黒の画像があり、それを削除する場合は、次の3つの簡単な手順で実行できます。
- Photoshopで画像を開きます
- 画像にレイヤーマスクを追加する
- [画像]> [画像の適用]に移動し、レベルを使用してマスクを調整して黒い背景を削除します
Photoshopで背景を変更する方法は?
Photoshopの背景を変更するために使用される多くのテクニックがあります。
最初の手順は、背景を削除してから、背景を別の画像に置き換えることです。
基本的に、画像の背景には主に3つのタイプがあります。
- 背景が白の画像
- 背景が黒の画像
- 背景に多くの詳細を含む画像
ではPhotoshopのあなたができる画像背景削除使用して細部の多くを持っている選択ツールと異なる技術を。初心者向けのすばらしいPhotoshop Photoshopチュートリアルをご覧ください。
背景が黒の画像
黒い背景の画像がある場合は、アクションを使用して黒い背景を削除できます。
次に、背景を別の画像に置き換えるか、画像を透明な背景のままにしておくことができます。
このアクションを使用して、透明な背景を持つPNG画像として保存できる切り抜き画像を作成します。
白い背景の画像
写真家は、黒ではなく白い背景でオブジェクトの写真を撮ることがあります。
したがって、この場合、Photoshopの白い背景の削除アクションを試すことができます。同じページには、オンラインで白い背景を削除するための無料のツールもあります。この透明な背景のオンライン無料ツールは使いやすいです。
したがって、Photoshopのアクションと白い背景を削除するためのオンラインツールを使用して、背景を無料で透明にします。
したがって、Photoshopのアクションと白い背景を削除するためのオンラインツールを使用して、背景を無料で透明にします。
Photoshopの無料アクションを使用すると、Photoshopで背景を簡単に変更できます。
また、Photoshopでの背景色の変更は、わずか数ステップで実行できます。背景の削除アクションを使用して、選択した色の新しい背景を追加します。
これらのアクションがプロジェクトに役立つことを願っています!
Photoshopアクションの使用方法
このPhotoshopアクションを適切に使用するには、次の手順に従う必要があります。
- PhotoshopでATNファイルを読み込む
- 背景が黒の画像を追加する
- 黒の背景の削除アクションのいずれかを再生します
このクールなアクションを使用して、Photoshopで黒い背景を削除する方法を正確に確認するには、ビデオチュートリアルをご覧ください。